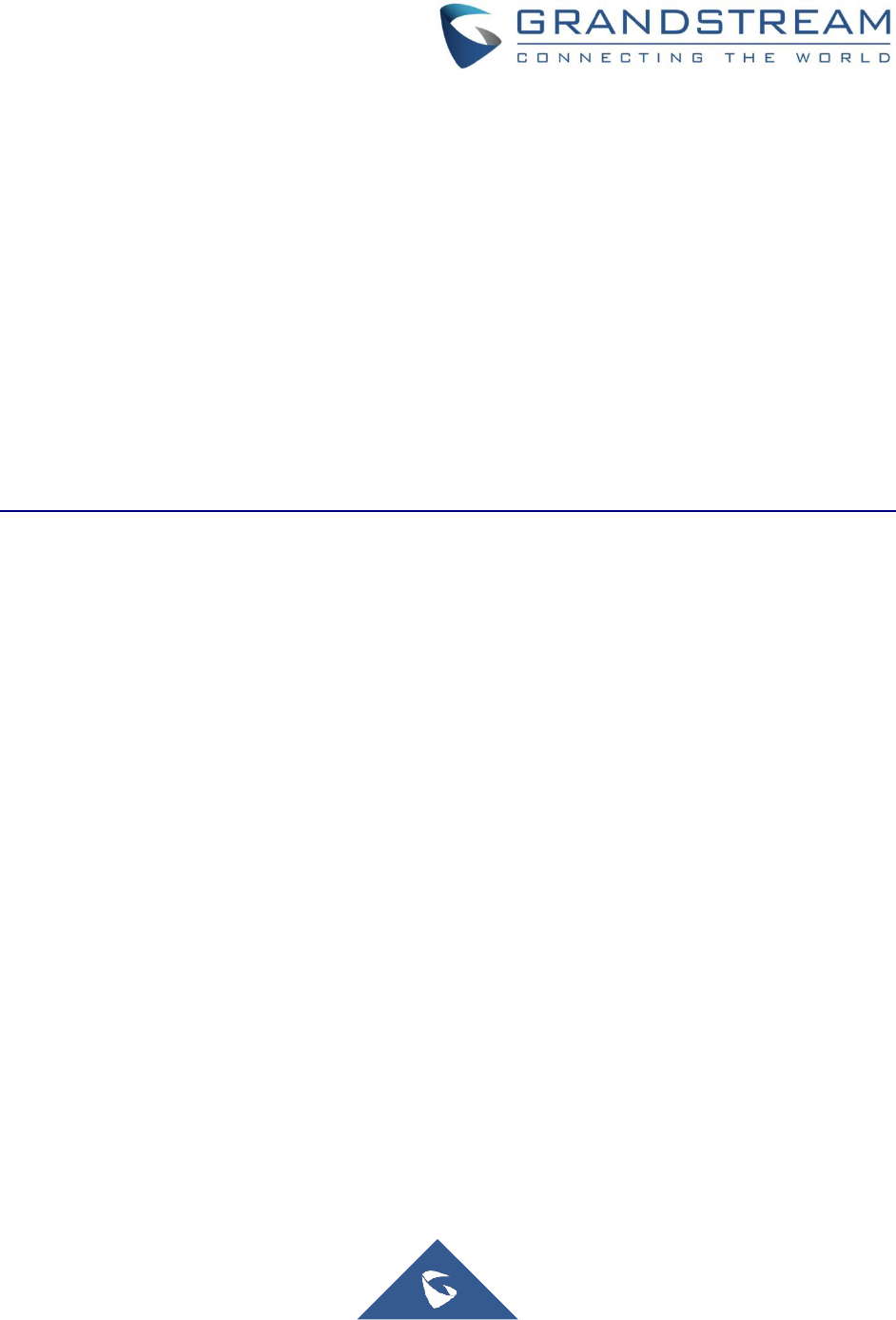
Grandstream Networks, Inc.
Wave Mobile Application
User Manual
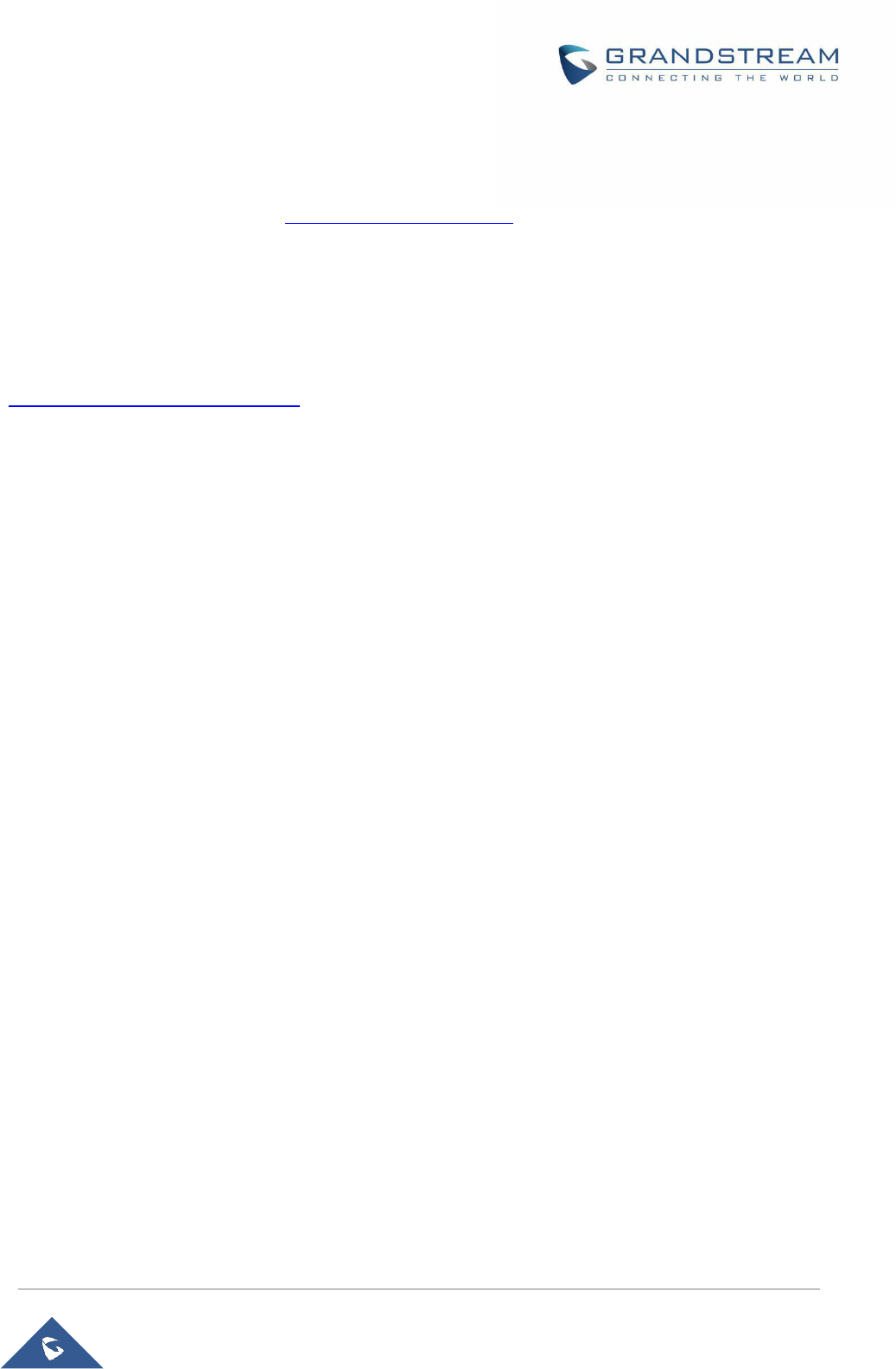
P a g e | 1
Wave Mobile App User Manual
Version 1.0.13.7 (Android
TM
) / 1.13.6 (iOS
TM
)
COPYRIGHT
©2022 Grandstream Networks, Inc. https://www.grandstream.com
All rights reserved. Information in this document is subject to change without notice. Reproduction or
transmittal of the entire or any part, in any form or by any means, electronic or print, for any purpose without
the express written permission of Grandstream Networks, Inc. is not permitted.
The latest electronic version of this guide is available for download here:
https://www.grandstream.com/support
Grandstream is a registered trademark and the Grandstream logo is the trademark of Grandstream
Networks, Inc. in the United States, Europe, and other countries.
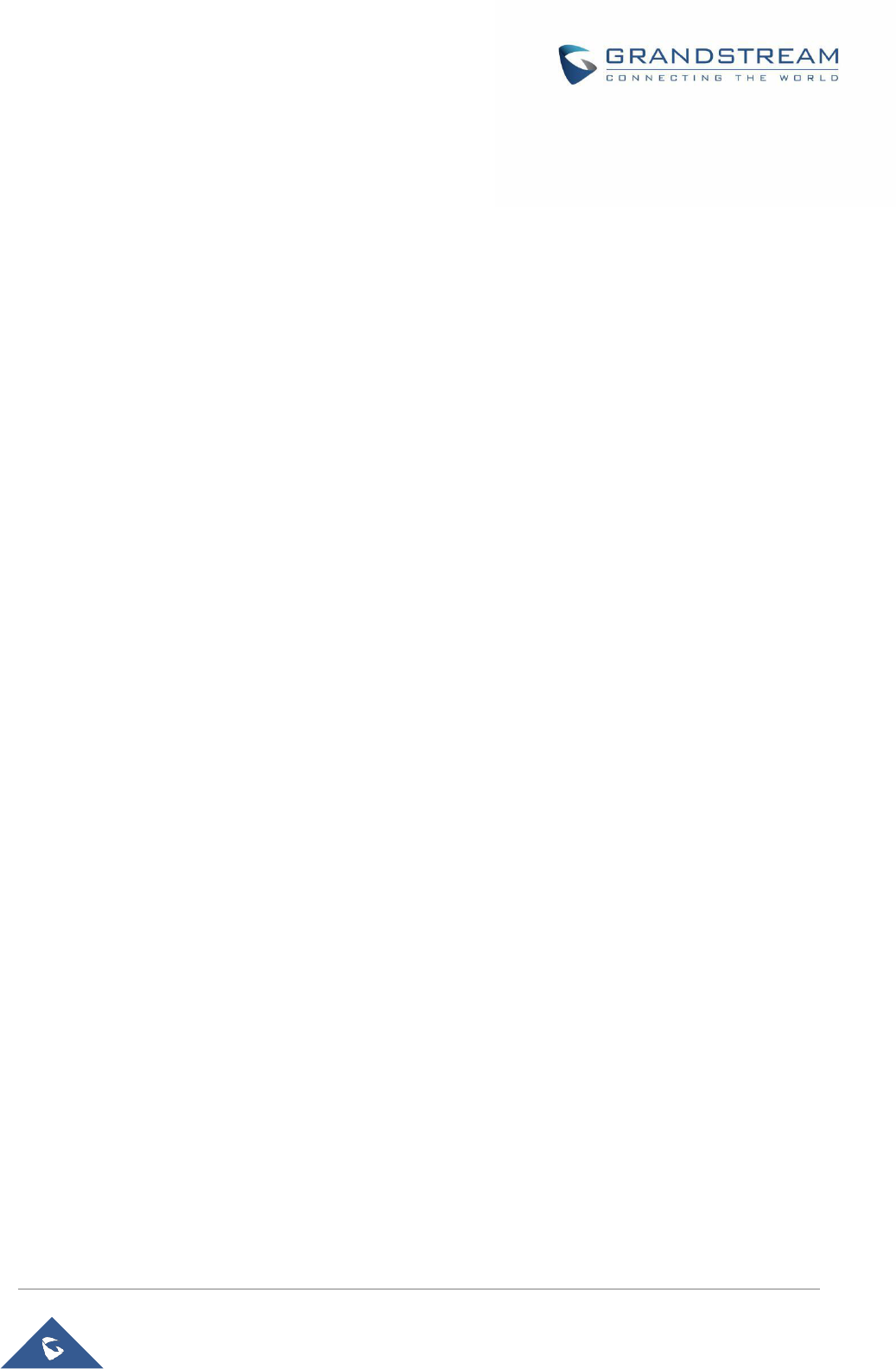
P a g e | 2
Wave Mobile App User Manual
Version 1.0.13.7 (Android
TM
) / 1.13.6 (iOS
TM
)
Table of Content
CHANGELOG ................................................................................................................. 8
Version 1.0.13.8 (Android
TM
) / 1.13.9 (iOS
TM
) ........................................................................................ 8
Version 1.0.11.7 (Android
TM
) / 1.11.7 (iOS
TM
) ........................................................................................ 9
Version 1.0.9.15 (Android
TM
) / 1.9.14 (iOS
TM
) ........................................................................................ 9
Version 1.0.7.7 (Android
TM
) 1.7.8 (iOS
TM
) .............................................................................................. 9
Version 1.0.5.2 (Android
TM
) / 1.5.1 (iOS
TM
) .......................................................................................... 10
Version 1.0.1.9 (Android
TM
) / 1.1.9 (iOS
TM
) .......................................................................................... 10
Version 1.0.0.17 (Android
TM
) / 1.0.15 (iOS
TM
) ...................................................................................... 10
WELCOME ................................................................................................................... 11
PRODUCT OVERVIEW ................................................................................................ 12
Feature Highlights ................................................................................................................................ 12
Wave Technical Specifications ............................................................................................................. 12
PREREQUISITES ......................................................................................................... 14
Device Requirements........................................................................................................................... 14
Download and Installation .................................................................................................................... 14
Touchscreen Gestures ......................................................................................................................... 14
USING WAVE APP ....................................................................................................... 16
Signing in ............................................................................................................................................. 16
Making a Call ....................................................................................................................................... 16
Redial ................................................................................................................................................... 18
Call History ........................................................................................................................................... 18
Contacts ............................................................................................................................................... 19
Answering a Call .................................................................................................................................. 19
During a Call ........................................................................................................................................ 20
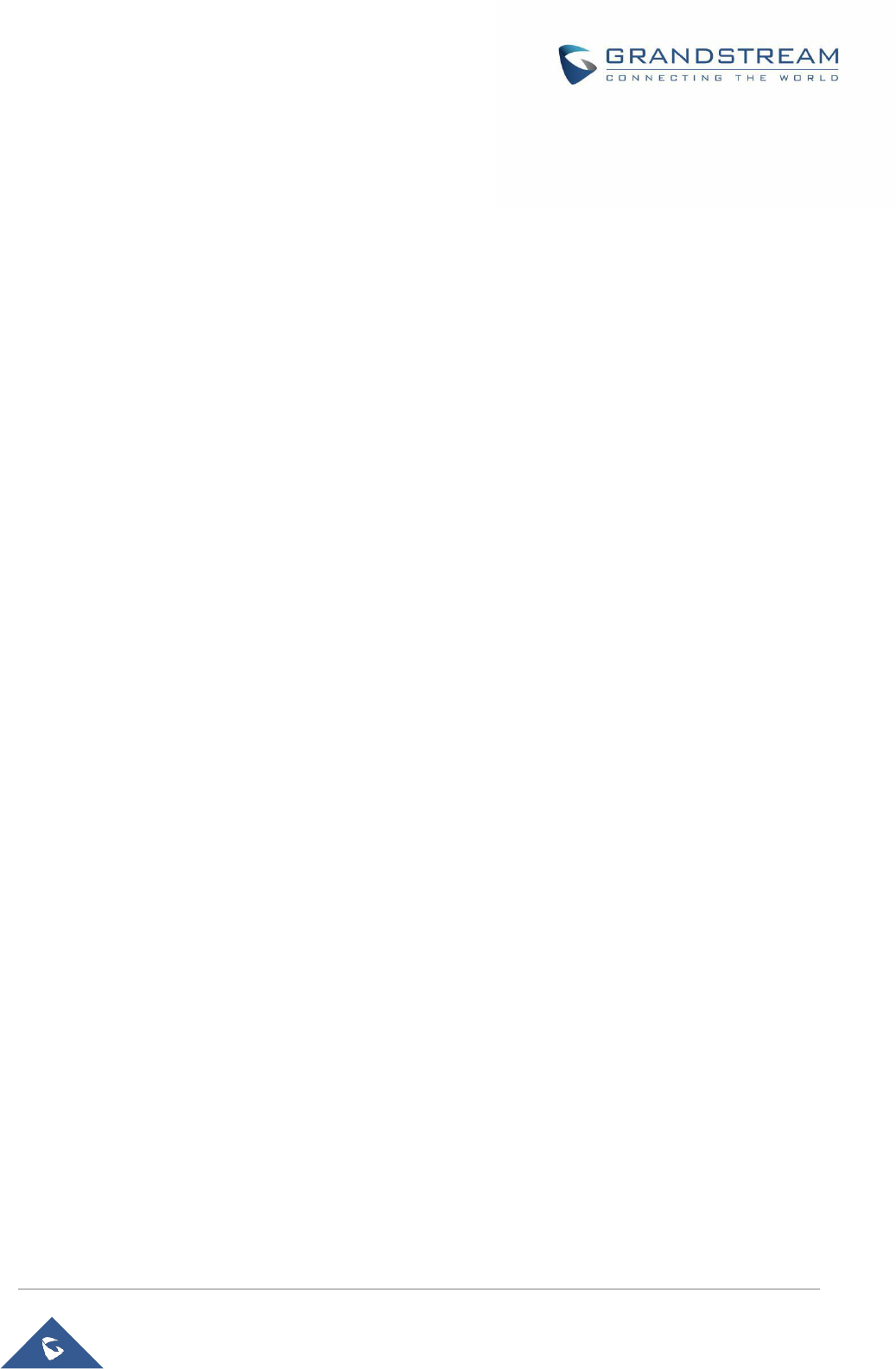
P a g e | 3
Wave Mobile App User Manual
Version 1.0.13.7 (Android
TM
) / 1.13.6 (iOS
TM
)
Call Waiting .......................................................................................................................................... 21
Hold/Unhold and Multiple Lines ........................................................................................................... 22
Mute ..................................................................................................................................................... 23
Switching Audio Channel ..................................................................................................................... 23
Missed Call .......................................................................................................................................... 24
Call Transfer ......................................................................................................................................... 24
Blind Transfer ................................................................................................................................ 25
Attended Transfer ......................................................................................................................... 26
N-Way Conference .............................................................................................................................. 27
Call Flip Function ................................................................................................................................. 28
Record an Ongoing Call....................................................................................................................... 28
CHAT ............................................................................................................................ 30
Single chat ........................................................................................................................................... 30
Group Chat .......................................................................................................................................... 31
Meeting Chat ........................................................................................................................................ 33
Instant Messaging ................................................................................................................................ 34
Group Settings ..................................................................................................................................... 35
MEETING ...................................................................................................................... 36
Meet Now ............................................................................................................................................. 36
Schedule Meeting ................................................................................................................................ 37
Meeting Invitation ................................................................................................................................. 38
Link to Join .................................................................................................................................... 39
Meeting History .................................................................................................................................... 39
Meeting ................................................................................................................................................ 40
Video Meeting Participants .................................................................................................................. 41
Record an Ongoing Meeting ................................................................................................................ 44
End Meeting ......................................................................................................................................... 46
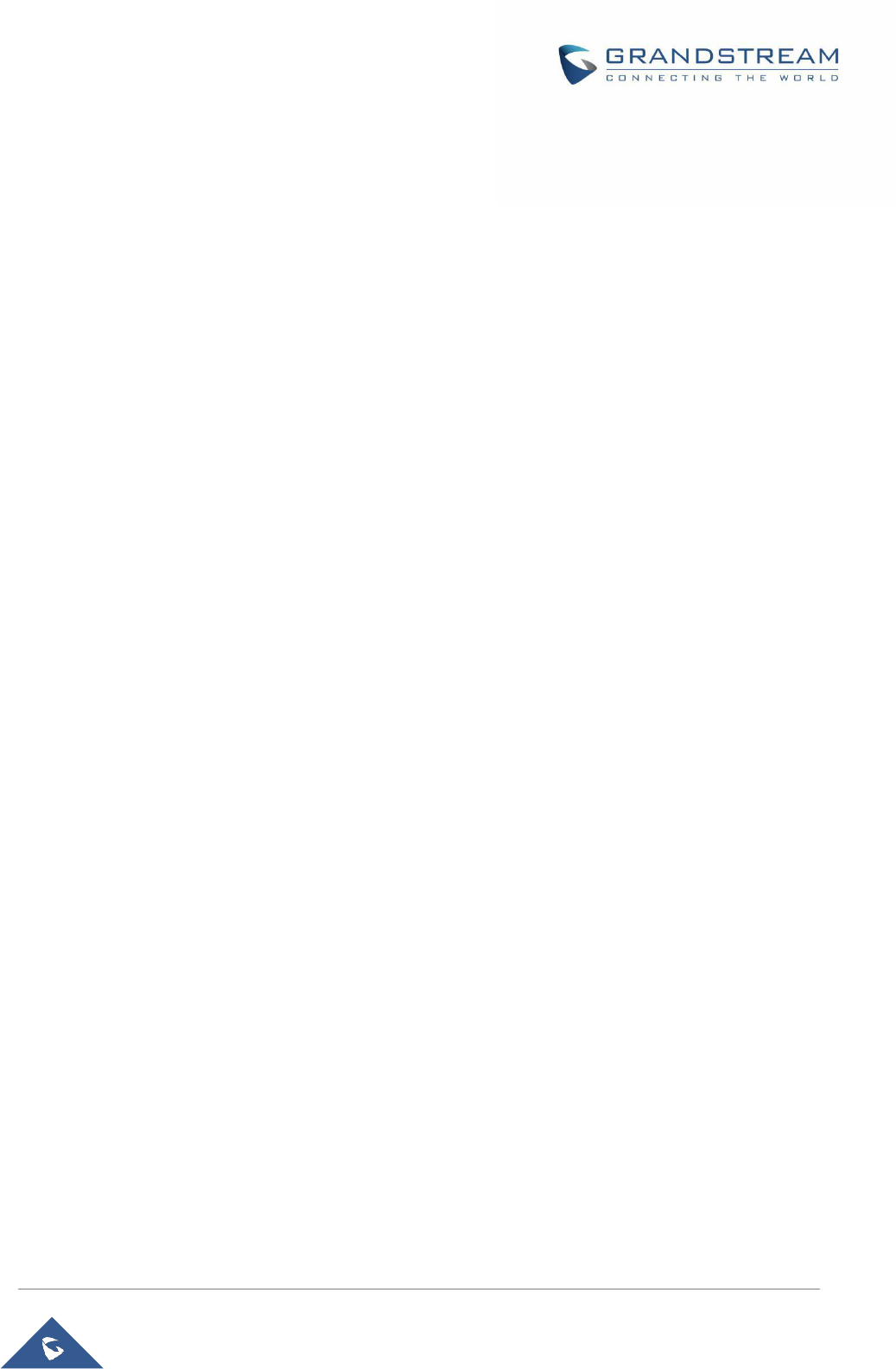
P a g e | 4
Wave Mobile App User Manual
Version 1.0.13.7 (Android
TM
) / 1.13.6 (iOS
TM
)
Create Chat Group After Meetings ...................................................................................................... 46
Join Meeting via Link ........................................................................................................................... 48
VOICEMAIL .................................................................................................................. 49
CONTACTS................................................................................................................... 51
Search Contacts .................................................................................................................................. 52
View Contacts ...................................................................................................................................... 53
Favorites .............................................................................................................................................. 53
Call History ........................................................................................................................................... 55
SETTINGS .................................................................................................................... 57
Account Info ......................................................................................................................................... 58
Account Status ..................................................................................................................................... 59
Working Status ..................................................................................................................................... 60
Smart Device ....................................................................................................................................... 61
Settings ................................................................................................................................................ 62
Time/Date Format ................................................................................................................................ 63
Help and Feedback .............................................................................................................................. 64
About .................................................................................................................................................... 65
RESET ACCOUNT PASSWORD .................................................................................. 66
FREQUENTLY ASKED QUESTIONS ........................................................................... 68
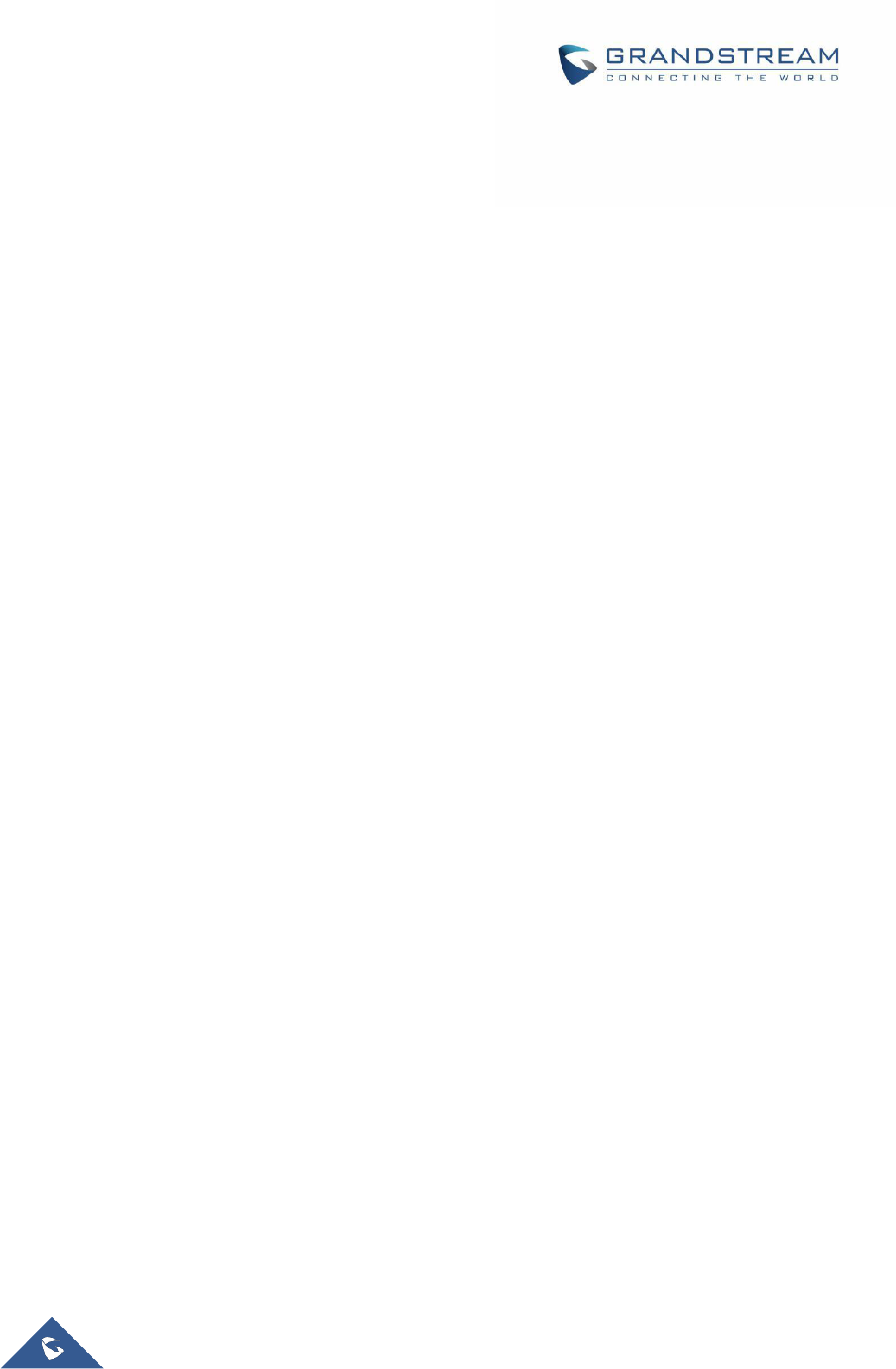
P a g e | 5
Wave Mobile App User Manual
Version 1.0.13.7 (Android
TM
) / 1.13.6 (iOS
TM
)
Table of Tables
Table 1: Wave Technical Specifications ...................................................................................................... 12
Table of Figures
Figure 1: Gestures on Touchscreen ............................................................................................................ 14
Figure 2: Sign In Interface ........................................................................................................................... 16
Figure 3: Dialing Interface ........................................................................................................................... 17
Figure 4: Default phone app........................................................................................................................ 17
Figure 5: Dial from Call History ................................................................................................................... 18
Figure 6: Dial via Contacts .......................................................................................................................... 19
Figure 7: Incoming Call ............................................................................................................................... 19
Figure 8: During a Call ................................................................................................................................ 20
Figure 9: Call Waiting .................................................................................................................................. 21
Figure 10: Video Call On Hold .................................................................................................................... 22
Figure 11: On Mute ..................................................................................................................................... 23
Figure 12: Switch Audio Channel During Call ............................................................................................. 23
Figure 13: Missed Call ................................................................................................................................ 24
Figure 14: Call Transfer - Blind Transfer ..................................................................................................... 25
Figure 15: Call Transfer - Attended Transfer ............................................................................................... 26
Figure 16: N-way Conference ..................................................................................................................... 27
Figure 17: Ongoing Call Screen .................................................................................................................. 29
Figure 18: Single Chat ................................................................................................................................ 30
Figure 19: Group Chat ................................................................................................................................ 31
Figure 20: View Chat History ...................................................................................................................... 32
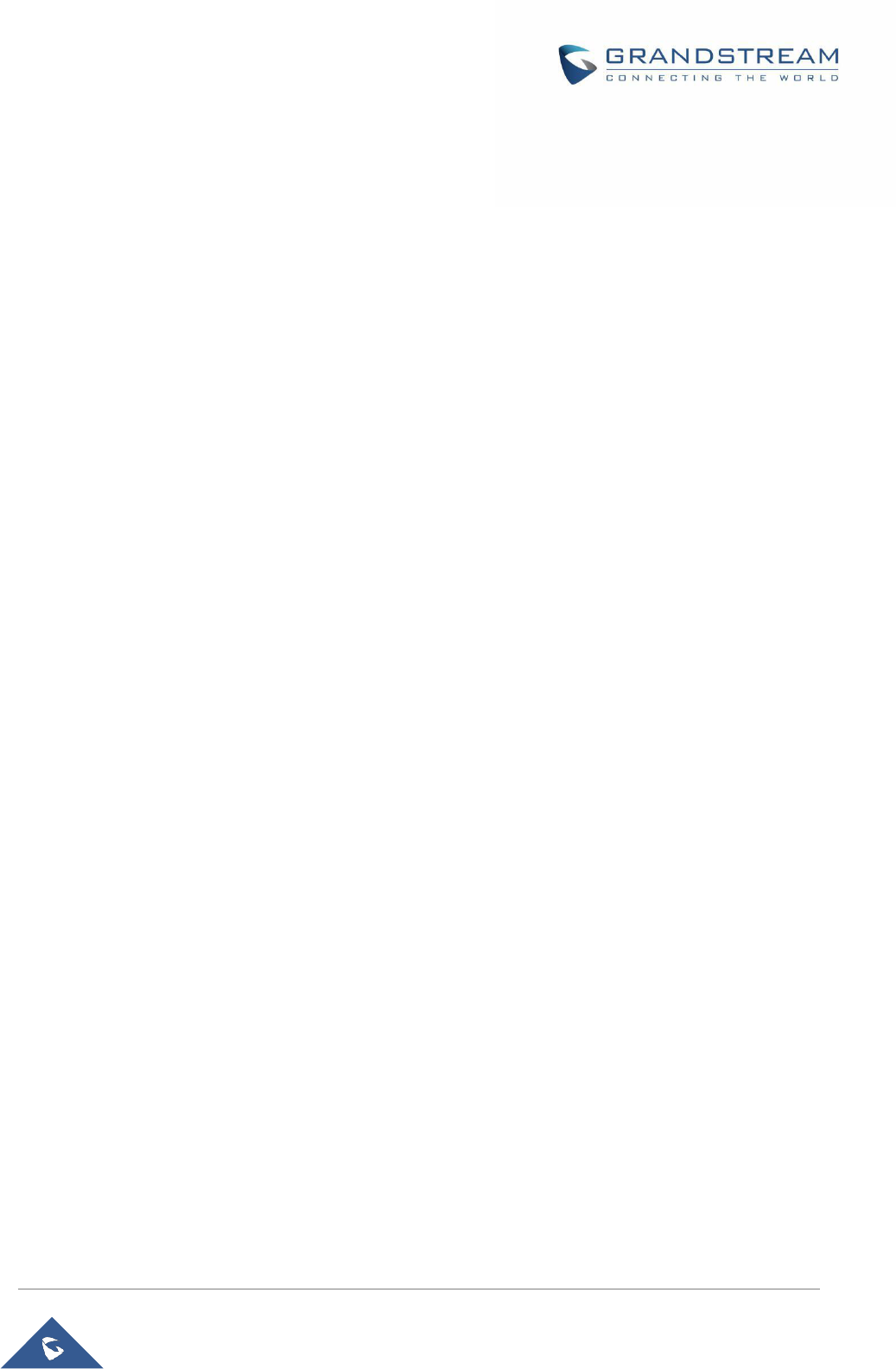
P a g e | 6
Wave Mobile App User Manual
Version 1.0.13.7 (Android
TM
) / 1.13.6 (iOS
TM
)
Figure 21: Files list ...................................................................................................................................... 32
Figure 22: Meeting Chat .............................................................................................................................. 33
Figure 23: Instant Message......................................................................................................................... 34
Figure 24: Group Settings Interface ............................................................................................................ 35
Figure 25: Meeting Interface ....................................................................................................................... 36
Figure 26: Instant Meeting Settings ............................................................................................................ 36
Figure 27: Schedule Meeting ...................................................................................................................... 37
Figure 28: Meeting Invitation Interface ........................................................................................................ 38
Figure 29: Link to Join ................................................................................................................................. 39
Figure 30: Meeting History .......................................................................................................................... 39
Figure 31: Video Meeting ............................................................................................................................ 40
Figure 32: Record an Ongoing Meeting ...................................................................................................... 41
Figure 33: Participant list view for Participant ............................................................................................. 41
Figure 34: Participant List view for Moderator ............................................................................................ 42
Figure 35: Edit Name .................................................................................................................................. 42
Figure 36: Invite Participants....................................................................................................................... 43
Figure 37: Absent Meeting Invitees ............................................................................................................. 43
Figure 38: Recording Files .......................................................................................................................... 45
Figure 39: Host Exits Meeting ..................................................................................................................... 46
Figure 40: Create Meeting Group after Meeting ......................................................................................... 47
Figure 41: Join Meeting via Link ................................................................................................................. 48
Figure 42: Voicemail .................................................................................................................................... 49
Figure 43: More Options in Voicemail ......................................................................................................... 49
Figure 44: Accessing Voicemail .................................................................................................................. 50
Figure 45: Contacts in Wave app ................................................................................................................ 51
Figure 46: Searching Contacts.................................................................................................................... 52
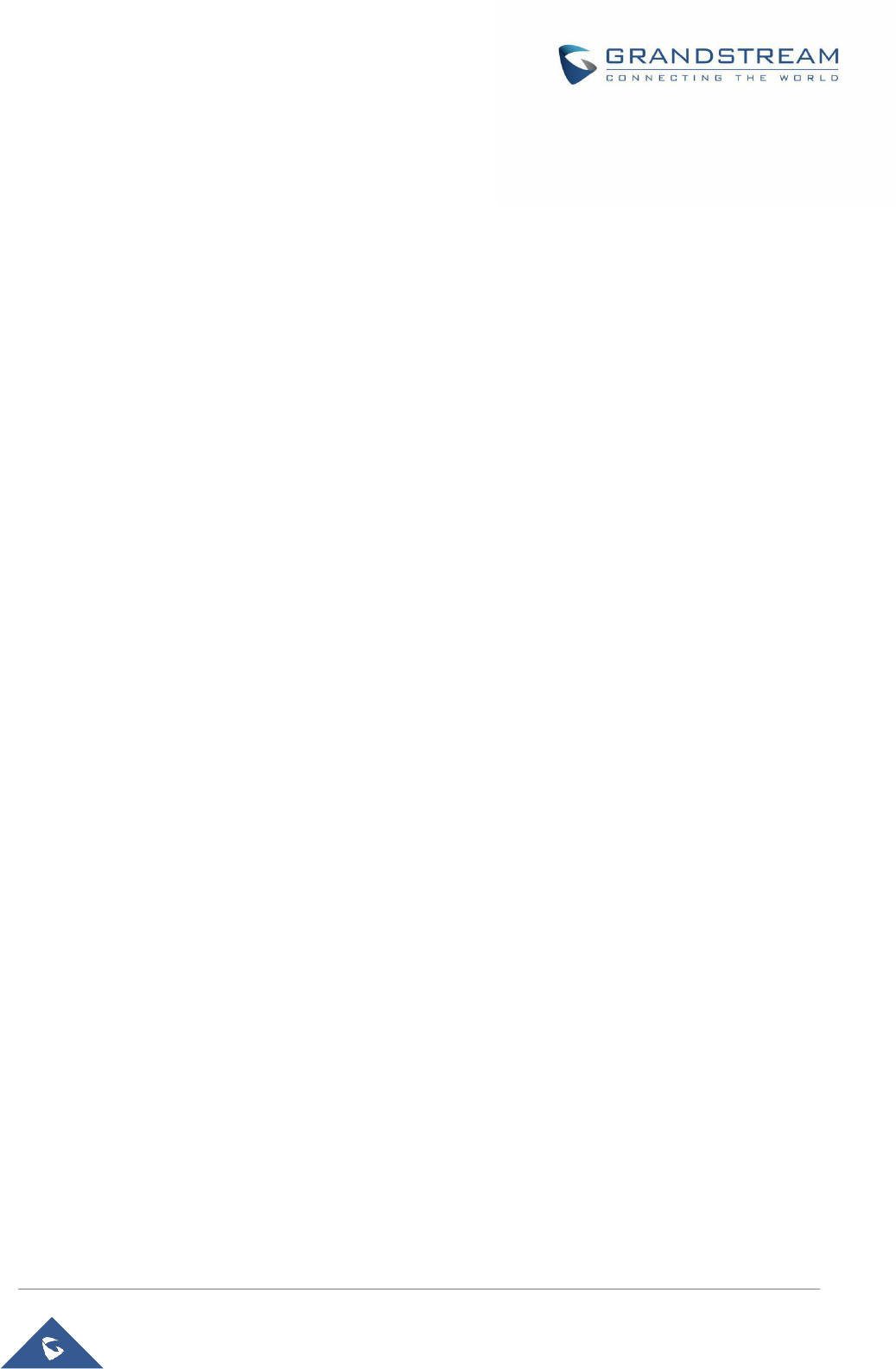
P a g e | 7
Wave Mobile App User Manual
Version 1.0.13.7 (Android
TM
) / 1.13.6 (iOS
TM
)
Figure 47: Contacts Viewing Permissions .................................................................................................. 52
Figure 48: Contact Details ........................................................................................................................... 53
Figure 49: Favorites 1
st
method .................................................................................................................. 53
Figure 50: Favorites 2
nd
method ................................................................................................................. 54
Figure 51: Call History ................................................................................................................................. 55
Figure 52: Call History Details..................................................................................................................... 56
Figure 53: “Me” Interface ............................................................................................................................. 57
Figure 54: Account Info ............................................................................................................................... 58
Figure 55: Custom Avatar ........................................................................................................................... 58
Figure 56: Account Status ........................................................................................................................... 59
Figure 57: Working Status ........................................................................................................................... 60
Figure 58: Add Door System ....................................................................................................................... 61
Figure 59: Incoming Call from Door System ............................................................................................... 62
Figure 60: Time/Date Format ...................................................................................................................... 63
Figure 61: Settings Interface ....................................................................................................................... 62
Figure 62: Help and Feedback .................................................................................................................... 64
Figure 63: “About” Interface ........................................................................................................................ 65
Figure 64: Forgot Password Option ............................................................................................................ 66
Figure 65: Send Mail to reset Password ..................................................................................................... 66
Figure 66: Verification Code ........................................................................................................................ 67
Figure 67: Reset Password Page ............................................................................................................... 67
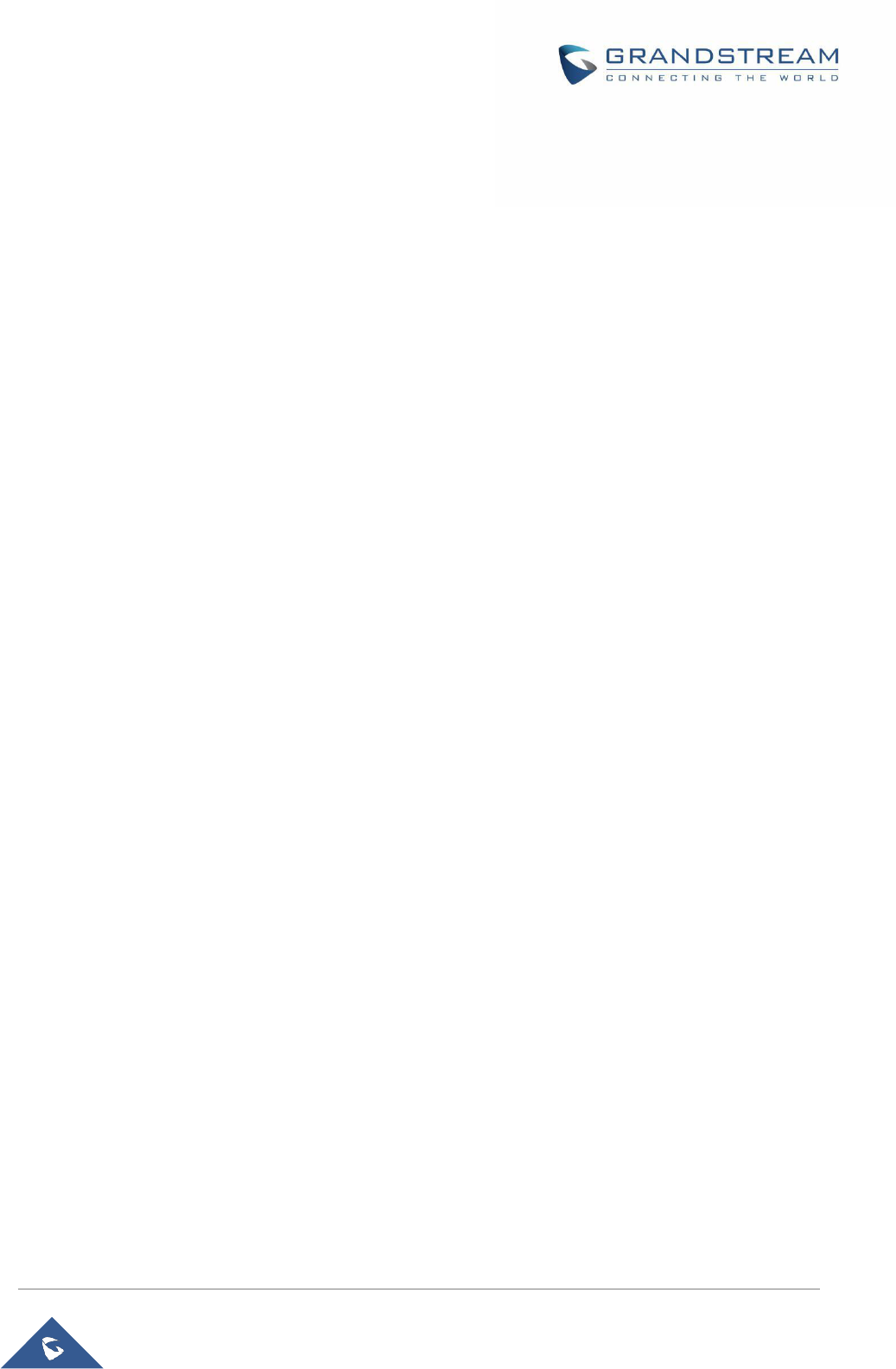
P a g e | 8
Wave Mobile App User Manual
Version 1.0.13.7 (Android
TM
) / 1.13.6 (iOS
TM
)
CHANGELOG
This section documents significant changes from previous versions of user manuals for the Wave mobile
app. Only major new features or major document updates are listed here. Minor updates for corrections or
editing are not documented here.
Version 1.0.13.8 (Android
TM
) / 1.13.9 (iOS
TM
)
• Made several UI adjustments.
• Added ability to change date and time format. [Time/Date Format]
• Added Portuguese and Vietnamese language support. [Table 1: Wave Technical Specifications]
• Added support for some specific models (DS-KV8113, DS-KD8003) door systems for Hikvision
brand. [Smart Device]
• Added support to start audio recording during the Wave meetings. [Figure 32: Record an Ongoing
Meeting]
• Added support to display absent meeting invitees for the host. [Figure 37: Absent Meeting Invitees]
• Added support for Call Flip Function. [Call Flip Function]
• Added support to start audio recording during a point-to-point call. [Record an Ongoing Call]
• Added support to create a chat group after a meeting with the members of the meeting. [Create
Chat Group After Meetings]
• Added support for viewing contacts based on UCM contact privilege settings. [CONTACTS]
• LDAP phonebook contact visibility is now based on the UCM’s LDAP phonebook settings.
[CONTACTS]
• Added support for restricting visibility of chat history when inviting contacts to a group chat. [Group
Chat]
• Added more emojis. [Instant Messag]
• Added support for quick reply with emojis. . [Instant Messag]
• Added support to view the files list. [Figure 21: Files list]
• The Wave app can now be selected as default phone app. [Figure 4: Default phone app]
• Added support for iPad landscape mode.
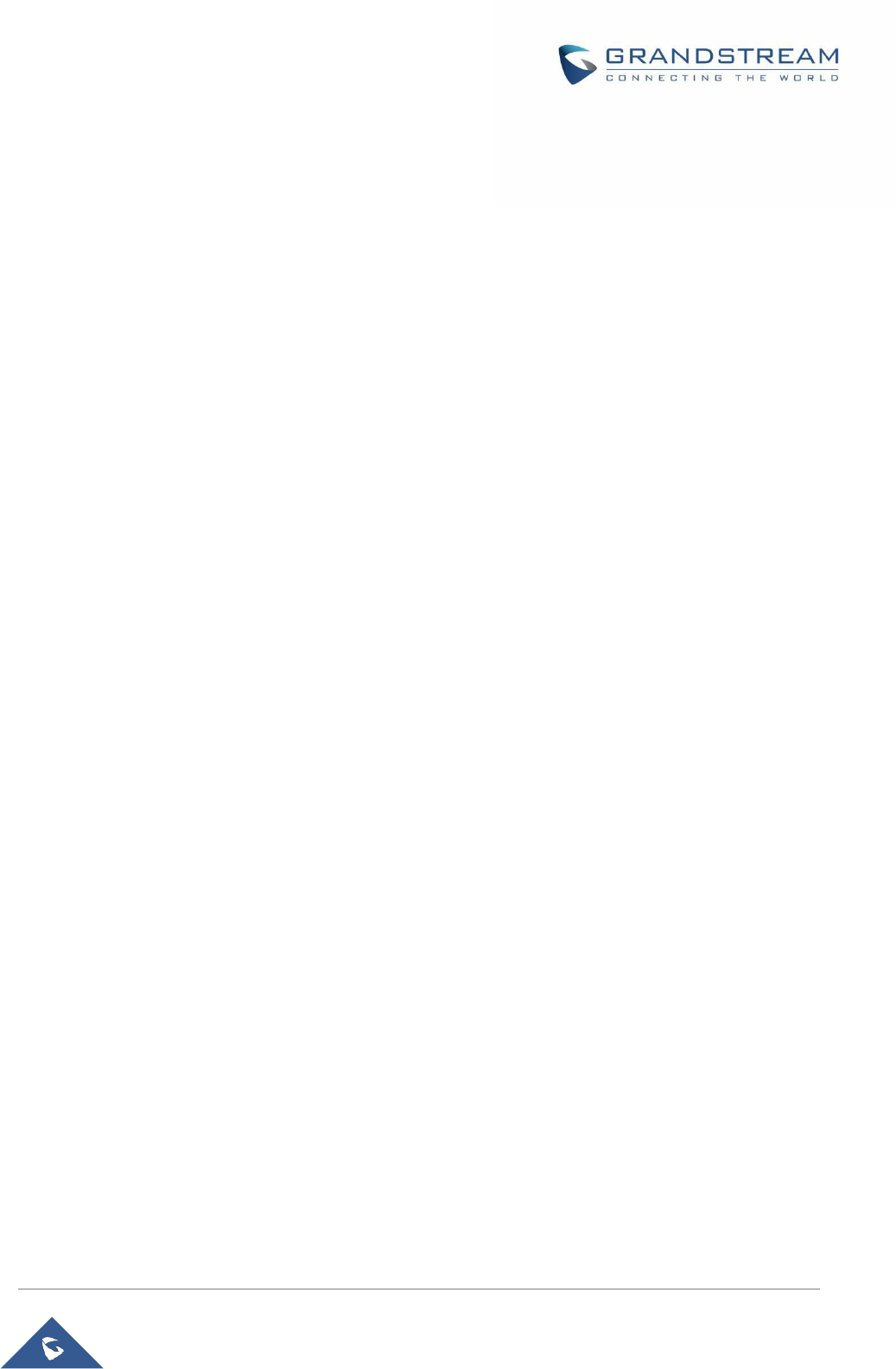
P a g e | 9
Wave Mobile App User Manual
Version 1.0.13.7 (Android
TM
) / 1.13.6 (iOS
TM
)
Version 1.0.11.7 (Android
TM
) / 1.11.7 (iOS
TM
)
• Added more functions in Chat module: supported replying with emoji, set the viewable range of chat
history for new chat members, supported displaying the other party’s status (XXX is typing…), and
supported more emojis. [Instant Messag]
• Added multiple hierarchical organizational structure contacts in the Contacts module. [Contacts]
• Added Voicemail function in Wave mobile applications. [VOICEMAIL]
• Added custom avatar function in Wave mobile applications. [Account Info]
• Added Help and Feedback module in Wave mobile applications. [Help and Feedback]
• Added to support GDS door system involved functions on the call interface. [Smart Device]
• Added chat bubble function during the meeting. [Error! Reference source not found.]
• Added to synchronize call history from multiple clients for a single Wave account. [Call History]
• Merged audio conference and video conference to Conference module. [Error! Reference source not
found.]
Version 1.0.9.15 (Android
TM
) / 1.9.14 (iOS
TM
)
• Added support for the DTMF soft keyboard during the call. [During a Call]
• Added the ability to set the account status. [Account Status]
• Added the ability to set the working status. [Working Status]
• Added support for Background Mode. [Settings]
Version 1.0.7.7 (Android
TM
) 1.7.8 (iOS
TM
)
• Added New features in chat module: pin chatbox, mute message notice, hide chatbox, quote to reply
message, delete messages, etc. [Group Settings]
• Supported multi-lines calls. [Hold/Unhold and Multiple Lines]
• Supported to transfer an active call to a video conference. [N-Way Conference]
• Added public meeting room list and the list will show the meeting room status in different periods.
[MEETING]
• Added to create a meeting with a random meeting number. The meeting can be created as an instant
meeting or scheduled meeting. [Meet Now]
• Added to display the actual meeting duration and actual participants list for the previous meetings.
[Meeting History]
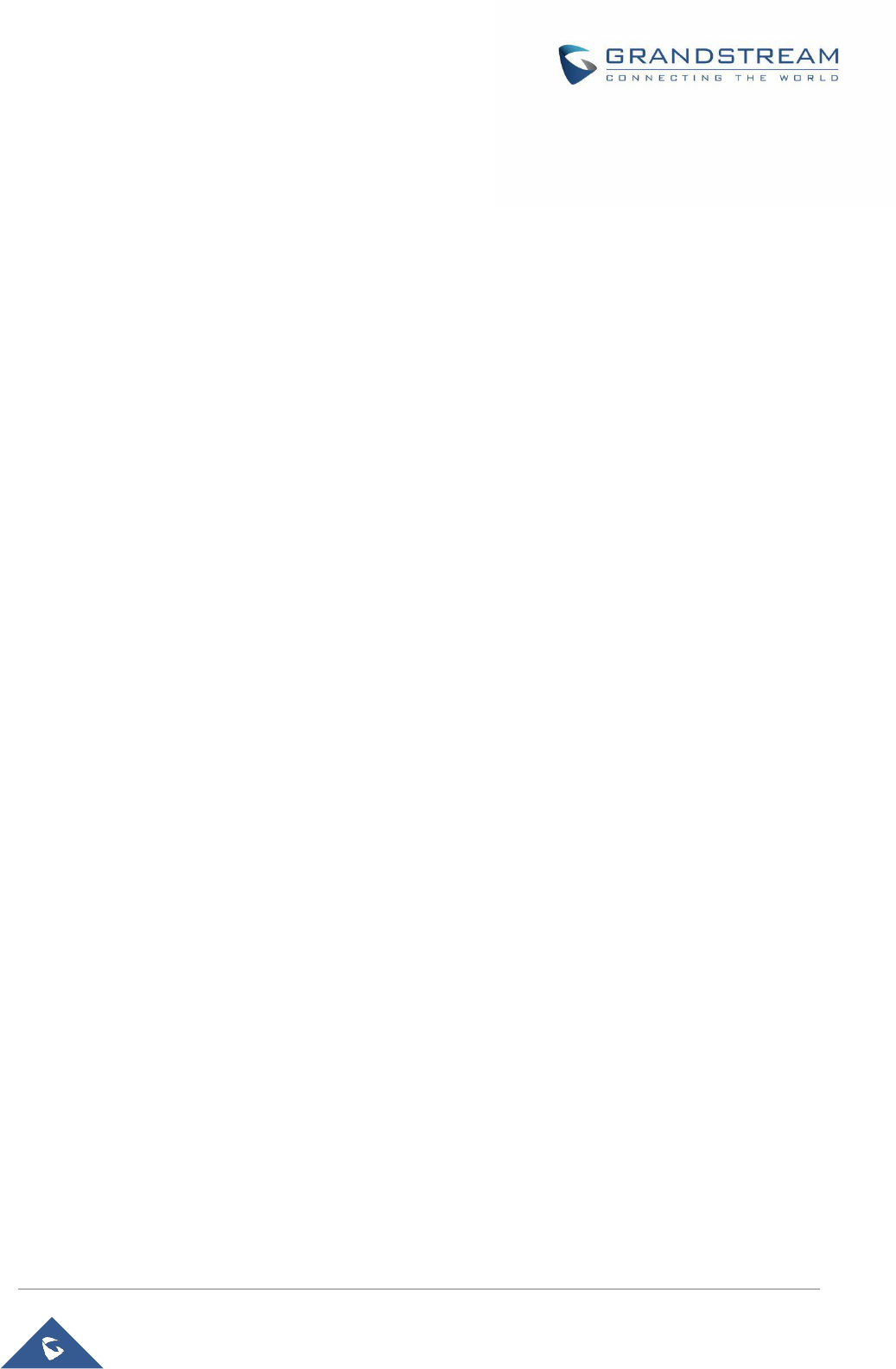
P a g e | 10
Wave Mobile App User Manual
Version 1.0.13.7 (Android
TM
) / 1.13.6 (iOS
TM
)
• Supported adding participants from contacts/groups when scheduling a meeting. [Schedule Meeting]
• Supported setting meeting subjects and adding invitees for instant meetings. [Meet Now]
• Added meeting assistant module. When there are new meeting invitations, meeting reminders, and
meeting cancelation notifications, the meeting assistant will send messages to the host and participants.
[Meeting Invitation]
Version 1.0.5.2 (Android
TM
) / 1.5.1 (iOS
TM
)
• Added chat feature, including single chat, group chat. [Single chat][Group Chat]
• Added Chat feature in the meeting. [Meeting Chat]
• Support call waiting and switch two calls on Wave Android. [Call Waiting]
• Support N-Way audio conference. [N-Way Conference]
• Added history meeting list. [Meeting History]
• Wave users support using links to join the meeting. [Link to Join]
Version 1.0.1.9 (Android
TM
) / 1.1.9 (iOS
TM
)
• Added the option Favorites. [Favorites]
• Added the option of scheduled meetings. [Schedule Meeting]
• Added the option of listing participants and inviting members to the meeting. [Video Meeting
Participants]
• Added the option of modifying the display name in the meeting. [Figure 35: Edit Name]
• Added the ability to reset the account password. [RESET ACCOUNT PASSWORD]
• Added landscape layout support.
Version 1.0.0.17 (Android
TM
) / 1.0.15 (iOS
TM
)
• This is the initial version
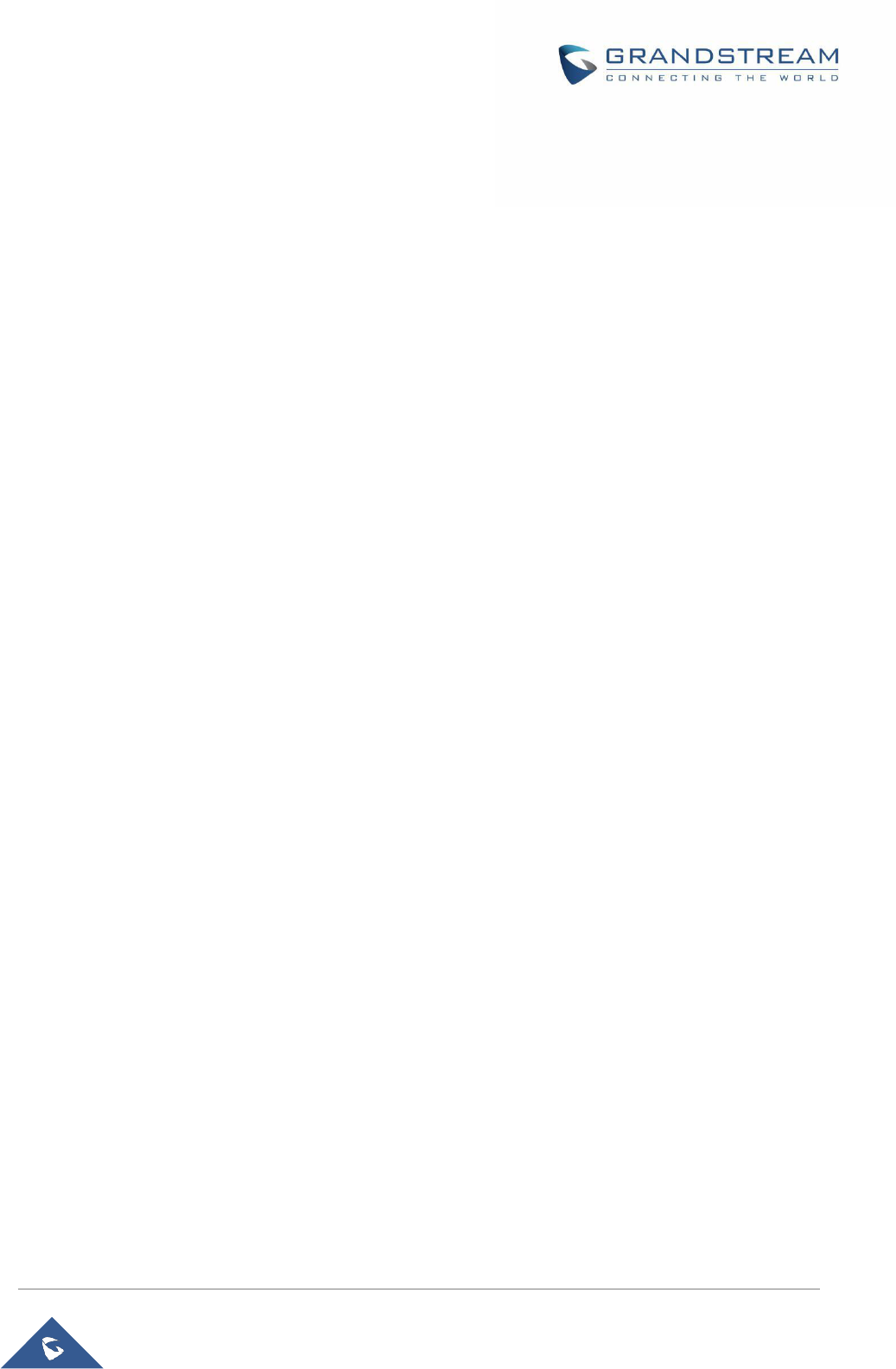
P a g e | 11
Wave Mobile App User Manual
Version 1.0.13.7 (Android
TM
) / 1.13.6 (iOS
TM
)
WELCOME
Thank you for using Grandstream Wave mobile app. Wave is a free mobile app that provides remote voice
and video collaboration tools for businesses utilizing Grandstream’s UCM6300 series of IP PBXs. Ideal for
remote and traveling workers, Wave offers an easy-to-use platform to remotely join, schedule, and hold
meetings, calls, and conferences from mobile devices. It also allows UCM6300 series users to directly call
other extensions, landlines, and mobile numbers. Wave is available for Android™ and iOS™ devices, can
be quickly configured by scanning a QR Code produced by the UCM6300 series, and is compatible with
Grandstream’s UCM RemoteConnect cloud service to ensure fully secure remote connections. With Wave,
businesses can provide remote workers with a powerful mobile app to meet and collaborate from anywhere,
boosting communication and productivity for multi-location organizations.
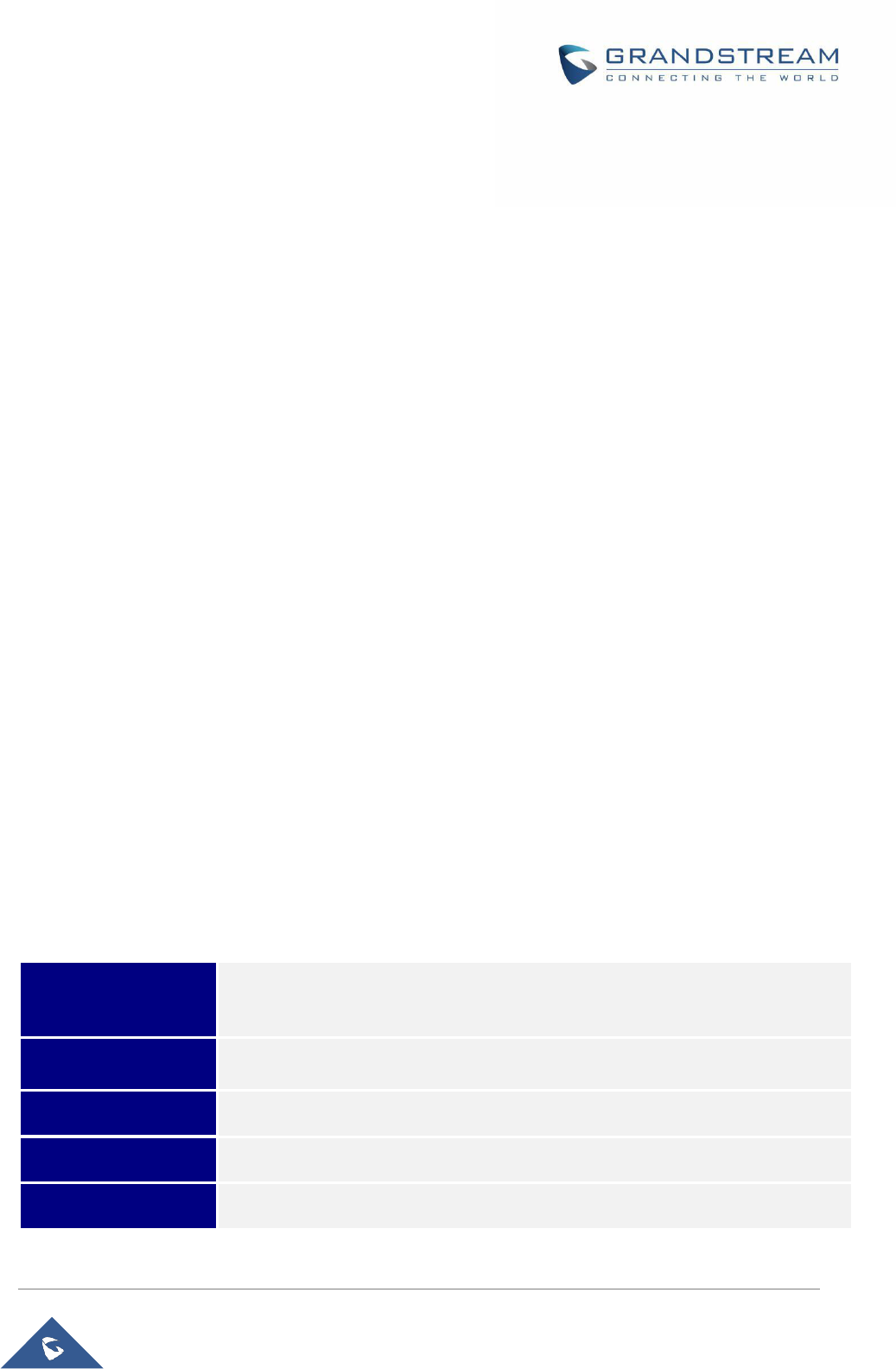
P a g e | 12
Wave Mobile App User Manual
Version 1.0.13.7 (Android
TM
) / 1.13.6 (iOS
TM
)
PRODUCT OVERVIEW
Feature Highlights
• Supported by Android™ 4.2+ and iOS™ 10+ with 2G/3G/4G/5G and Wi-Fi networks
• Voice channel switching between Bluetooth, mobile device, speakerphone, and 3.5mm headset jack
• Native integration with mobile devices including contacts and call history and ability to display SIP users’
online status
• LDAP support makes finding contacts easier (pending)
• Supports call display, voicemail, and call encryption
• Full integration with Grandstream’s UCM6300-series of IP PBXs, including the creation of QR codes
for automatic login, call transfer, call recording from the server, etc.
• Supports H.264
• Conveniently join meetings without logging in
• High-quality point-to-point audio/video calling, jitter resilience up to 50% audio packet loss and 20%
video packet loss
• Support schedule meeting (pending) and meeting now at anywhere anytime
• Built-in NAT traversal including automatic NAT discovery and TURN/ICE.
• Support basic chat features, including point-to-point chat and group chat features, sending documents
and emoji, starting video meetings in group chat, synchronizing group chat and meeting chat, etc.
Wave Technical Specifications
Table 1: Wave Technical Specifications
Protocols/Standards
SIP RFC3261, TCP/IP/UDP, RTP/RTCP, HTTP/HTTPS, DNS (A record, SRV,
NAPTR), STUN/TURN/ICE, SIMPLE, LDAP, TLS, SRTP, IPv6
Network
Wi-Fi, 2G/3G/4G, 5G(pending)
Display
720P resolution or above
Camera
Support mobile device’s forward or rear-facing cameras
Bluetooth
Yes, with mobile device’s Bluetooth support
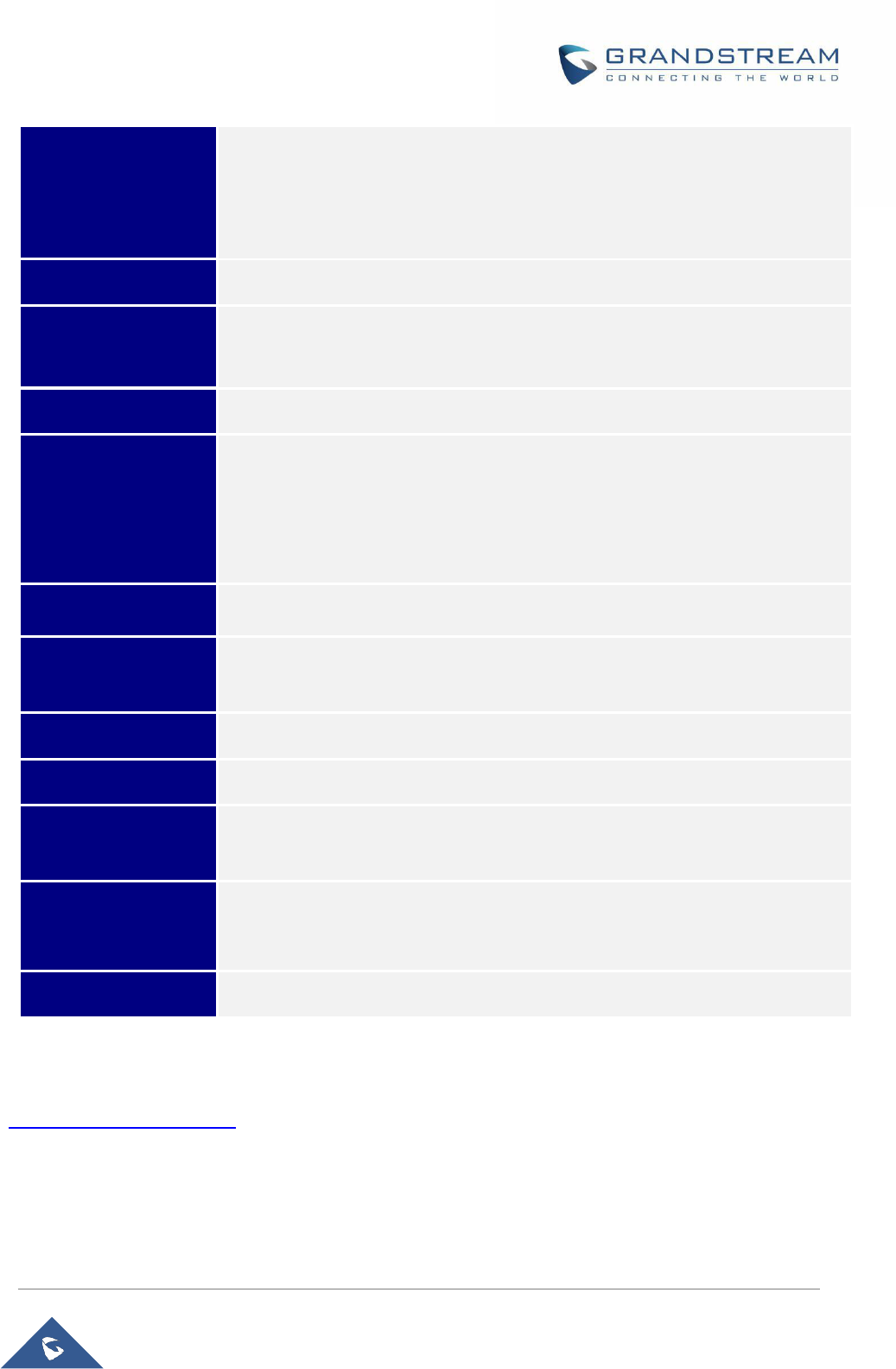
P a g e | 13
Wave Mobile App User Manual
Version 1.0.13.7 (Android
TM
) / 1.13.6 (iOS
TM
)
Voice Codecs and
Capabilities
Opus, G.711 A-law/U-law, G.722, G.726-32, G.729A/B, iLBC, GSM
FEC 2.0 (pending), NACK
Full-duplex speaker, AEC, AGC, Noise Reduction, PLC, Adaptive JIB
DTMF
In-audio, RFC2833, SIP INFO
Video Codecs and
Capabilities
H.264,video resolution up to 1080P HD, on-screen-display, camera block, Video
GS-FEC
Telephony Features
Hold, mute, call transfer, audio meeting, video meeting
Chat Function
Point-to-point chat/Group chat
Supports to send text, emoji, document, picture; Forward message, copy the
message, reply message; Pin/unpin chat window, hide chat window, message
prompt tone settings.
Enterprise Features
LDAP(pending), Presence(pending),Call history, Contacts
UCM Integration
Feature code synchronization, such as call forwarding, call park, call recording,
meeting room, voicemail, etc.
QoS
Layer 3 (ToS, DiffServ, MPLS) QoS
Security
SIP over TLS, SRTP (128-bit and 256-bit), HTTPS
Language
English, Simplified Chinese, French, Spanish, Portuguese, Arabic, Vientnamese
and more
Login
Supports login with SIP extension and User password.
Supports login through QR code scan (using UCM6300-series of IP PBXs)
Download/Upgrade
Available from Google Play Store and Apple iTunes App Store
Please visit our website for more Wave application information and product documentation:
https://www.grandstream.com
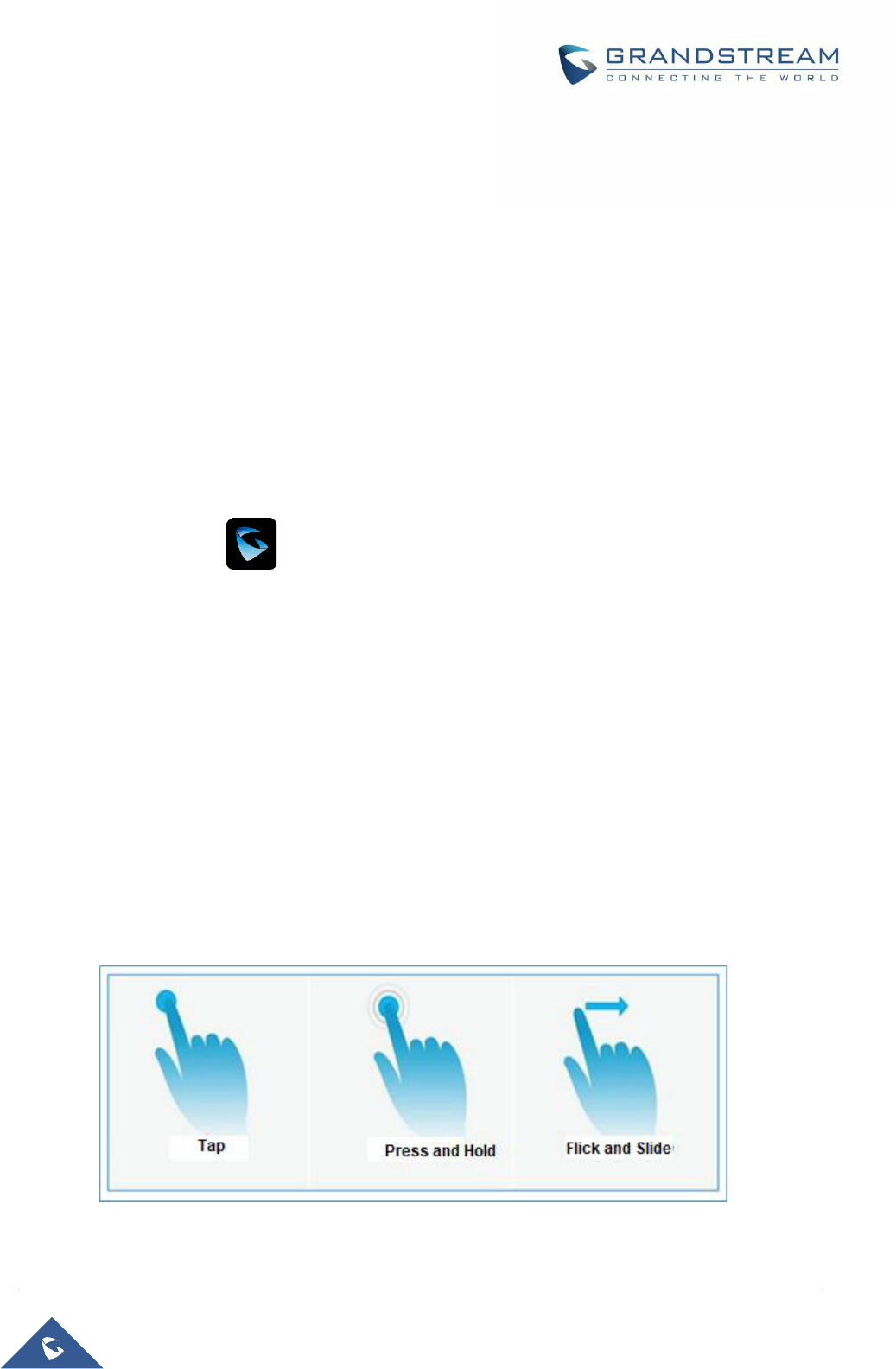
P a g e | 14
Wave Mobile App User Manual
Version 1.0.13.7 (Android
TM
) / 1.13.6 (iOS
TM
)
PREREQUISITES
Device Requirements
Operating system: Android™ 4.2+, iOS™10+
Hardware: Compatible with most Mobile phones and tablets running Android™ 4.2+ or iOS10+
Network: Wi-Fi, 2G, 3G, 4G, and 5G networks (5G: pending)
Download and Installation
Wave app can be downloaded from Google Play or AppStore and installed.
Click on the Wave app icon to open it.
Notes:
• When running the Wave app for the first time, users will be prompted to confirm whether to allow
the application to access contacts. If allowed, users could view local contacts on the Wave app.
• Wave app requires permission related to making a call, managing calls, as well as accessing the
camera, microphone, some system files, call status, mobile network information, etc. When
prompted to allow permission, please select allow for the Wave app to be used normally.
• For some Android devices, the Wave app requires users to enable floating window or background
pop-up window permissions. Otherwise, incoming call notifications cannot be received.
Touchscreen Gestures
Figure 1: Gestures on Touchscreen
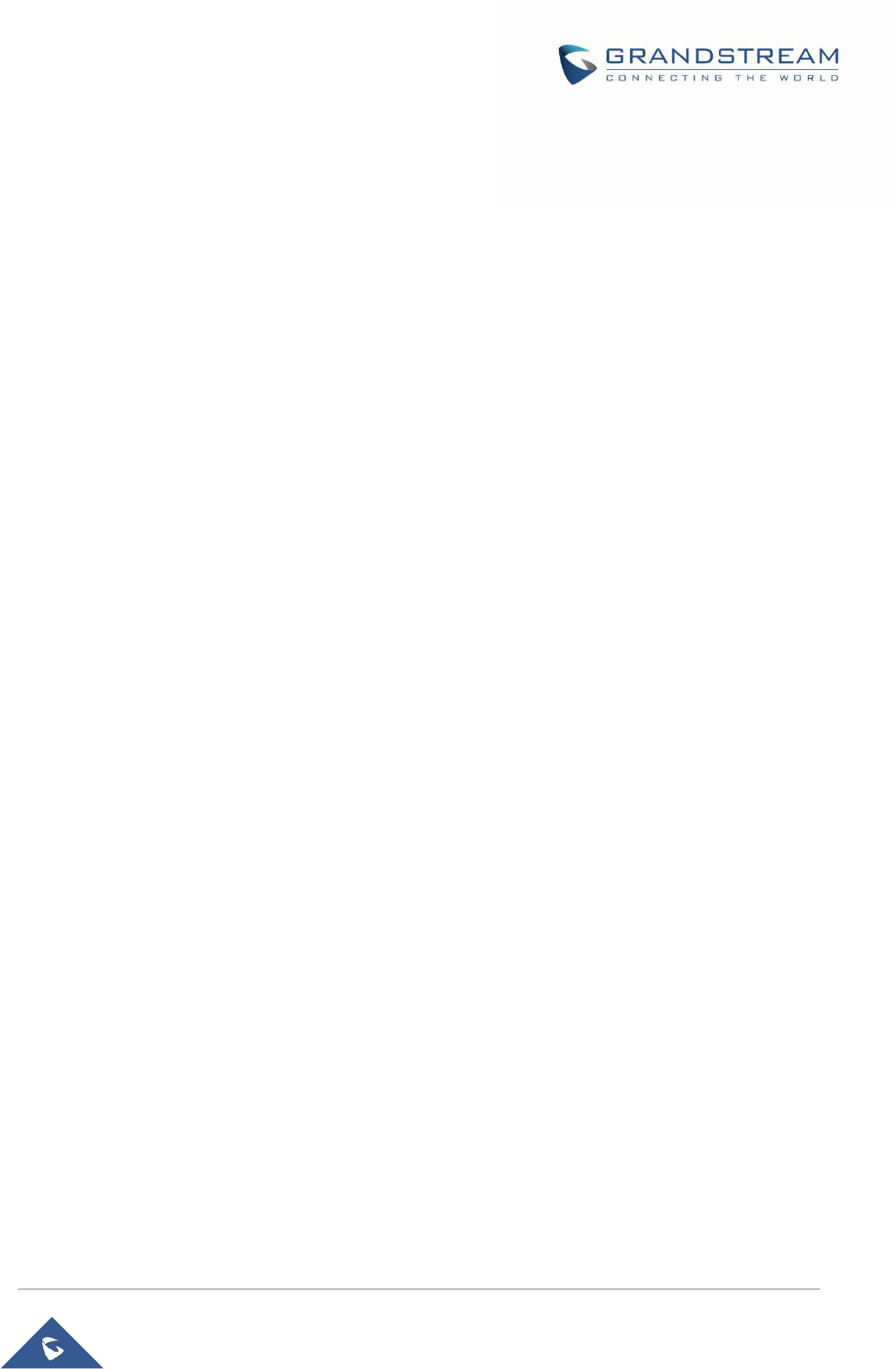
P a g e | 15
Wave Mobile App User Manual
Version 1.0.13.7 (Android
TM
) / 1.13.6 (iOS
TM
)
When using the Wave app, users can manipulate the above-shown gestures to control the touchscreen.
• Tap: Touch the screen with a fingertip once to select or open a menu.
• Press and hold: Touch and hold the screen with one fingertip for about 2 seconds to bring up
more operations.
• Flick and Slide: Slide a fingertip across the screen. For example, users can swipe up/down to
scroll through a page or slide left/right to switch video feeds during a video conference.
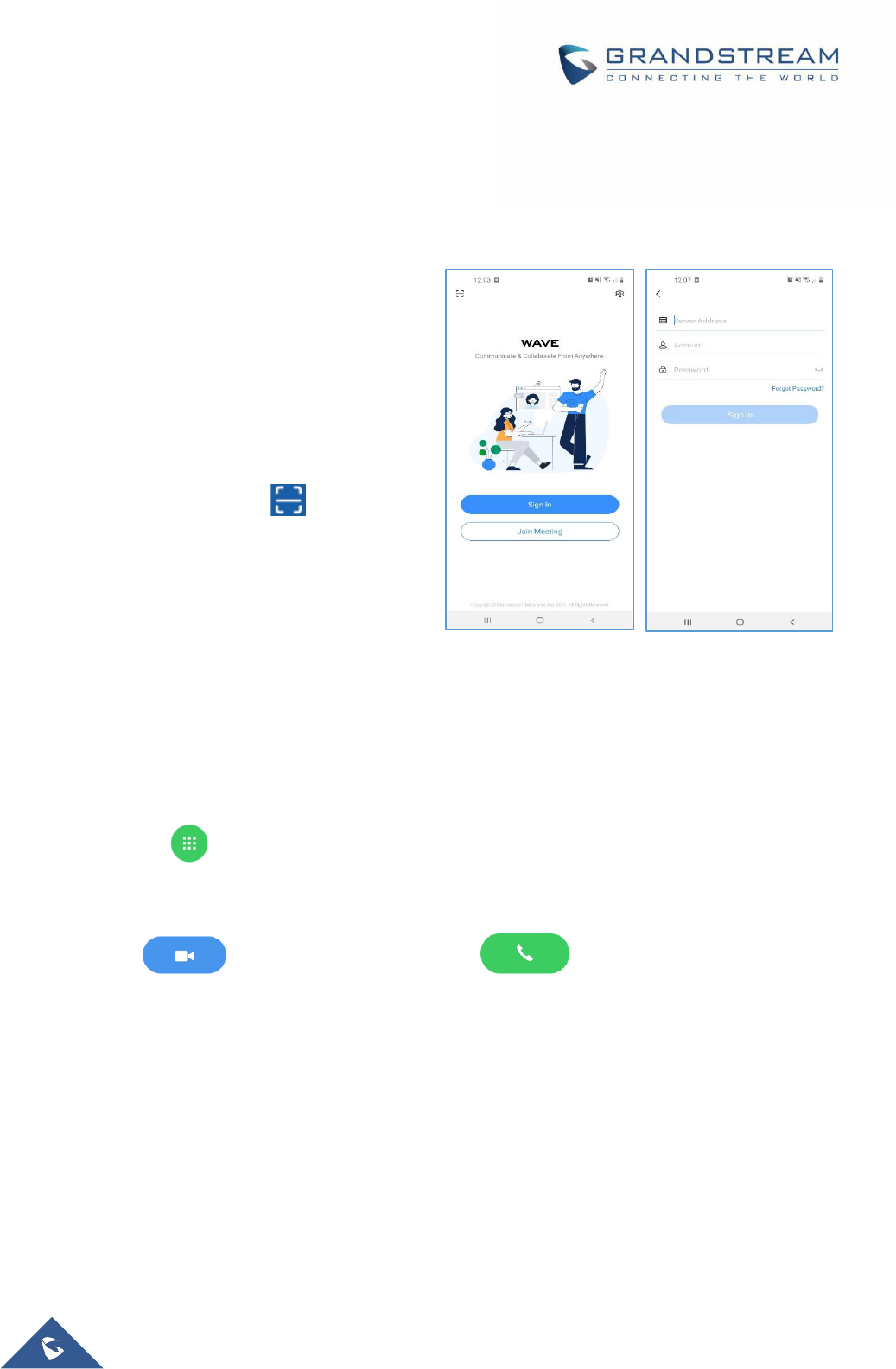
P a g e | 16
Wave Mobile App User Manual
Version 1.0.13.7 (Android
TM
) / 1.13.6 (iOS
TM
)
USING WAVE APP
Signing in
Step 1: After opening Wave app, tap on “Sign in” to
open the login interface.
Step 2: Enter server address, account number, and
User password. Then click “Sign in”.
Note:
• In the top-left corner of the screen after opening the
app, there is a scan button that will allow
users to sign in quickly by scanning the QR codes
sent included in UCM extension information
emails.
• The user must log in with the user password, and
the SIP password is not supported for login. If the
user does not know the user password, please
contact the administrator, or reset the user
password.
Figure 2: Sign In Interface
Making a Call
Step 1: Click on the button on the bottom right corner of the app to bring up the dial pad.
Step 2: Enter the number to dial.
Step 3: Click on to make a video call or click on to make an audio call.
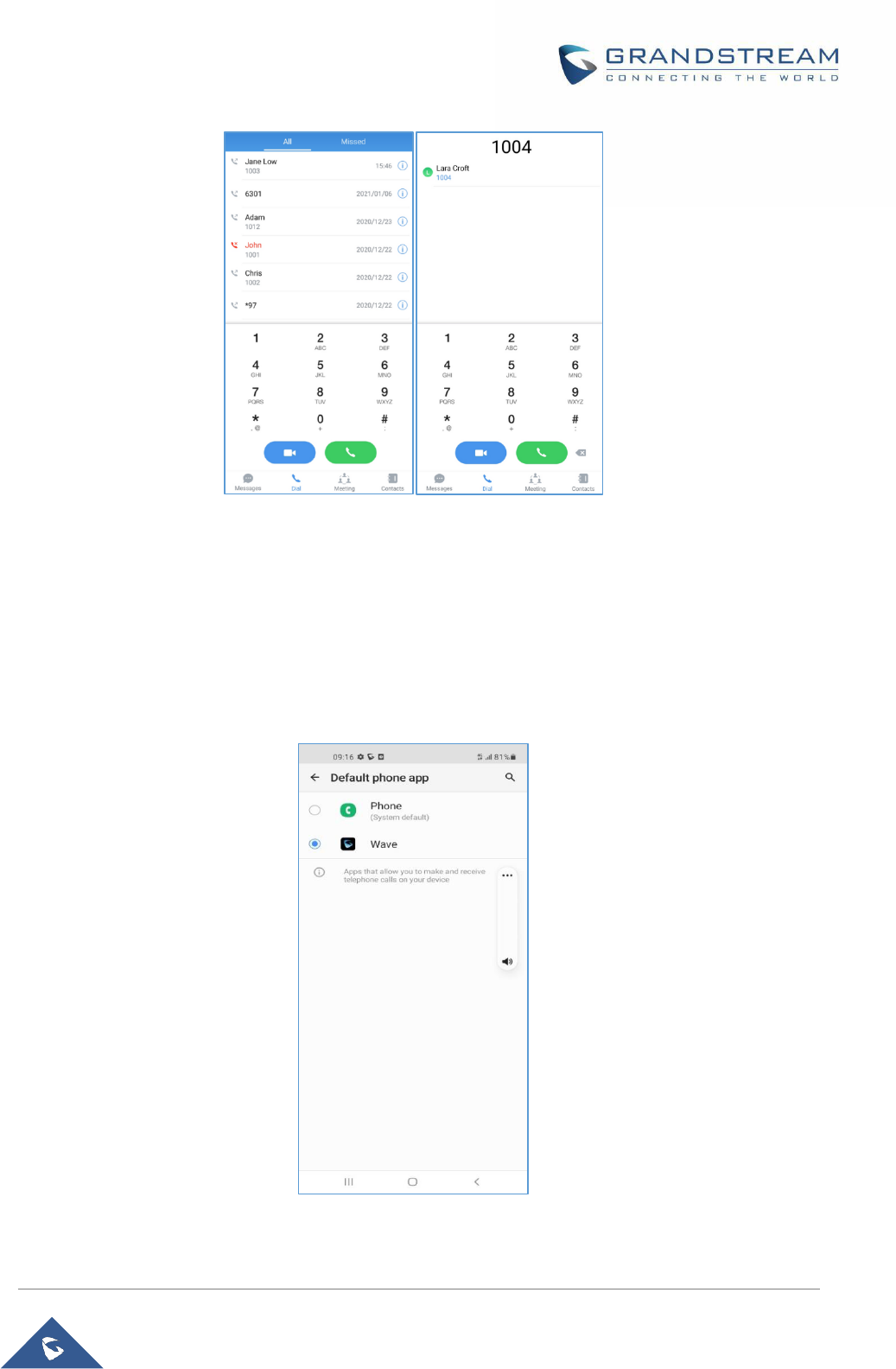
P a g e | 17
Wave Mobile App User Manual
Version 1.0.13.7 (Android
TM
) / 1.13.6 (iOS
TM
)
Figure 3: Dialing Interface
Notes:
• With the Wave app, users can dial other extensions and any other number allowed by the UCM
server.
• The user can select the Wave app as Default phone app to make calls.
Figure 4: Default phone app
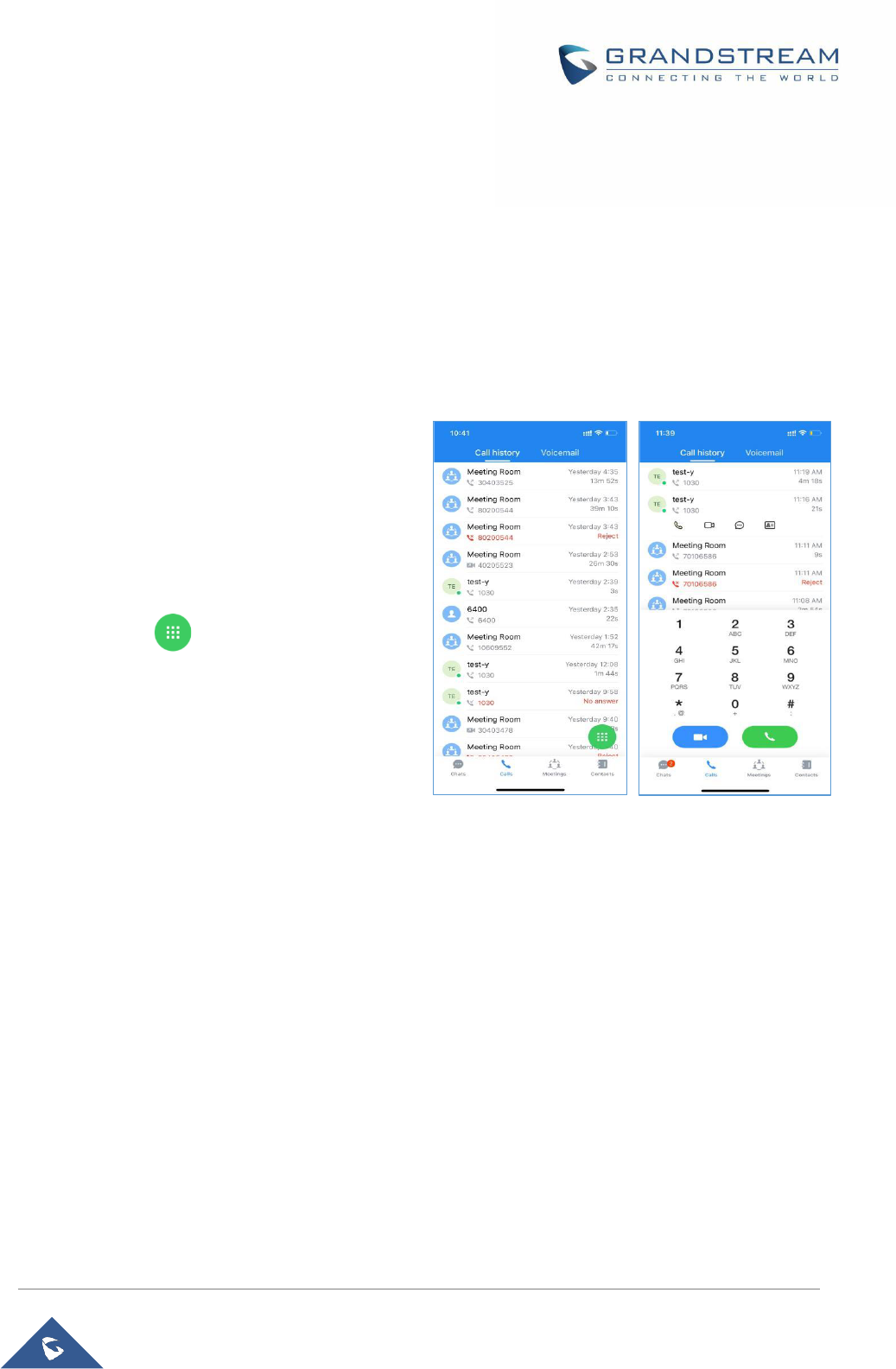
P a g e | 18
Wave Mobile App User Manual
Version 1.0.13.7 (Android
TM
) / 1.13.6 (iOS
TM
)
Redial
Users can quickly call the last dialed number as long as it exists in the call history.
Method 1: Open the dialing interface by tapping on the Dial tab.
Method 2: Tap on the pound key # on the dial pad to automatically call the last dialed number.
Call History
Call history is displayed on the Dial page. It displays
all call history and voicemail messages in each Wave
client for the Wave account.
To hide the dial pad, swipe down on the page.
Users will be able to view more call history
entries.
Click on the button on the bottom right
corner of the app to bring up the dial pad.
Tapping on a number in the call history will start
an audio call to that number.
Figure 5: Dial from Call History
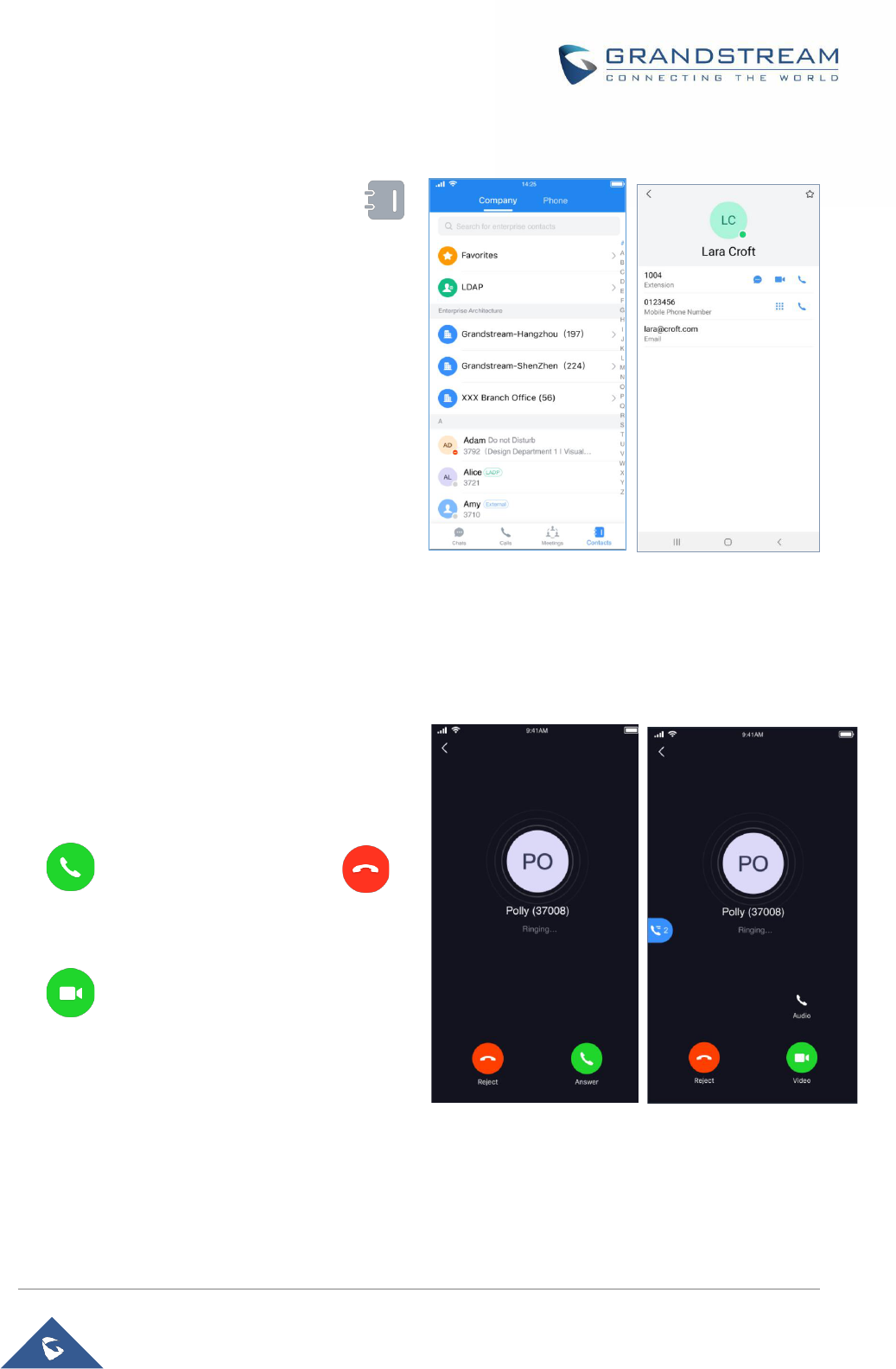
P a g e | 19
Wave Mobile App User Manual
Version 1.0.13.7 (Android
TM
) / 1.13.6 (iOS
TM
)
Contacts
Step 1: To bring up your contacts, click on the
icon to open the Contacts page.
Step 2: Tap on a contact to view details.
Step 3: Click on the call button next to a contact’s
number to start an audio or video call.
Figure 6: Dial via Contacts
Answering a Call
While Wave is running in the background, incoming
calls will ring the device and bring up the following
screen shown in the images.
For incoming audio calls, users can tap on
to answer the call, or tap on to
reject the call.
For incoming video calls, an additional button
is available to answer the call with video
on.
Note: Limited by the network, the call reminder will
have a delay of about 4-5 seconds. If the region of
the iPhone is set to China, you will not be able to
receive a call reminder. It is suggested to change the
region of the mobile phone to the non-China area.
Incoming Audio Call Incoming Video Call
Figure 7: Incoming Call
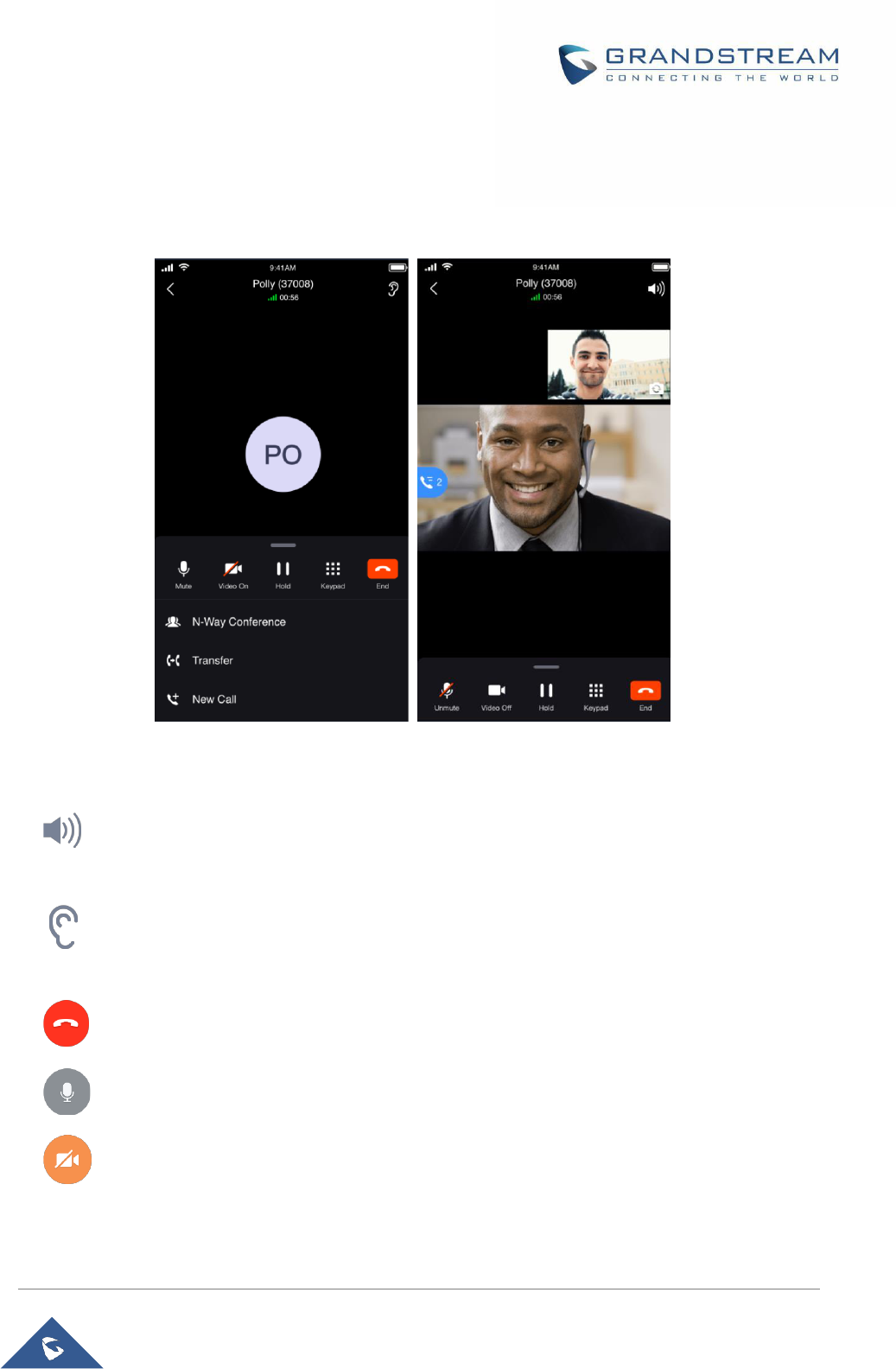
P a g e | 20
Wave Mobile App User Manual
Version 1.0.13.7 (Android
TM
) / 1.13.6 (iOS
TM
)
During a Call
During a call, users can hold/unhold the call, mute/unmute, bring up the dial pad to enter DTMF, switch
audio channel, etc.
1:Audio Call 2:Video Call
Figure 8: During a Call
Use speaker as an audio channel. Users can select to switch to the earpiece, wired headset, or
Bluetooth headset.
Use earpiece as an audio channel. Users can select to switch to the speaker, wired headset, or
Bluetooth headset.
End call: Tap to end the current call.
Mute/unmute: Click to mute or unmute.
Video on/off: After tapping on enable video, a video invitation will be sent to the remote party.
If the remote party accepts, video feeds for both parties will be displayed.
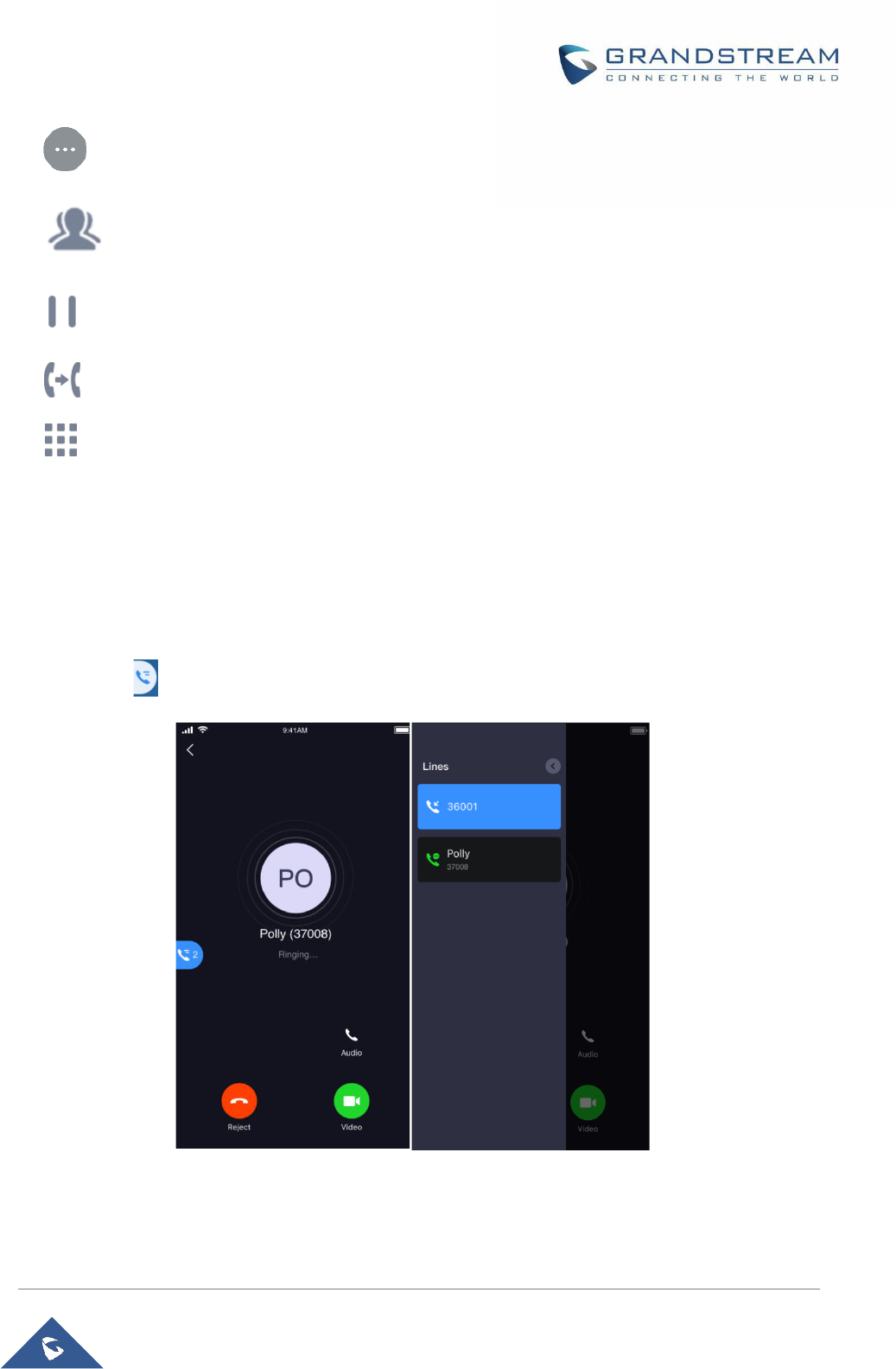
P a g e | 21
Wave Mobile App User Manual
Version 1.0.13.7 (Android
TM
) / 1.13.6 (iOS
TM
)
More options. Click to open more options such as hold, transfer, and DTMF.
N-way conference. Click to add participants to the conference.
Hold/unhold: Tap on hold a call or retrieve a held call.
Transfer: Click to transfer the call. Blind transfer and attended transfer are supported.
DTMF: Tap to bring up dial pad and enter DTMF.
Call Waiting
Wave application supports call waiting; users can receive multiple calls at the same and switch between
calls by following the below steps:
Step1: During a call, the user receives a second call and answer it.
Step2: Click on to switch to the other call.
Figure 9: Call Waiting
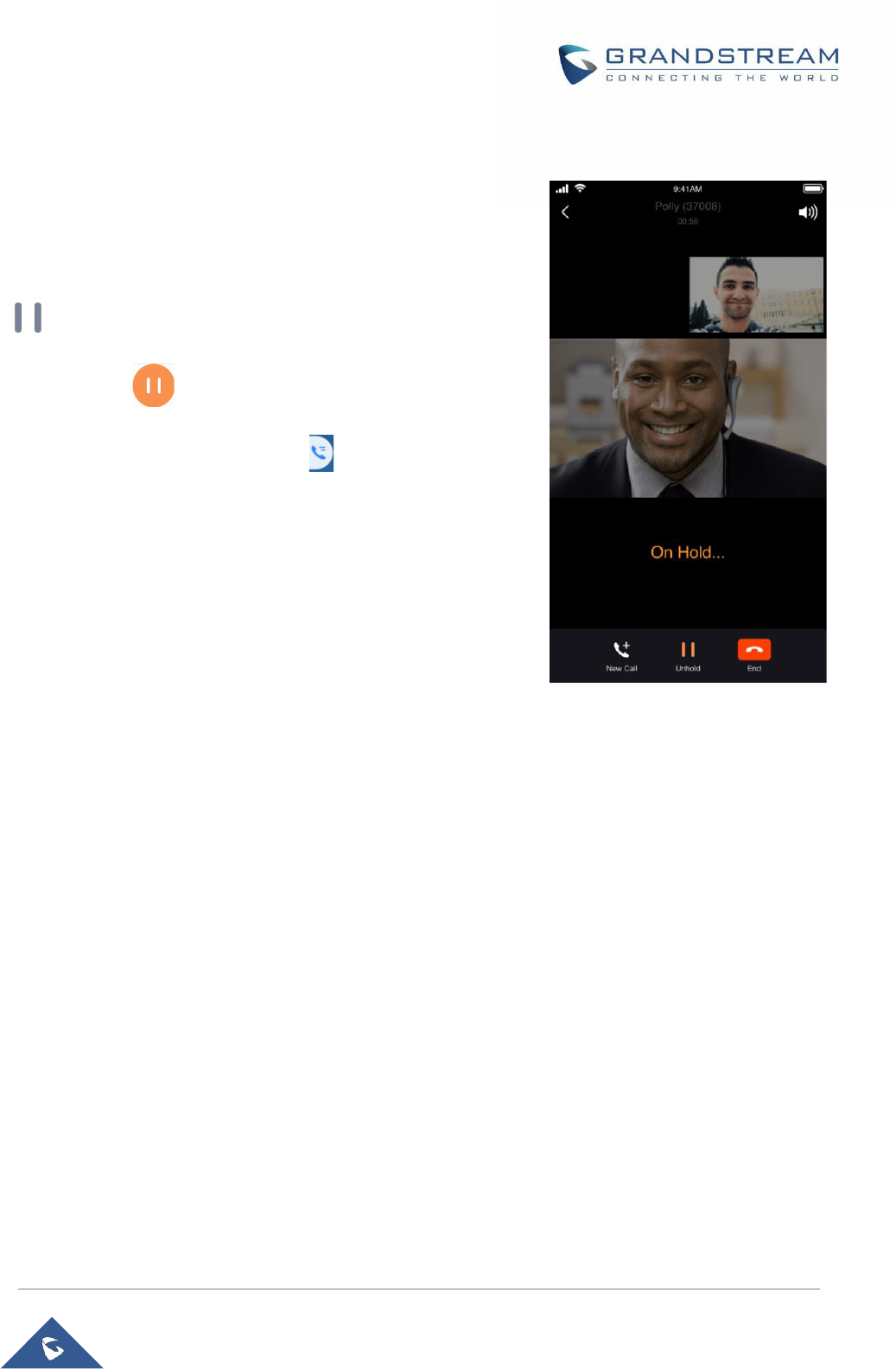
P a g e | 22
Wave Mobile App User Manual
Version 1.0.13.7 (Android
TM
) / 1.13.6 (iOS
TM
)
Hold/Unhold and Multiple Lines
It supports two lines at the same time and the user can hold
each call or switch calls between the two lines.
Step 1: During a call, click on the “More” icon and tap on
to put the current call on hold.
Step 2: Tap on to resume the call.
Step 3: The user can click the button to switch the call
to the other line.
Figure 10: Video Call On Hold
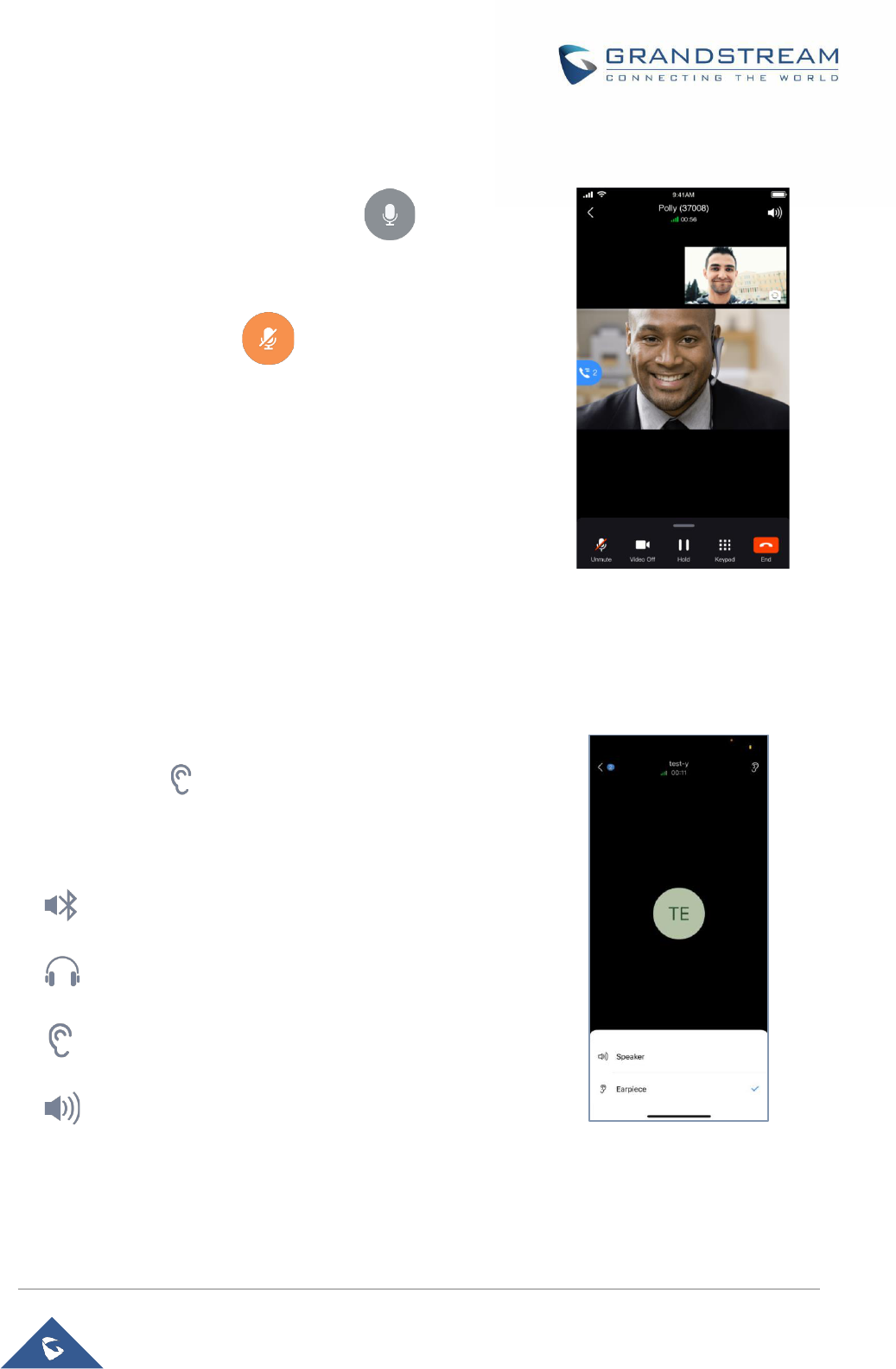
P a g e | 23
Wave Mobile App User Manual
Version 1.0.13.7 (Android
TM
) / 1.13.6 (iOS
TM
)
Mute
Step 1: During the call, tap on the Mute button to mute
yourself. The remote party will no longer be able to hear you.
Step 2: Tap on Unmute button to unmute yourself.
Figure 11: On Mute
Switching Audio Channel
Wave supports changing the audio channel during calls. To do
this, tap on the icon at the top left corner of the app and
bring up audio channel selections. The following options will be
available:
Use Bluetooth headset
Use wired headset
Use phone earpiece
Use phone mic/speakers
Figure 12: Switch Audio Channel During Call
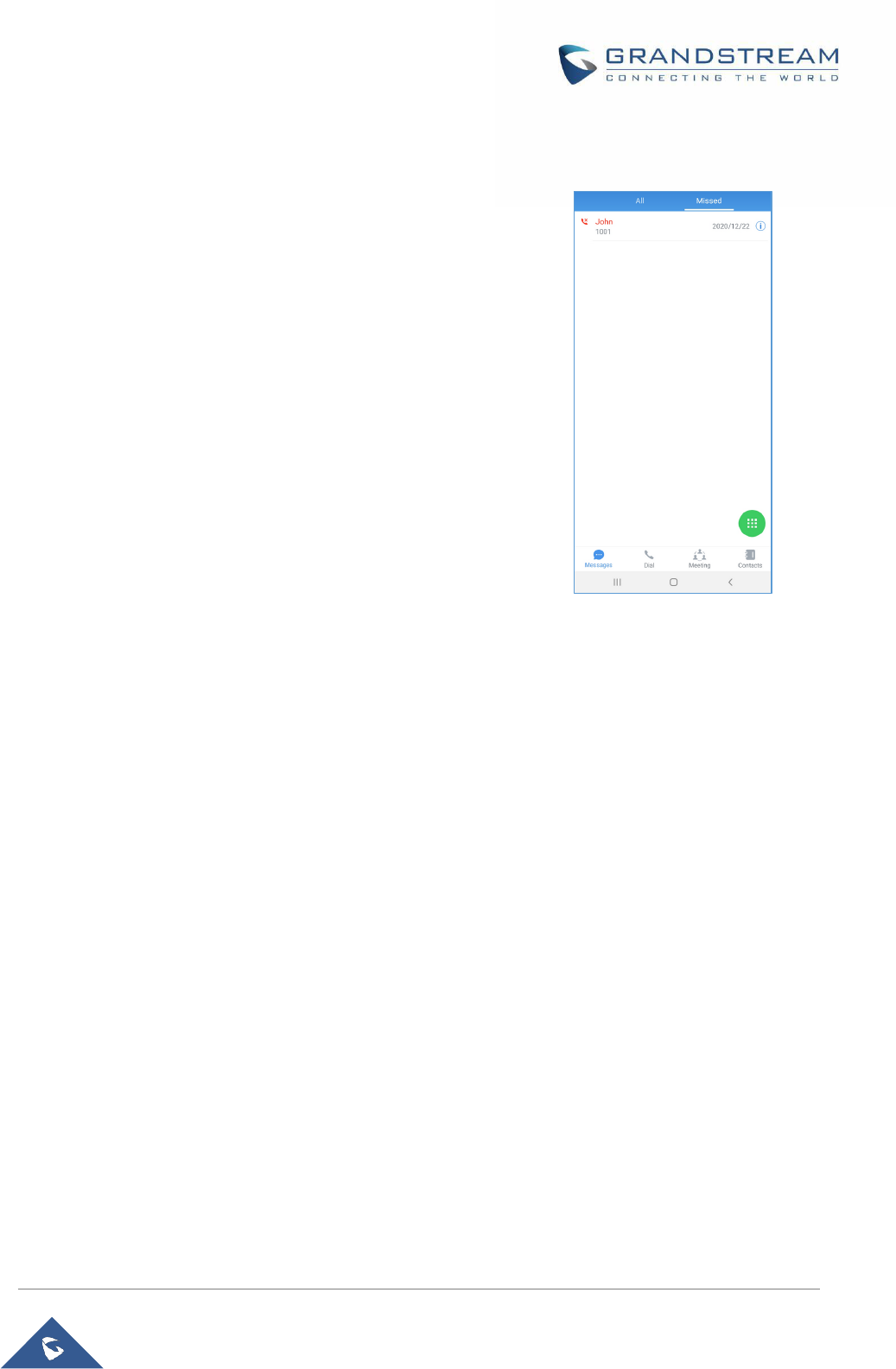
P a g e | 24
Wave Mobile App User Manual
Version 1.0.13.7 (Android
TM
) / 1.13.6 (iOS
TM
)
Missed Call
Missed calls will be indicated in the device’s status bar. Within
the Wave app, they will be displayed in the call history of the
Dial tab.
Figure 13: Missed Call
Call Transfer
Wave app supports transferring calls from one party to another party. Blind transfer and attended transfer
are supported.
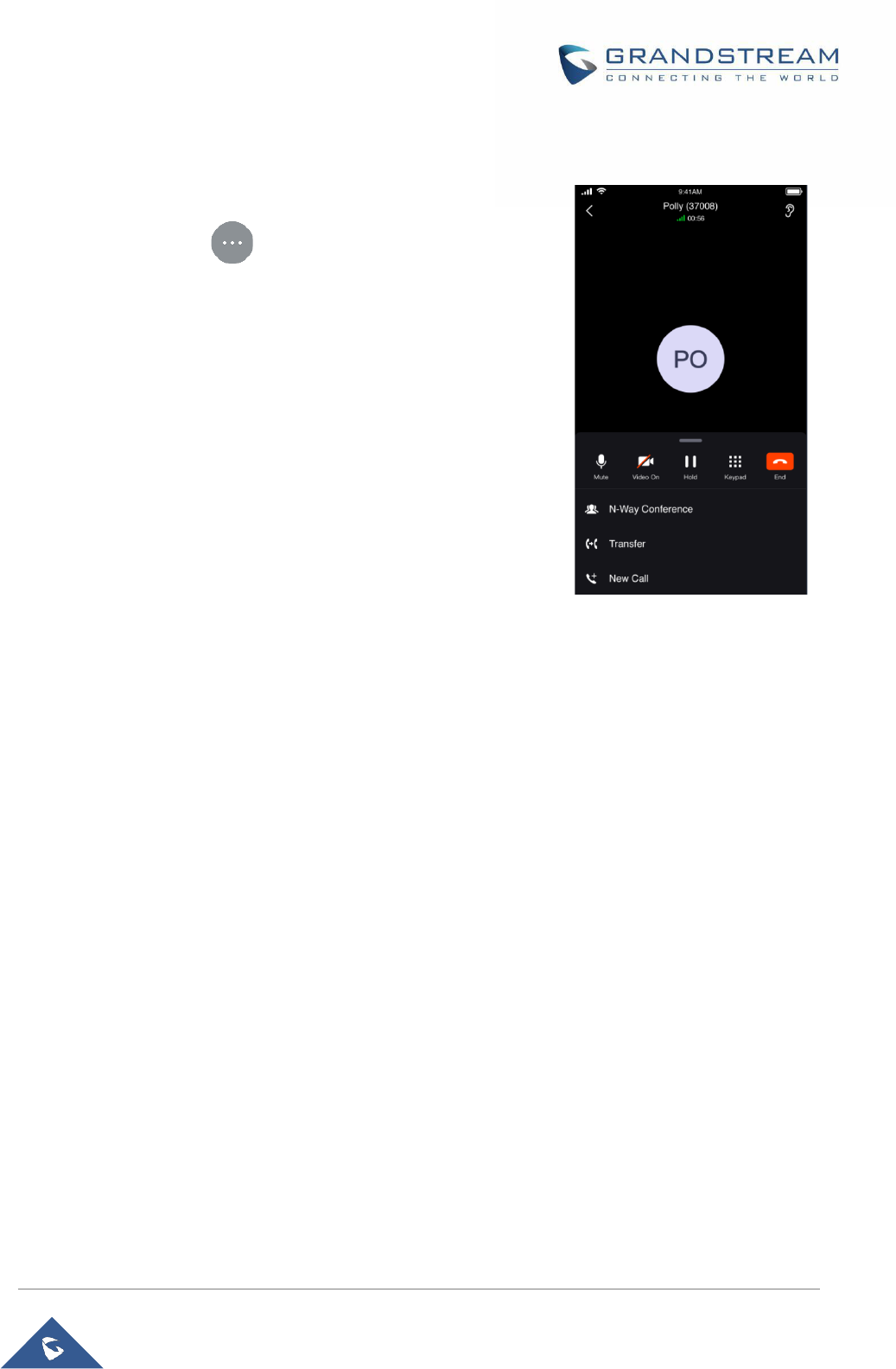
P a g e | 25
Wave Mobile App User Manual
Version 1.0.13.7 (Android
TM
) / 1.13.6 (iOS
TM
)
Blind Transfer
Step 1: Establish a call between users A and B.
Step 2: User A clicks on on the call screen to open more
call options.
Step 3: Select option “Transfer”.
Step 4: User A enters User C’s number to transfer the call to, then
press “Blind” to transfer the call.
Step 5: User C rings. User A automatically hangs up the call. The
call has now been transferred to User C.
Step 6: Once User C answers the incoming call, the call between
User B and User C will be established.
Figure 14: Call Transfer - Blind Transfer
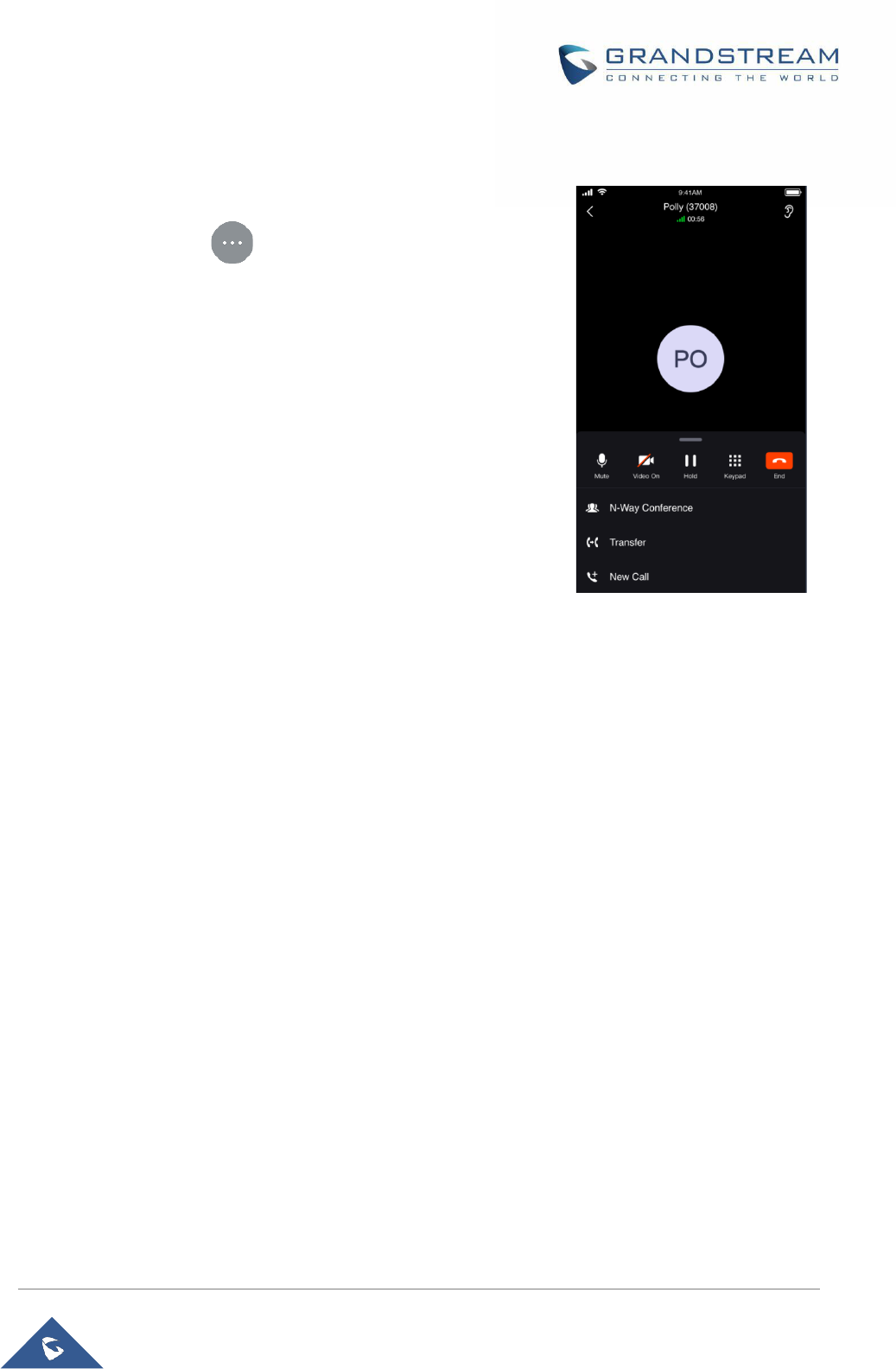
P a g e | 26
Wave Mobile App User Manual
Version 1.0.13.7 (Android
TM
) / 1.13.6 (iOS
TM
)
Attended Transfer
Step 1: Establish a call between User A and User B.
Step 2: User A clicks on on the call screen to open more
call options.
Step 3: Select option “Transfer”.
Step 4: User A enters User C’s number to transfer the call to, then
press “Attended” to transfer the call.
Step 5: User C rings. User B will be put on hold.
Step 6: If User C answers, the call between User A and User C will
be established. User A can press the END call button to complete
the call transfer. The call is established between User B and User
C.
Step 7: If User C does not answer the call, User C will continue
ringing. Now User A can press the END call button to complete the
call transfer. When User C answers, the call will be established
between User B and User C.
Figure 15: Call Transfer - Attended Transfer
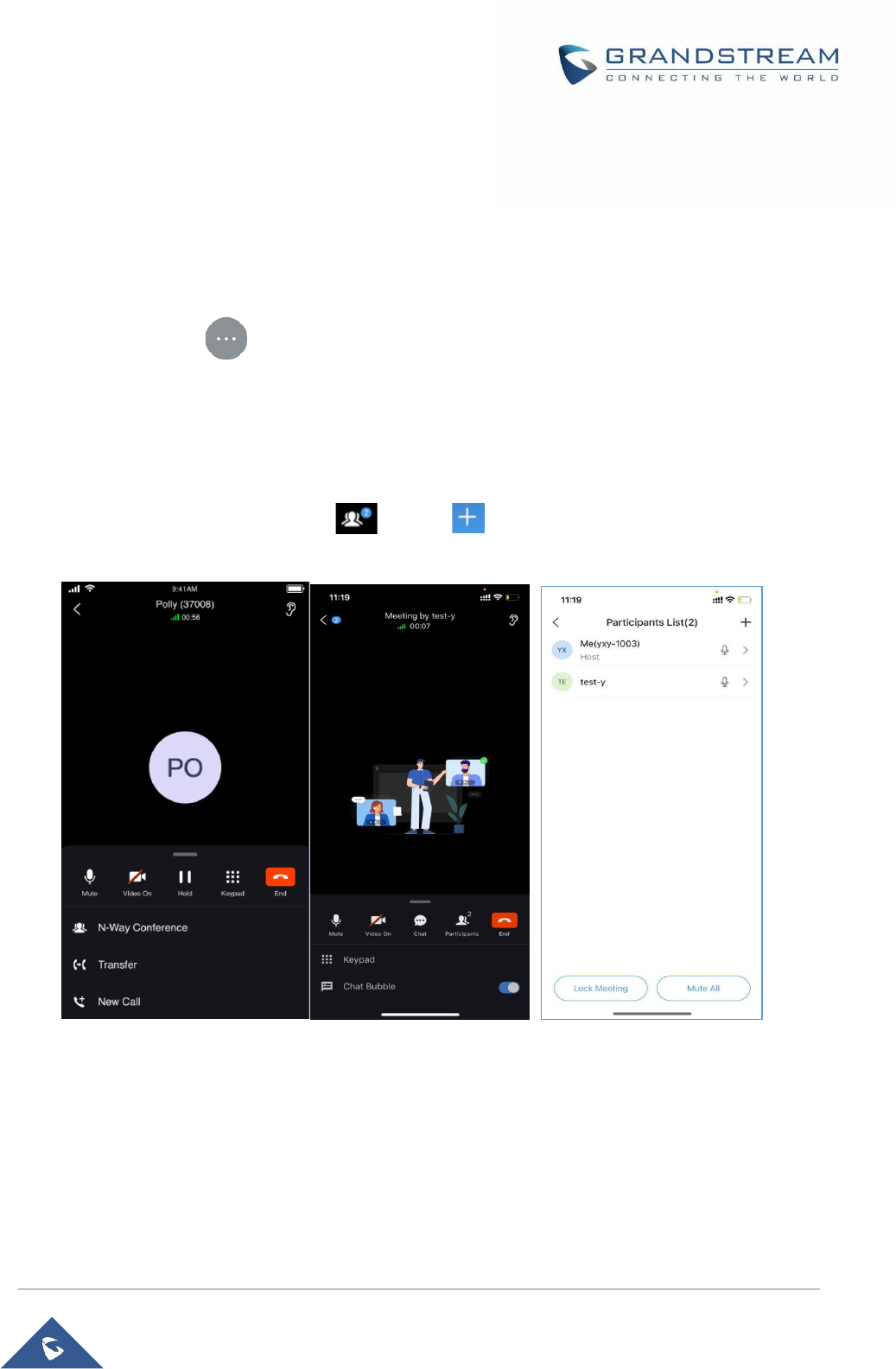
P a g e | 27
Wave Mobile App User Manual
Version 1.0.13.7 (Android
TM
) / 1.13.6 (iOS
TM
)
N-Way Conference
N-Way Conference allows users to add multiple parties to a conference call. No access codes are
required. Below are the steps to follow:
Step 1: Dial or receive a call from the first party and accept the call.
Step 2: Press the button on the call screen to open more call options.
Step 3: Select option “N-way conference”.
Step 4: The user will be redirected to the conference page where he can add more participants.
Step 5: To add more participants, click on then on to bring more people to the call.
Figure 16: N-way Conference
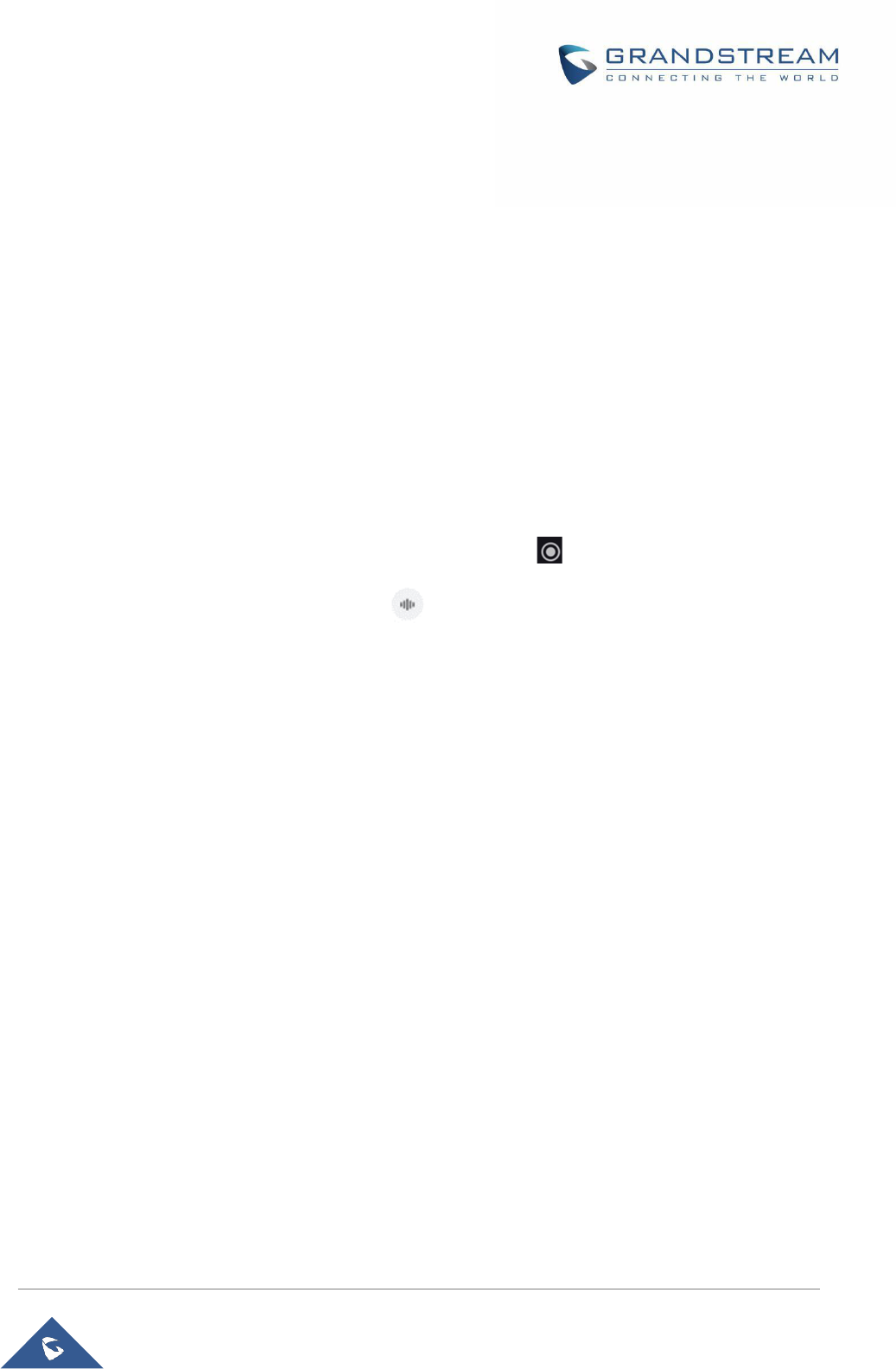
P a g e | 28
Wave Mobile App User Manual
Version 1.0.13.7 (Android
TM
) / 1.13.6 (iOS
TM
)
Call Flip Function
Wave Desktop/Mobile/Web client and other desk phones can switch the ongoing calls between each client.
For example, Wave mobile app and Wave Desktop client both have account 1003 logged in, and if the
Wave mobile app user establishes the call between 1003 and 1004, the user can also transfer the active
call to the Wave Desktop client, and the account 1004 owner will not notice that. Btw, if the user is using
the desk phone, the user can dial *46 to implement the call flip function.
Record an Ongoing Call
The user can record a call even if the call has already started. To do that, swipe up from the bottom side of
the screen to bring the options menu, then tap the recording button during the call to start recording
the call. Once the call is ended, the user can click button to view the recording files on the call history
interface. Please see the screenshots below:
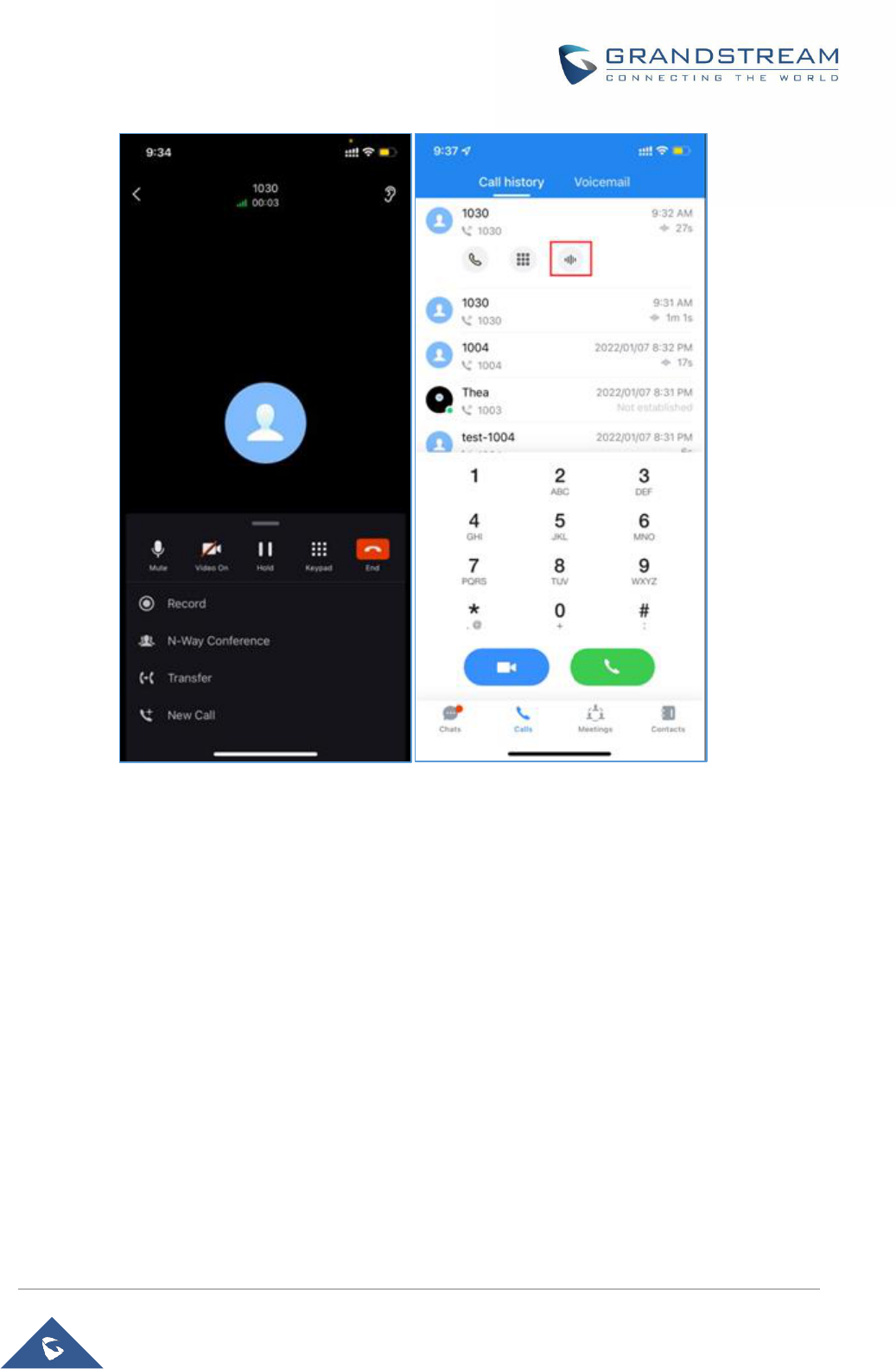
P a g e | 29
Wave Mobile App User Manual
Version 1.0.13.7 (Android
TM
) / 1.13.6 (iOS
TM
)
Figure 17: Ongoing Call Screen
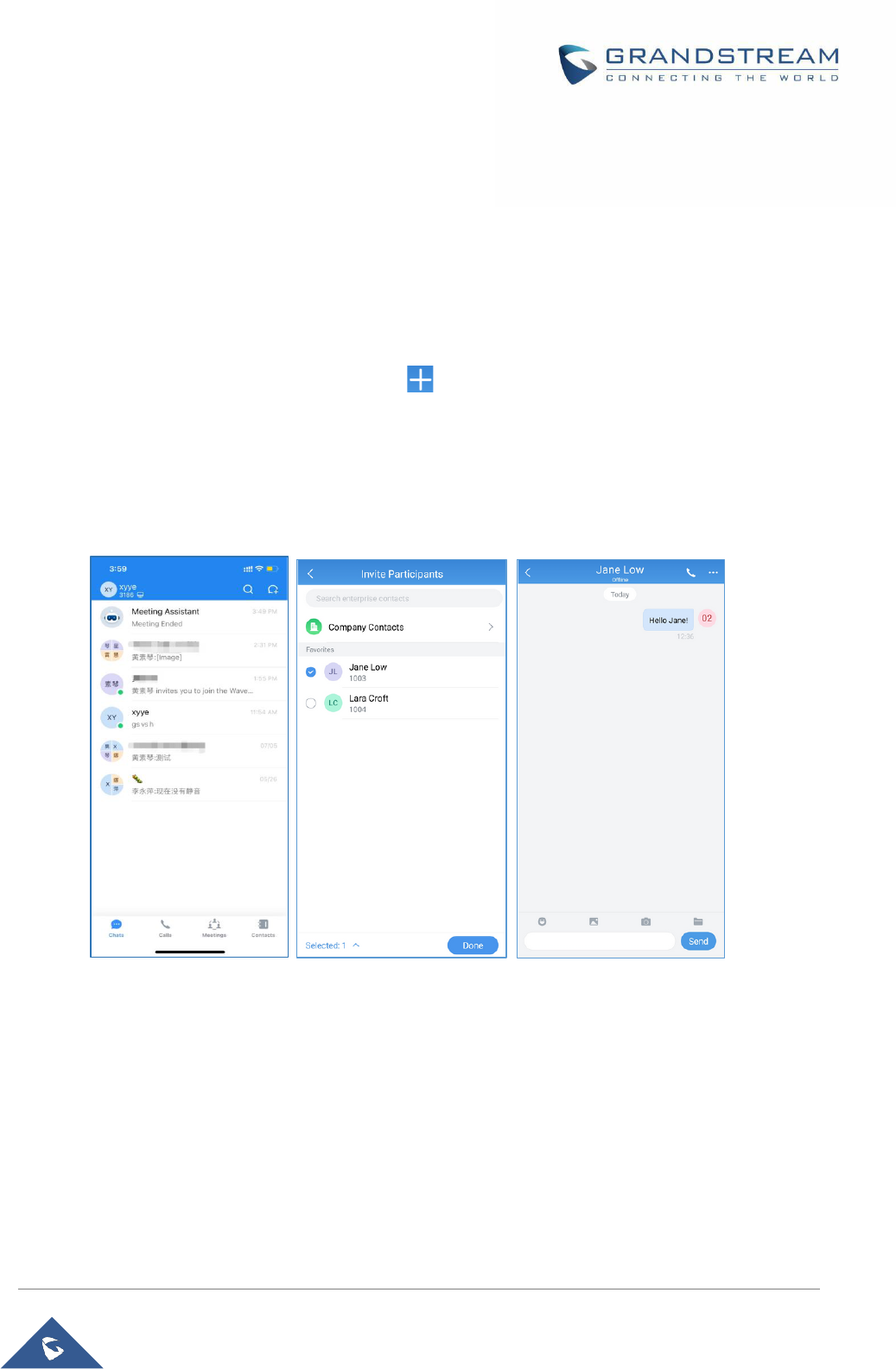
P a g e | 30
Wave Mobile App User Manual
Version 1.0.13.7 (Android
TM
) / 1.13.6 (iOS
TM
)
CHAT
Wave application supports single chat, group chat, and meeting chat.
Single chat
To start a single chat with a user, please follow the steps below:
Step 1: Go under the Messages page and click on
Step 2: Click on the option “Start chatting”
Step 3: Select the user to chat with and click on “Done”.
Step 4: Start chatting.
Figure 18: Single Chat
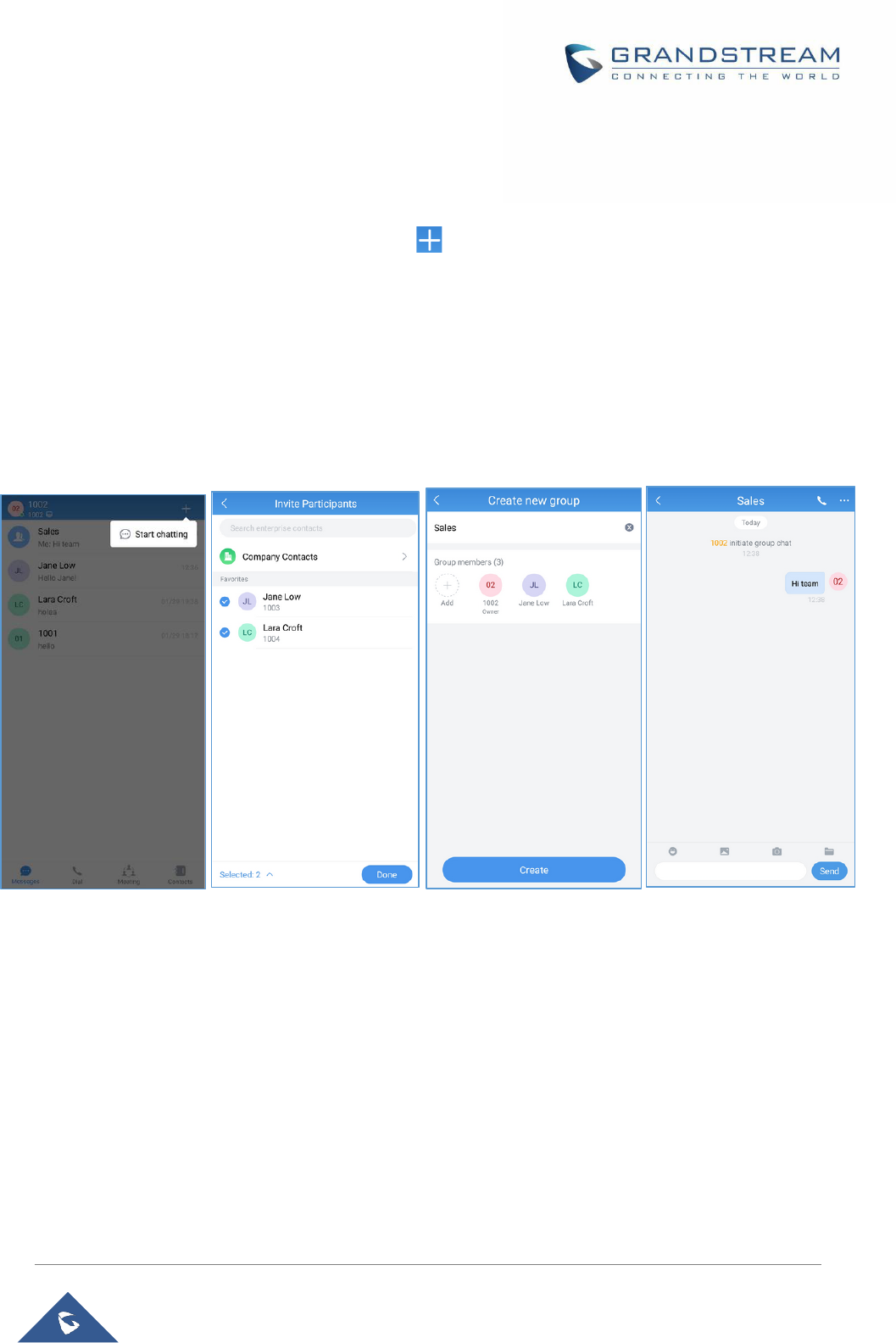
P a g e | 31
Wave Mobile App User Manual
Version 1.0.13.7 (Android
TM
) / 1.13.6 (iOS
TM
)
Group Chat
To Chat with multiple contacts at the same time, please follow the steps below:
Step 1: Go under the Messages page and click on
Step 2: Click on the option “Start chatting”
Step 3: Select all the users to chat with in the same group and click on “Done”.
Step 4: Click on “+Create new group” and set the group name.
Step 5: Click on “Create”
Step 6: Start chatting with the group.
Figure 19: Group Chat
Notes:
When adding a new member to the group chat, the group owner can restrict the visibility of chat history
to the new member by setting: No not allow, All, Past 1 day or Past 7 days.
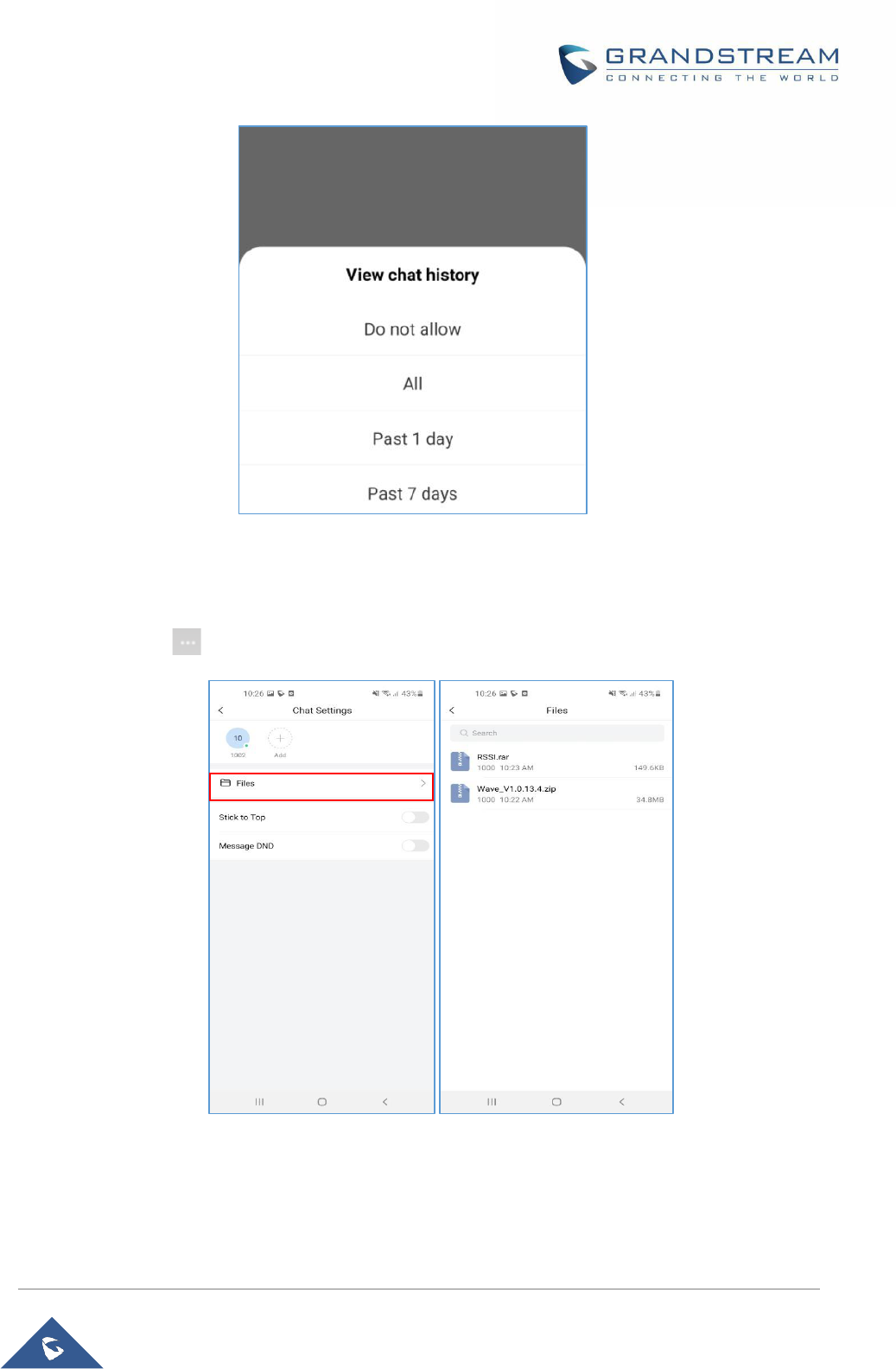
P a g e | 32
Wave Mobile App User Manual
Version 1.0.13.7 (Android
TM
) / 1.13.6 (iOS
TM
)
Figure 20: View Chat History
In the point-to-point chat and group chat, users can view the files list.
Click the button at the right upper corner of the interface to access to group settings interface.
Figure 21: Files list
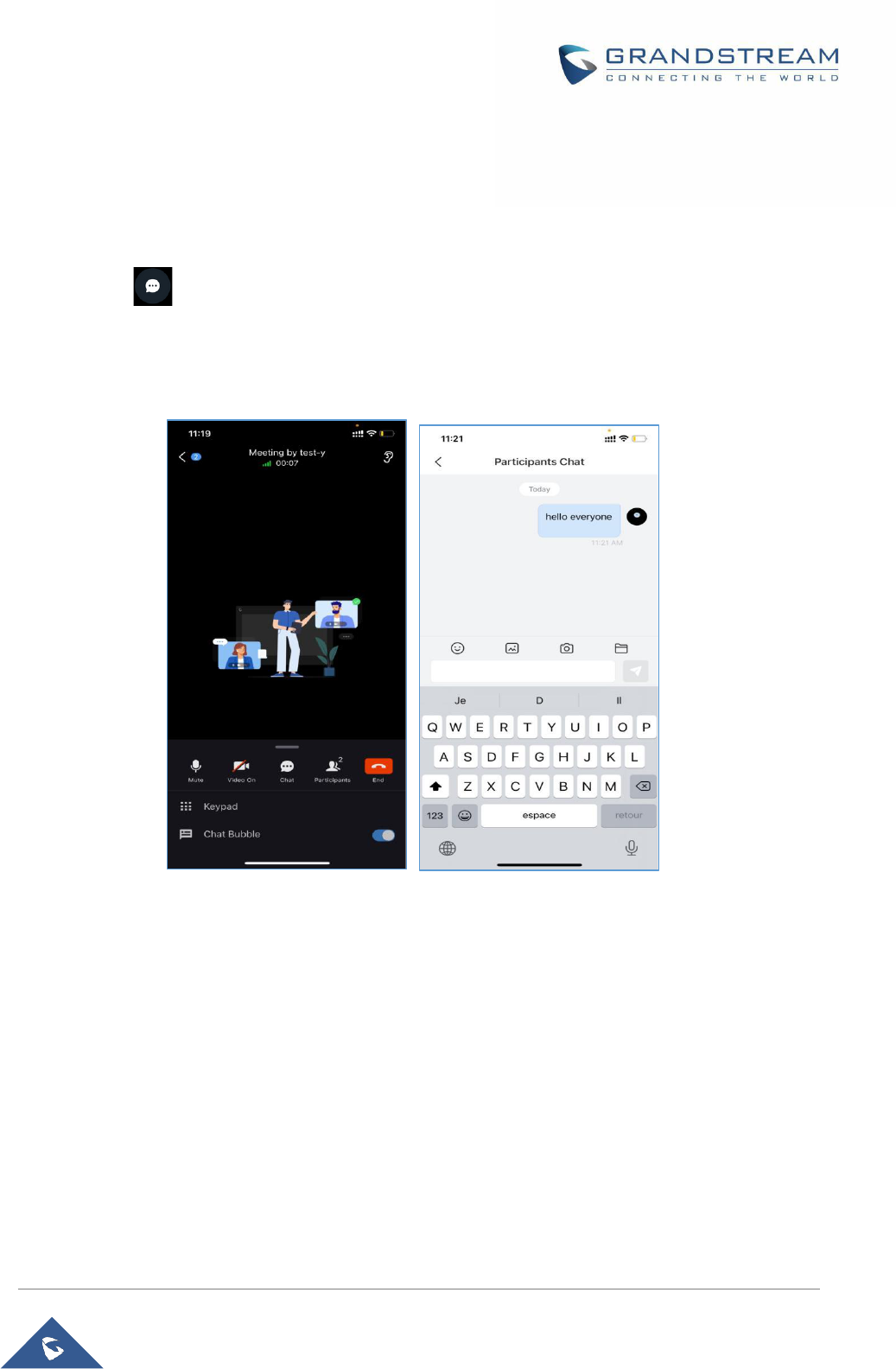
P a g e | 33
Wave Mobile App User Manual
Version 1.0.13.7 (Android
TM
) / 1.13.6 (iOS
TM
)
Meeting Chat
Participants can chat during audio/video meetings, by following the steps below:
Step1: Start an audio/video meeting.
Step2: Click on to initiate chatting with participants.
Step3: Start chatting.
Figure 22: Meeting Chat
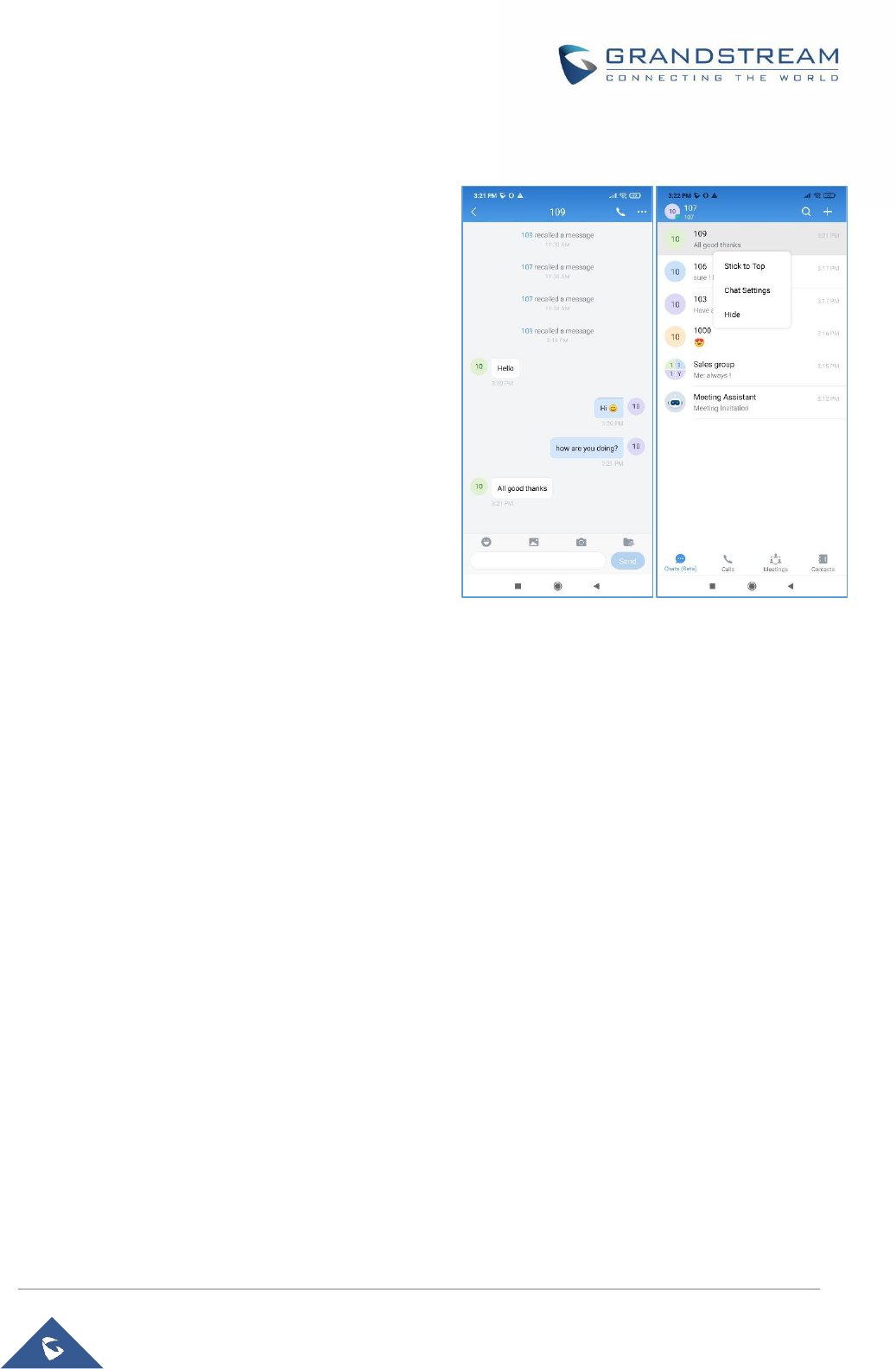
P a g e | 34
Wave Mobile App User Manual
Version 1.0.13.7 (Android
TM
) / 1.13.6 (iOS
TM
)
Instant Messaging
In the chat interface, the application allows the user to
send text, emoji, documents, and pictures.
For the message contents in the chat interface, if
the user long presses the contents, the user can
copy/forward/reply/recall the contents/reply with
emojis.
Users can send quick replies with emojis. For
example, if the user enters "[Smile]" in the chat
window, the emoji 😀 will be shown directly.
Users can record a short video for up to 15
seconds and send it to the current chat.
Drag the chat window to the left, the user can
pin/unpin/hide/set the group settings for the
chatbox. If the user clicks the “Group Settings”
button, the user can access the group settings
interface to pin/unpin the chatbox and
enable/disable DND for the new message
notification.
If the user has set the DND for the new message
notification for the group chat, the new messages
from the group will no longer be notified and
reminded.
Figure 23: Instant Message
Note:
• The upper limit of the input content is up to 5000 characters. If it exceeds 5000 characters, the
content in the input box will be converted to a document.
• The uploaded file/image size limit is 50MB.
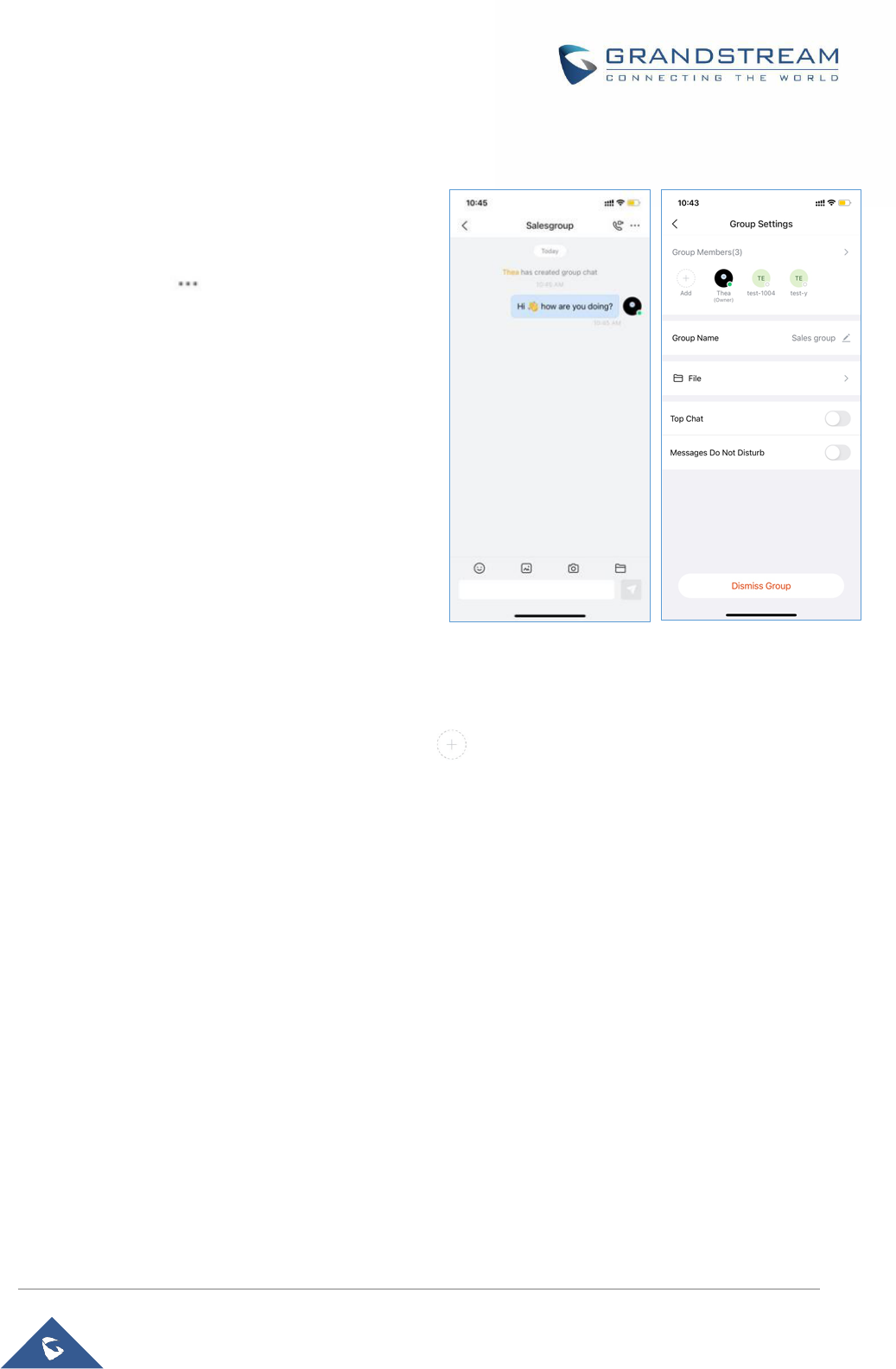
P a g e | 35
Wave Mobile App User Manual
Version 1.0.13.7 (Android
TM
) / 1.13.6 (iOS
TM
)
Group Settings
In the group settings interface, the user can
modify group names, add/delete group members,
and leave/dismiss the group chat. The user can
click the button at the right upper corner of
the interface to access to group settings
interface.
Modify Group Name: The user can click the
group name to edit the group name.
View All Group Members: The user can click the
“Group Members” option to view all group
members.
Delete Group Members: In the group member
list, the user can press and hold a specific
member icon and delete the group member. Only
the group owner can operate.
Figure 24: Group Settings Interface
Add Group Member: The user can click the button to add group members and select from the
contacts.
Pin: The user can select this option and the current group chat window will be displayed at the top of
the chat list.
DND: The user can select this option and all new messages from this group chat will not be notified
and reminded.
Dismiss Group: The user can click this option to remove all members from the current group chat. All
group chat history will be deleted. Only the group owner can operate.
Leave Group: The group member can click to leave the group at any time and the group chat history
will be deleted for this user.
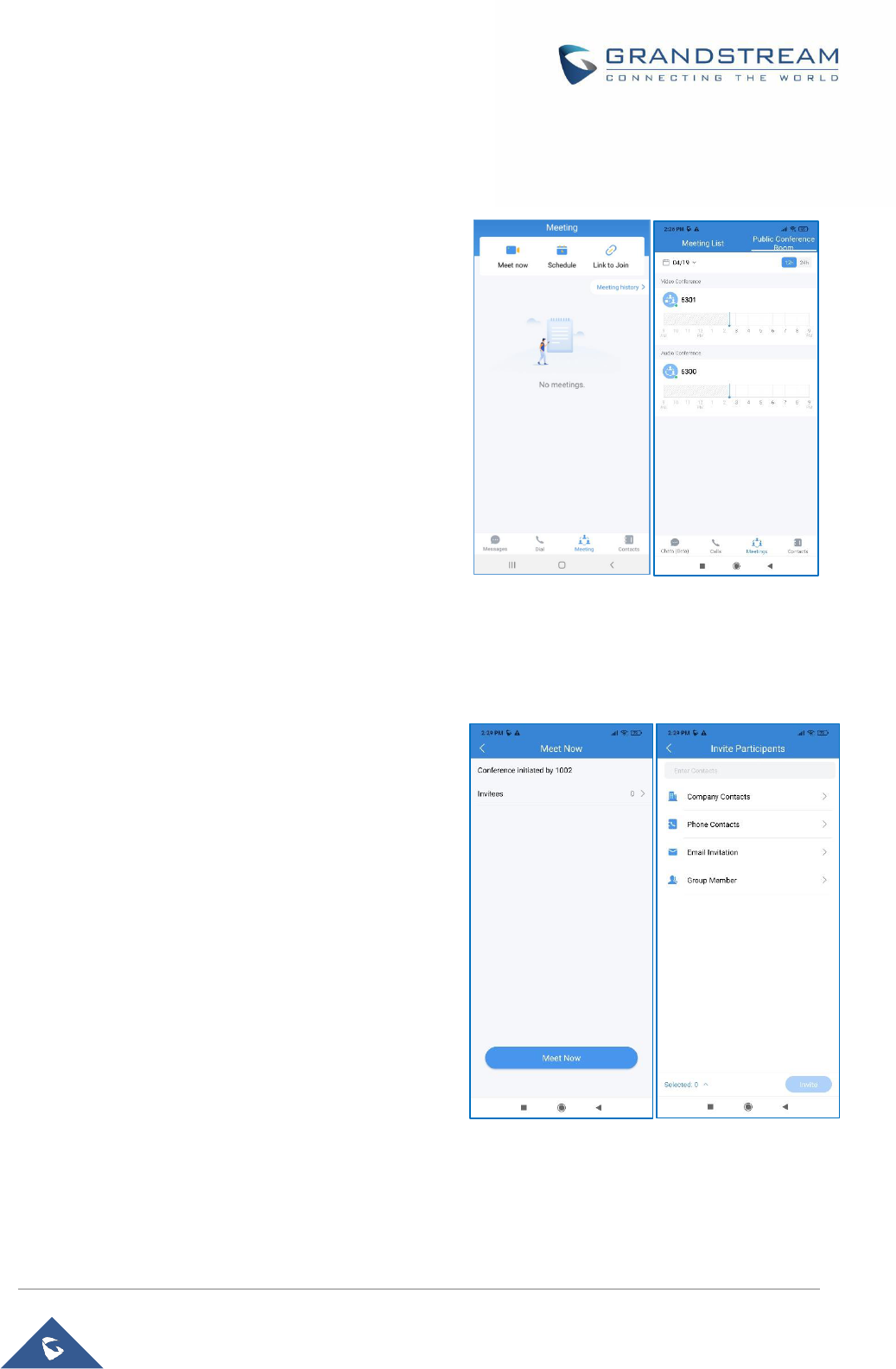
P a g e | 36
Wave Mobile App User Manual
Version 1.0.13.7 (Android
TM
) / 1.13.6 (iOS
TM
)
MEETING
Wave Mobile App supports audio and video
conferencing.
• Meeting List: The list will show all scheduled
meetings.
• Meeting History: The user can click the “Meeting
History” button to view all previous meetings.
• Public Meeting Room: The user can click the
“Public Meeting Room” option at the top of the
meeting interface to view all created public
meeting rooms in the current enterprise. The user
can click to join/schedule meetings. The period
with red background color in the timeline
represents the period that has been occupied by
another meeting.
Figure 25: Meeting Interface
Meet Now
Immediately create a new meeting using one of the UCM’s
conferences rooms.
Step 1: Tap on “Meet now”.
Step 2: Set the meeting subject.
Step 3: Select the participants from contacts/group
members.
Step 4: Click the “Meet now” button to create a video
conference and join the video conference room.
Note:
After creating the instant meeting, the video meeting
number is a random meeting number. If the user wants to
use the public meeting room, the user can access the
public meeting room list and join the public meeting room.
Figure 26: Instant Meeting Settings
Note: The audio or video meeting room must be configured on UCM by the UCM admin first. If no audio
or video conference rooms have been configured on the UCM, users will be unable to select a meeting

P a g e | 37
Wave Mobile App User Manual
Version 1.0.13.7 (Android
TM
) / 1.13.6 (iOS
TM
)
room to join.
Uses can also directly enter a meeting room by dialing its extension from the Dial page.
Schedule Meeting
Step 1: Click the "Schedule" button to open the interface
as shown on the right.
Step 2: Select whether to use the public meeting room. If
the user wants to use the public meeting room, the user
needs to select the public meeting room number.
Step 3: Set meeting time and repeat the cycle.
Step 4: Set the password for the meeting room.
Step 5: Select meeting participants.
Step 6: Select the meeting host. Set the host code, set
the meeting property, etc.
Step 7: Click on the "OK" button in the upper right corner
to complete the conference room reservation.
Figure 27: Schedule Meeting
Note: Currently, recurring conferences are not supported, that is, the recurrence cannot be set.
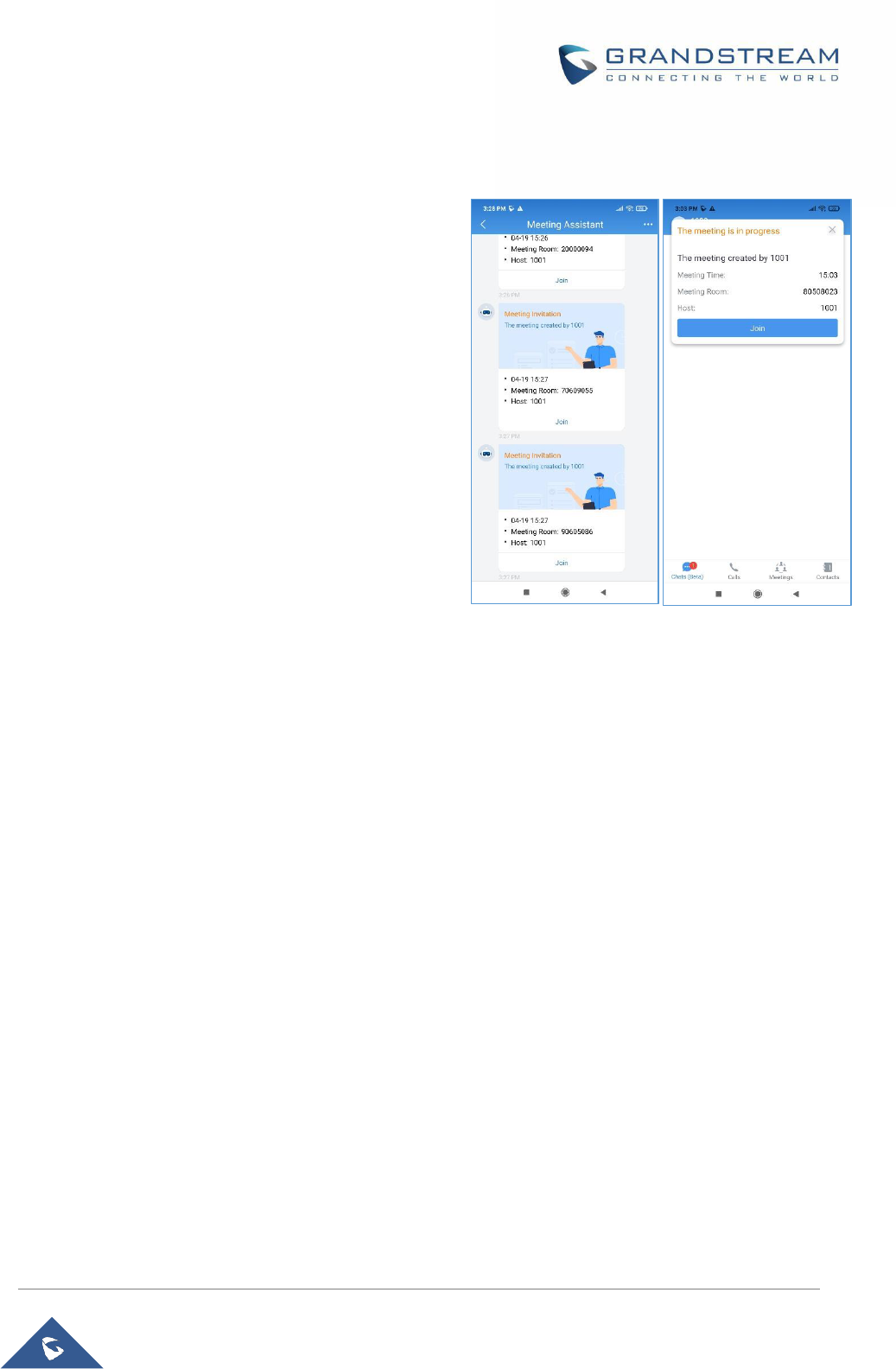
P a g e | 38
Wave Mobile App User Manual
Version 1.0.13.7 (Android
TM
) / 1.13.6 (iOS
TM
)
Meeting Invitation
When the user receives the meeting invitation, the user
can quickly click to join the meeting through the message
reminder in “Meeting Assistant”.
There will be a notification 10 minutes before the meeting
starting time or the scheduled meeting is about to begin.
Figure 28: Meeting Invitation Interface
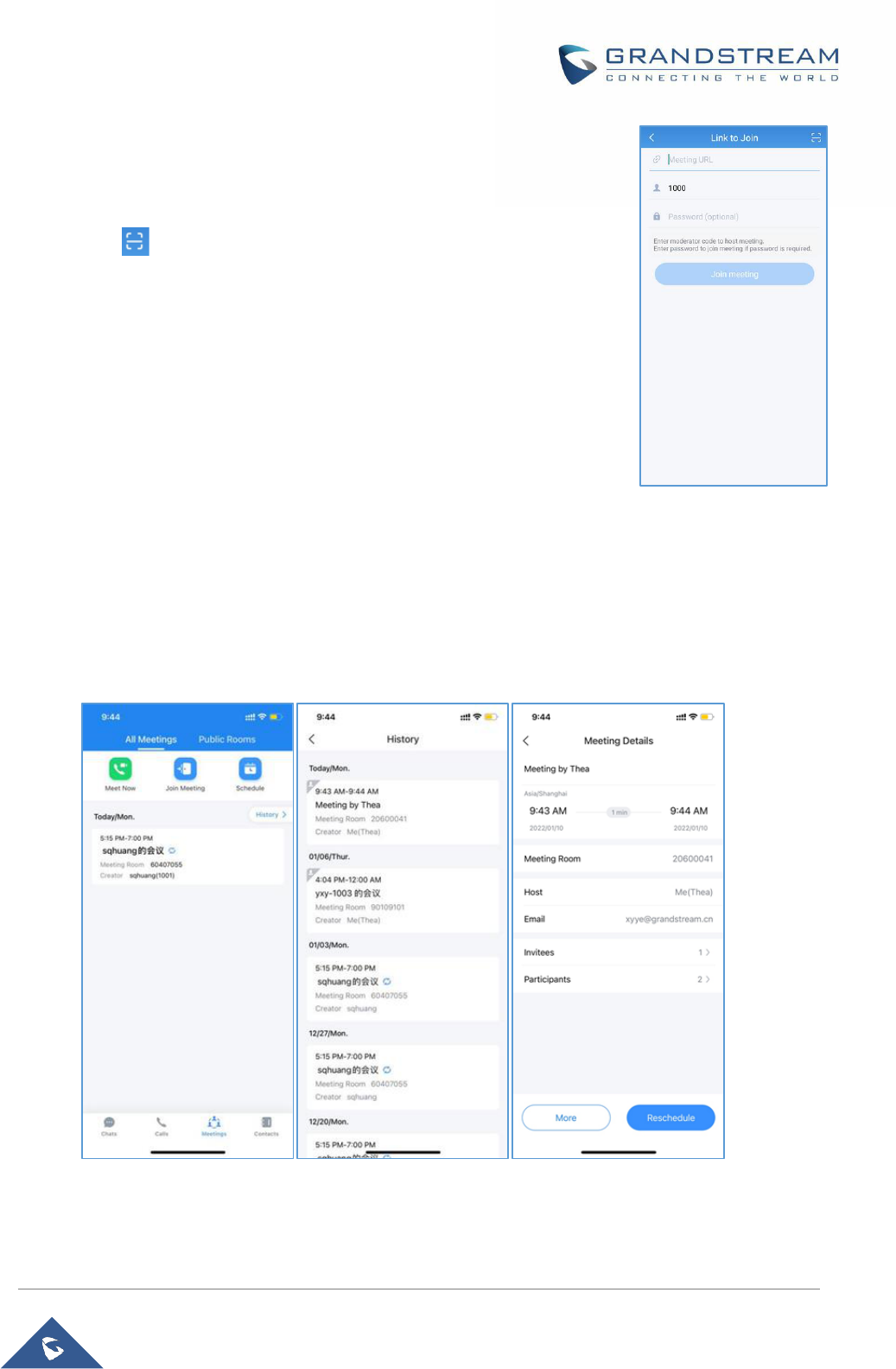
P a g e | 39
Wave Mobile App User Manual
Version 1.0.13.7 (Android
TM
) / 1.13.6 (iOS
TM
)
Link to Join
There are two methods to join meeting via the link:
1. Click on to scan the QR code from the meeting invitation email or
provided by the meeting host to join the meeting.
2. Fill in manually the Meeting URL and password. By default, meeting
invitation emails also provide a link to join the meeting.
Meeting History
To review the historical meetings, users can always go back to “Meeting history”
to display information about old meetings. To do so, please follow the steps below:
Step 1: Click on Meeting history.
Step 2: Select the desired meeting to display more details.
Figure 30: Meeting History
Figure 29: Link to Join
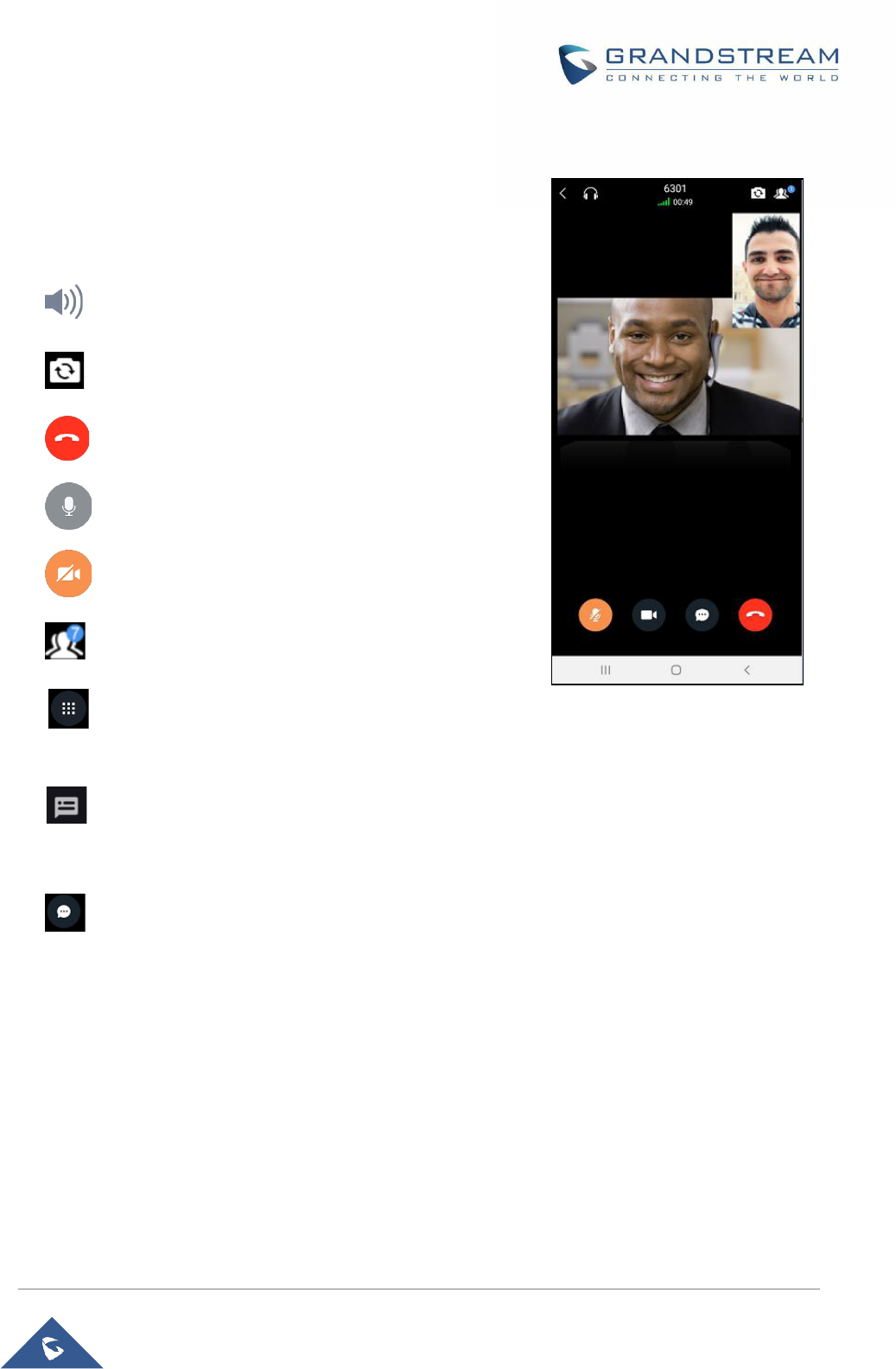
P a g e | 40
Wave Mobile App User Manual
Version 1.0.13.7 (Android
TM
) / 1.13.6 (iOS
TM
)
Meeting
Users can click the “Video on” or “Video off” option during the
conference to switch between video/audio conferences. The
following options are available during video meeting:
: Switch audio channel
: Switch front/rear camera mama prima
: Leave meeting
: Mute/unmute
: Camera on/off
: View participant list
DTMF: Users can open the DTMF soft keyboard
and enter the digits during the call.
: : Chat Bubble. During the meeting, users can
enable the chat bubble function. It will prompt the chat
contents during the meeting.
: Chat with participants in the meeting.
It will display all participants’ video images during the video
conference (including self). It supports up to 9 video feeds
during the meeting.
Note:
Only the meeting host can start audio recording during the
Wave meetings, and only the meeting organizer can view the
meeting recording files in the Meeting Details menu after the
meeting.
Figure 31: Video Meeting
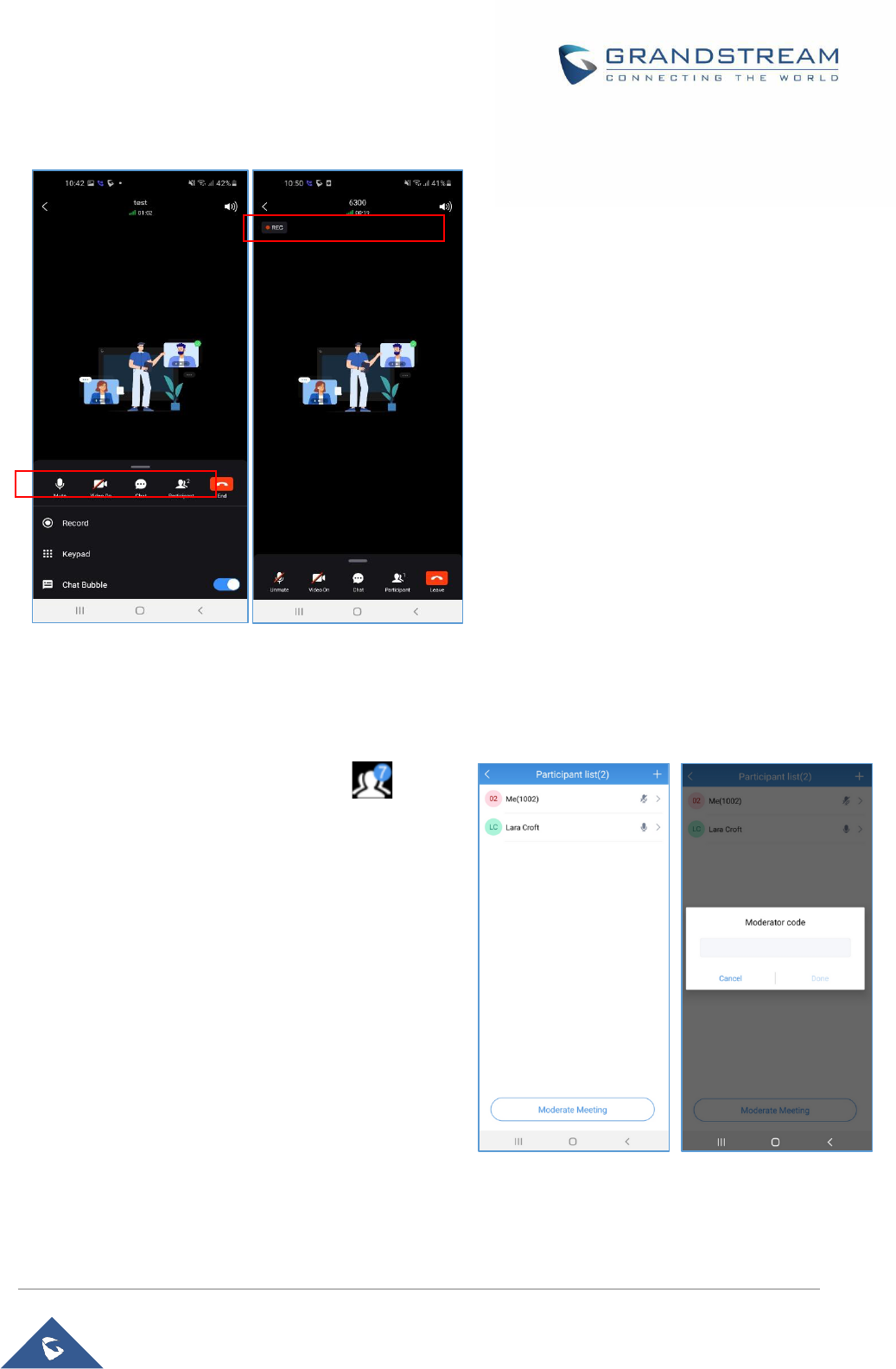
P a g e | 41
Wave Mobile App User Manual
Version 1.0.13.7 (Android
TM
) / 1.13.6 (iOS
TM
)
Figure 32: Record an Ongoing Meeting
Video Meeting Participants
During video meetings, click on the button to view
the participant list.
Participants can view the meeting participant list, click
on “Moderate meeting” on the bottom and enter
moderator code to become the meeting moderator.
Figure 33: Participant list view for Participant
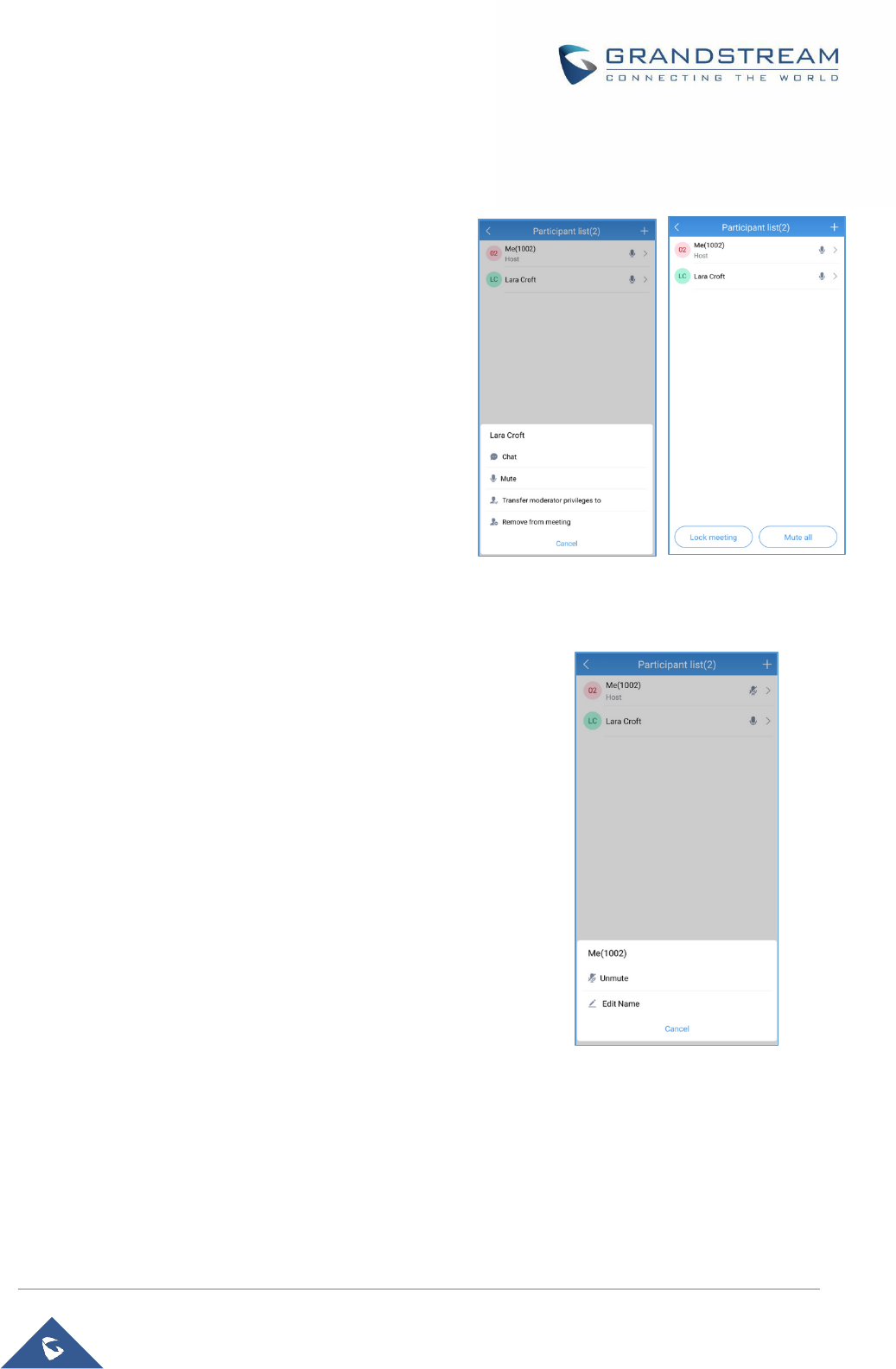
P a g e | 42
Wave Mobile App User Manual
Version 1.0.13.7 (Android
TM
) / 1.13.6 (iOS
TM
)
Moderator can tap on a participant name to
mute/unmute the participant, transfer moderator
privilege to the participant, remove a participant from
the meeting, chat with participants, lock meeting and
mute/unmute all participants.
During the meeting, the user can also tap on his/her
own name to mute/unmute or edit the display name in
the meeting.
Figure 34: Participant List view for Moderator
Figure 35: Edit Name
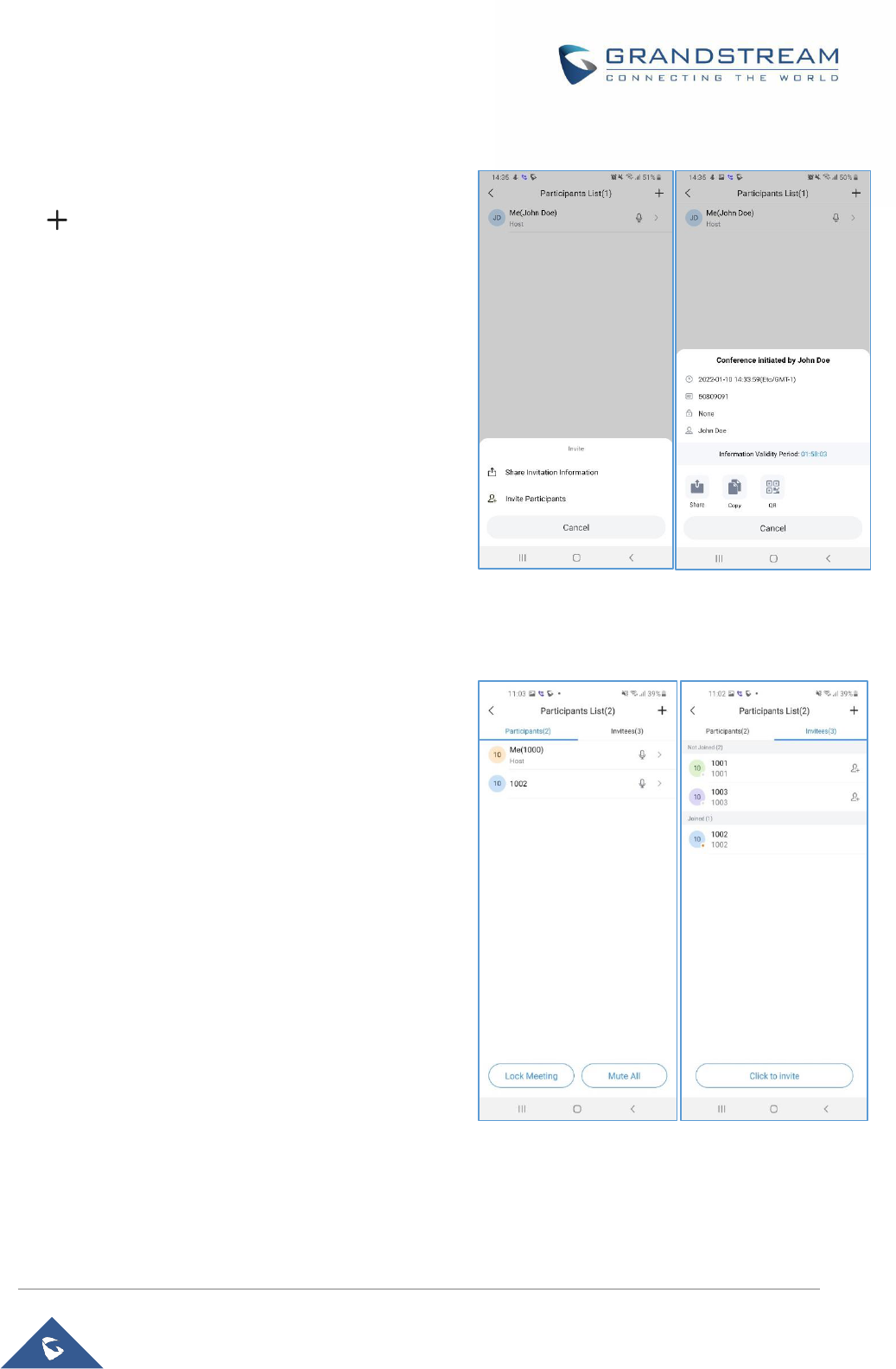
P a g e | 43
Wave Mobile App User Manual
Version 1.0.13.7 (Android
TM
) / 1.13.6 (iOS
TM
)
The host can invite members by clicking on the button
in the upper right corner. The video conference
supports inviting participants, sharing link invitations,
and scanning QR codes to join the meeting with the
Wave app.
Figure 36: Invite Participants
• For the Audio/Video Wave meetings, the host can see
invitee’s absent list:
- Only meeting host can see invitee’s list and can
invite them directly from there. For non-host
participants, only participant list is available.
- Applicable to scheduled meeting, instant meeting
and group meetings.
- Definition of absent invitees:
1. Invitee list contains those invited by email or
extension before meeting.
2. When meeting room is available which is 10
minutes before meeting schedule, after host
joins meeting, host can see invitee list and
participant list. Now the status of invitees will
be determined.
3. The invitee list will display based on attended
status and unattended status. An invite button
Figure 37: Absent Meeting Invitees
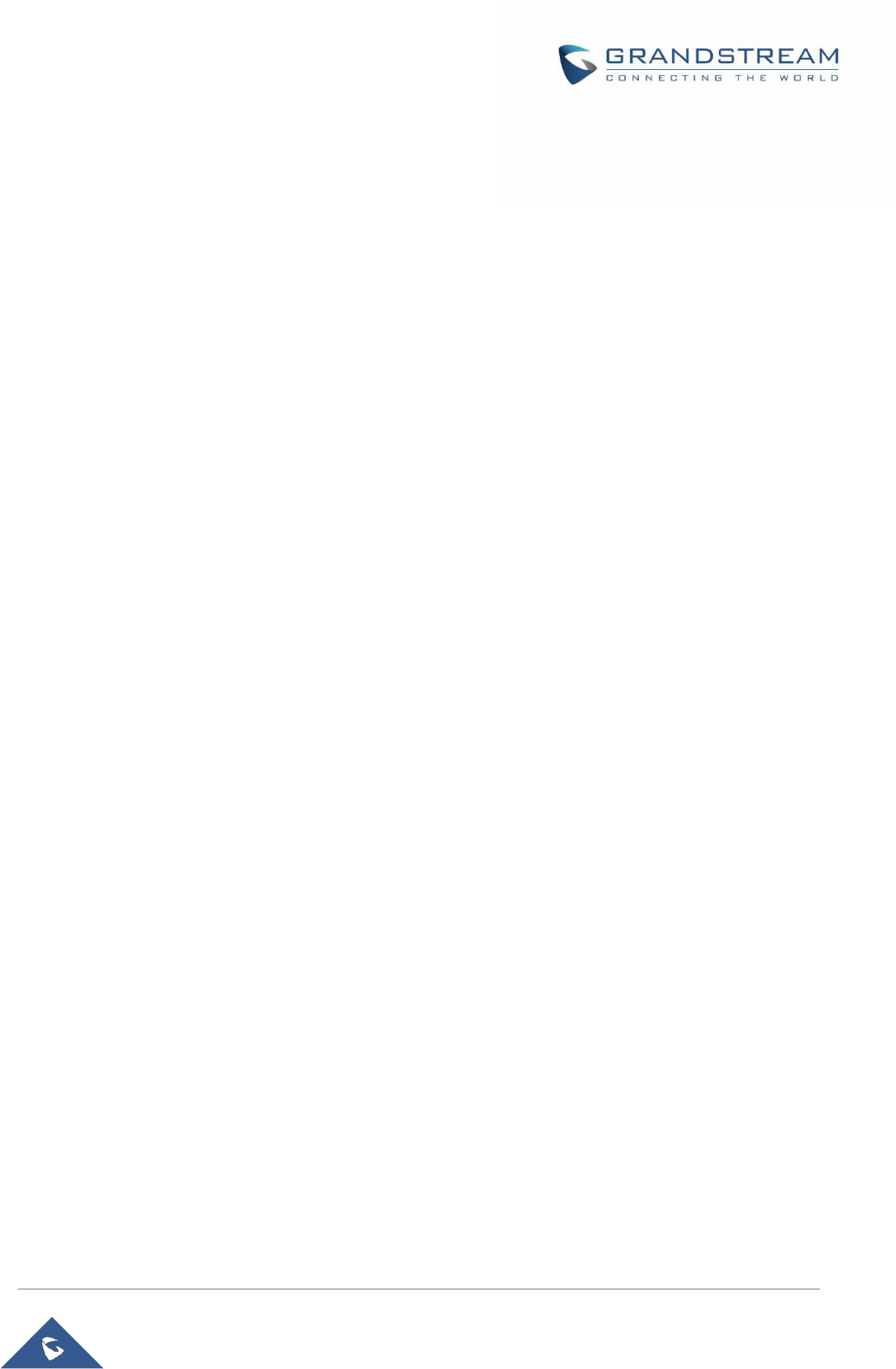
P a g e | 44
Wave Mobile App User Manual
Version 1.0.13.7 (Android
TM
) / 1.13.6 (iOS
TM
)
will be available for unattended invitees for
host to click to invite directly.
4. After the absent invitee joins meeting, this
invitee cannot be invited again (the invite
button for this invitee will be in grey meaning
unavailable).
5. On the invitee list, invitee’s status (whether
available or busy) needs to be shown.
6. If there is no invitee before meeting, invitee
list will not show.
- After host transfers host privilege, the new host
can see the invitee list and invite as needed.
- The participant list’s status cannot change in real
time. The invitee list is based on whether the
invitee joins the meeting before, not based on the
current participating status. For example, if invitee
A joins meeting and exit after he/she is done with
meeting while the rest are still in meeting, the
invitee list should display he/she as attended
invitee.
Record an Ongoing Meeting
The meeting host can start recording the meeting after it has started. When the meeting has ended, the
meeting host can view the recording files on Meeting Details interface.
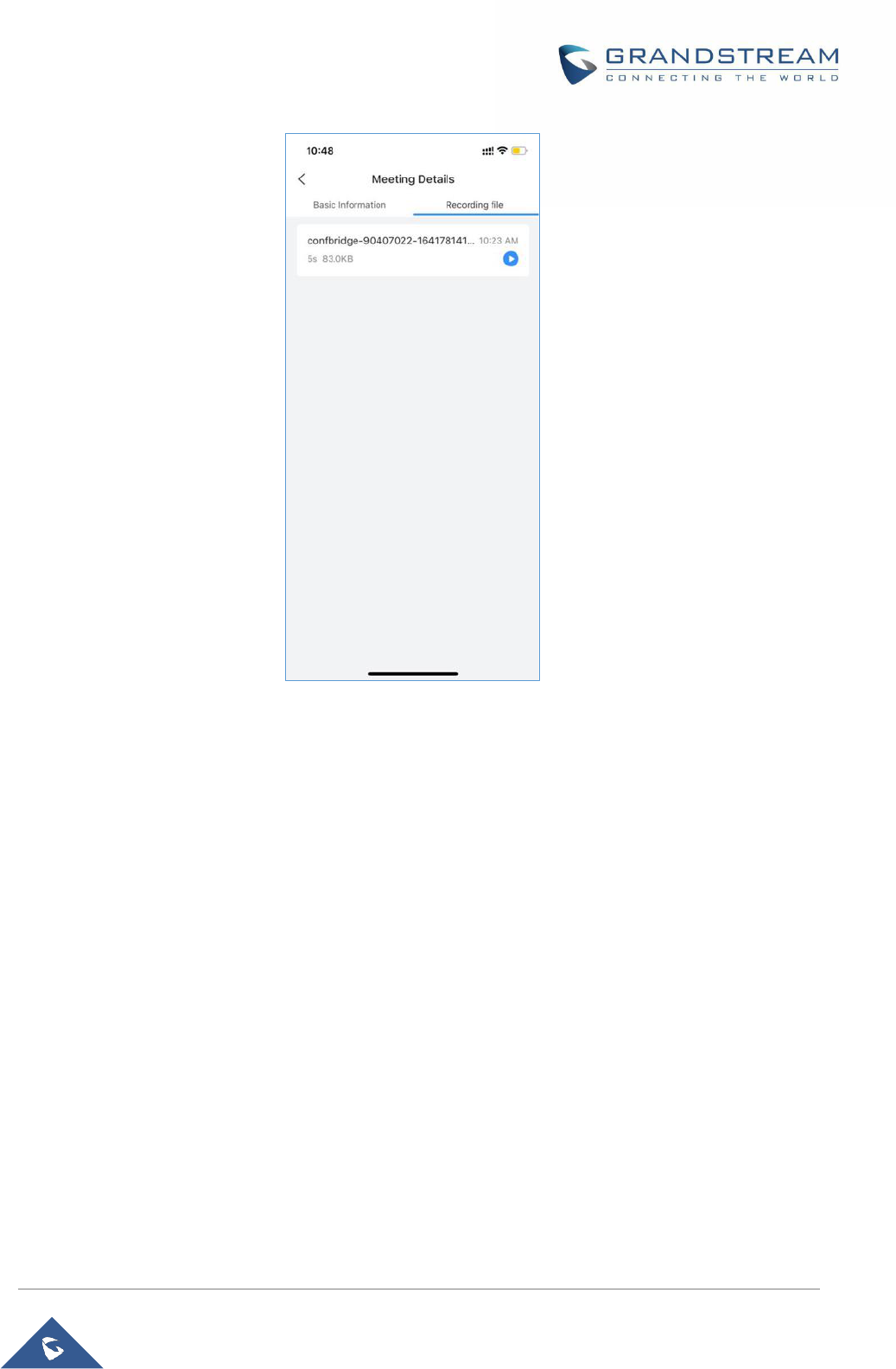
P a g e | 45
Wave Mobile App User Manual
Version 1.0.13.7 (Android
TM
) / 1.13.6 (iOS
TM
)
Figure 38: Recording Files
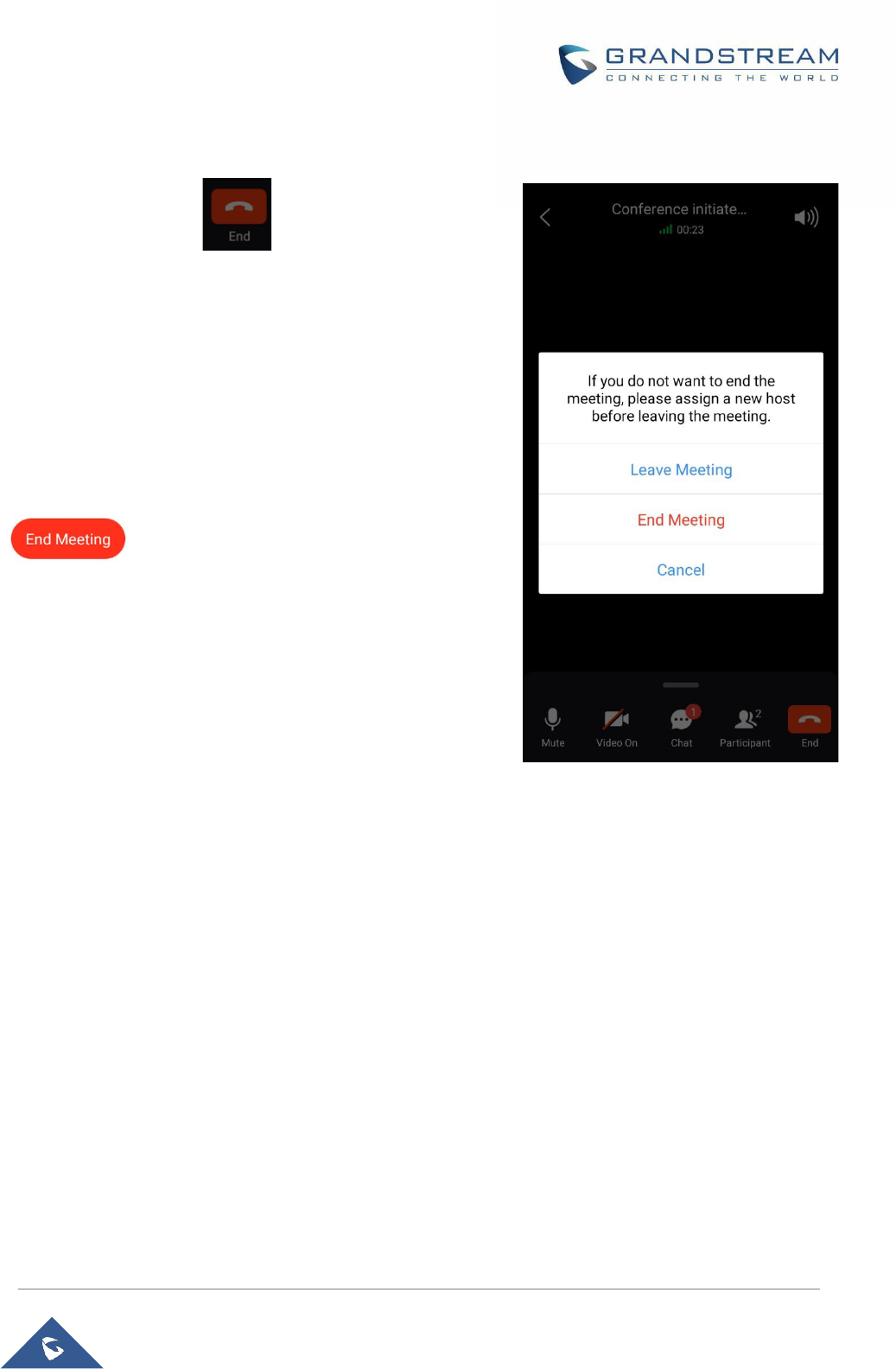
P a g e | 46
Wave Mobile App User Manual
Version 1.0.13.7 (Android
TM
) / 1.13.6 (iOS
TM
)
End Meeting
If the moderator clicks , during the meeting, the
moderator will be prompted to select whether to end the
meeting or leave the meeting.
Leave meeting: Leave the meeting without ending it.
The other participants will remain in the meeting room.
End meeting: End the meeting. All participants will be
disconnected from the meeting room.
On the meeting list, the meeting creator can click
button to end the meeting which is currently
in progress. Then, the meeting will be ended directly.
Figure 39: Host Exits Meeting
Create Chat Group After Meetings
After the meeting has ended, only the meeting organizer can create a chat group from the Meeting Details
interface. The chat group will include the members who had participated in the meeting. The meeting’s host
can click “More” button to choose to “Forward Chat History” or “Create Chat Group and Forward Chat
History”. Please see the screenshot below:
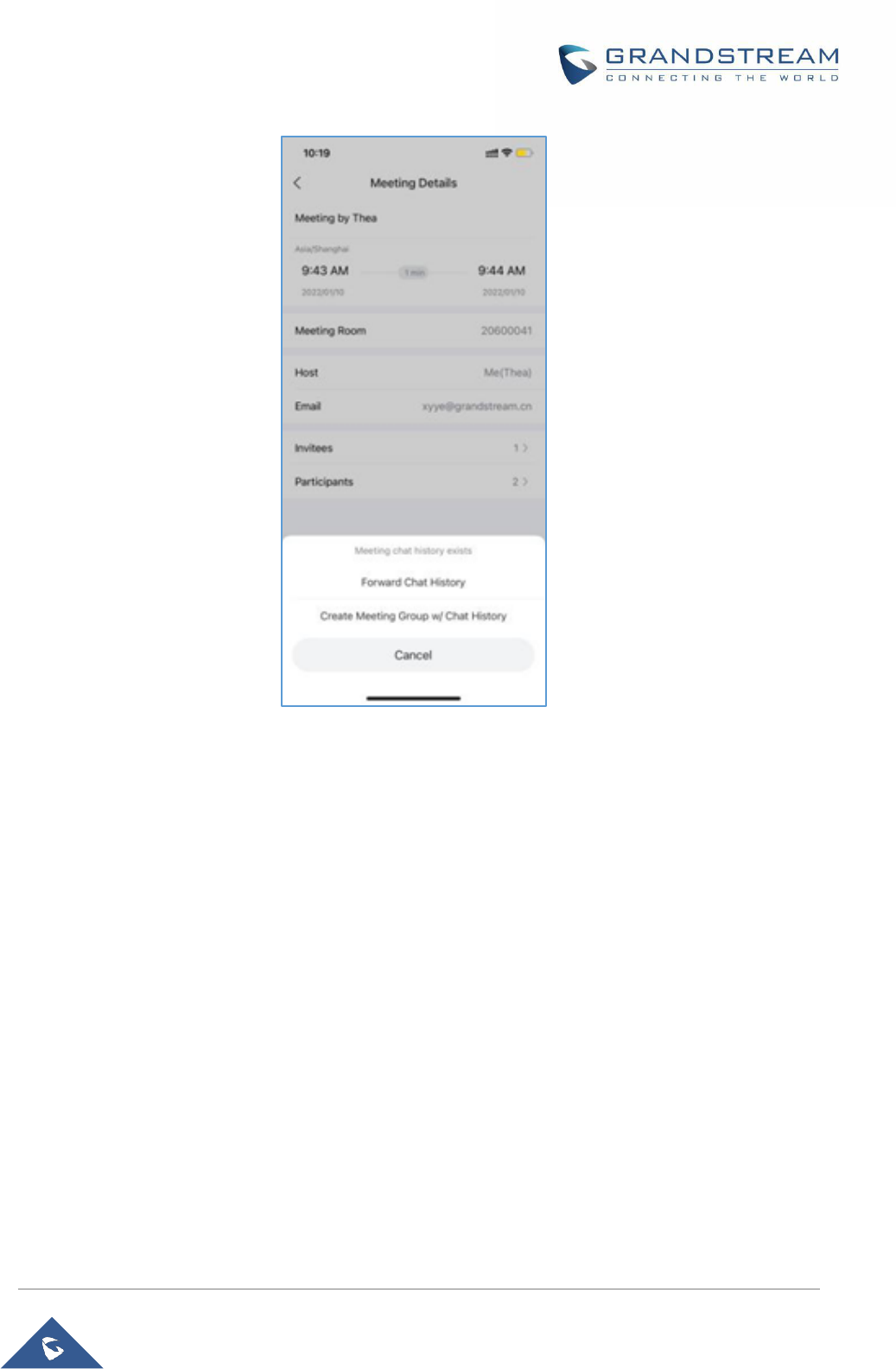
P a g e | 47
Wave Mobile App User Manual
Version 1.0.13.7 (Android
TM
) / 1.13.6 (iOS
TM
)
Figure 40: Create Meeting Group after Meeting
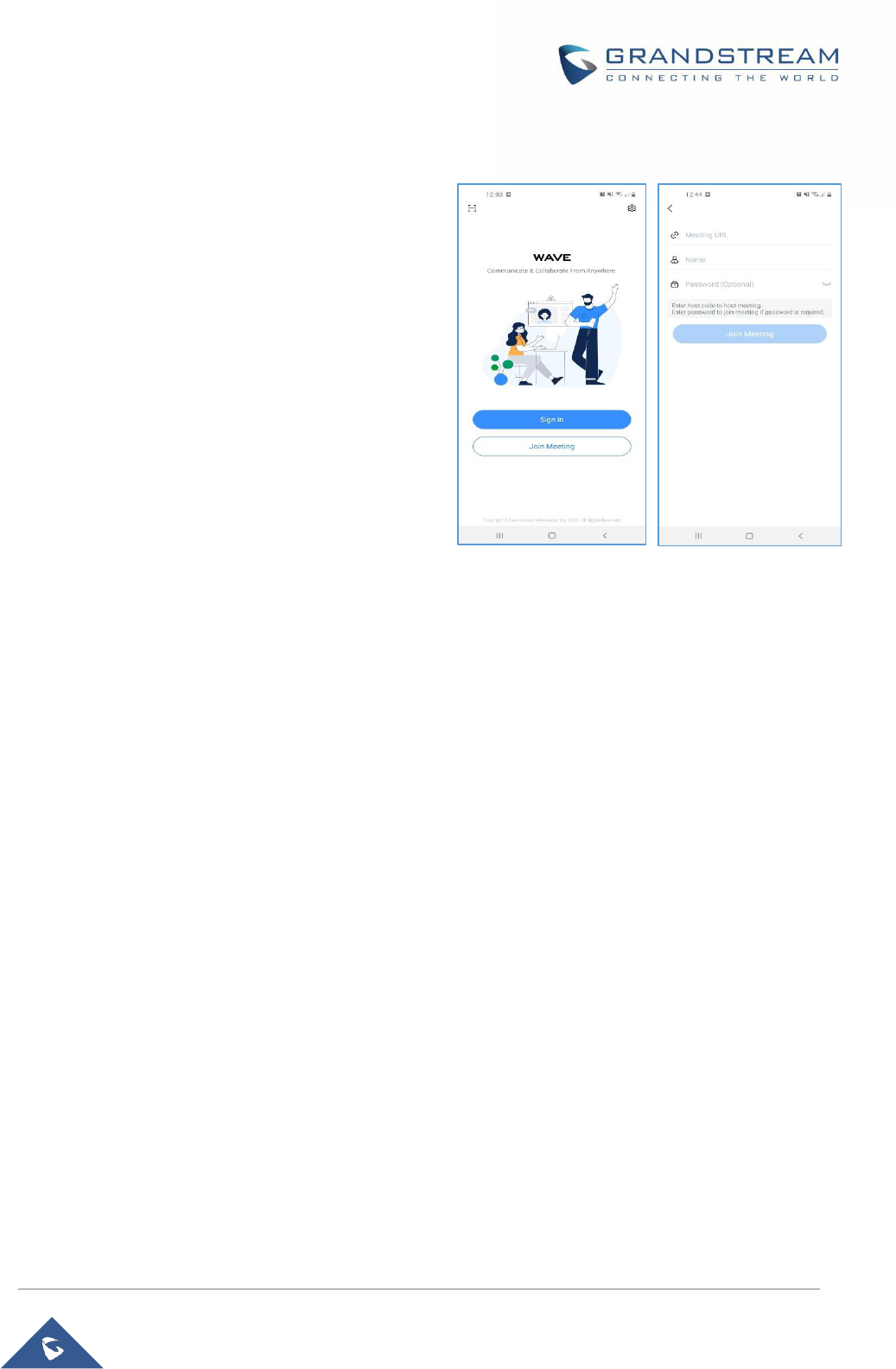
P a g e | 48
Wave Mobile App User Manual
Version 1.0.13.7 (Android
TM
) / 1.13.6 (iOS
TM
)
Join Meeting via Link
Users who do not have UCM extensions to log in Wave
app can join the meeting via link.
There are two methods to join meeting via the link:
1. Scan the QR code from the meeting invitation email
or provided by the meeting host to join the meeting.
2. Tap on the Join meeting button and enter the
required information. By default, meeting invitation
emails also provide a link to join the meeting.
Opening the link with the Wave app will
automatically fill in the Meeting URL field.
Figure 41: Join Meeting via Link
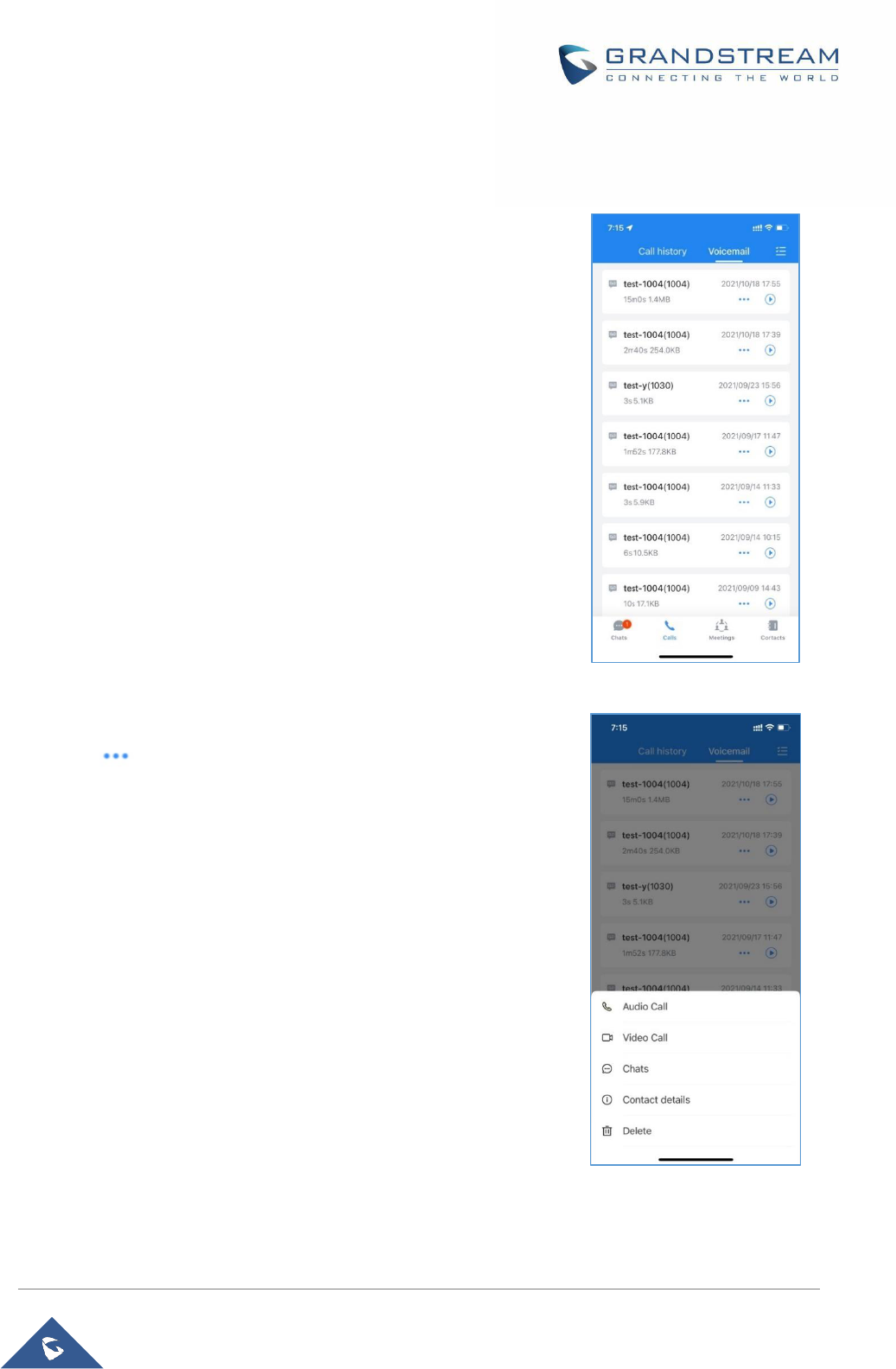
P a g e | 49
Wave Mobile App User Manual
Version 1.0.13.7 (Android
TM
) / 1.13.6 (iOS
TM
)
VOICEMAIL
In the “Voicemail” module, users can check all voicemails received
by the account, including the common voicemail and urgent
voicemail.
Users can view and play all voicemail in the Voicemail menu, and
users can also batch delete the voicemail messages. As the
screenshot shows on the right side:
Figure 42: Voicemail
In the Voicemail menu, the user can select 1 voicemail message,
and click button to select to make an audio/video call or
send a chat message to the voicemail sender. As the screenshot
shows on the right side:
Figure 43: More Options in Voicemail
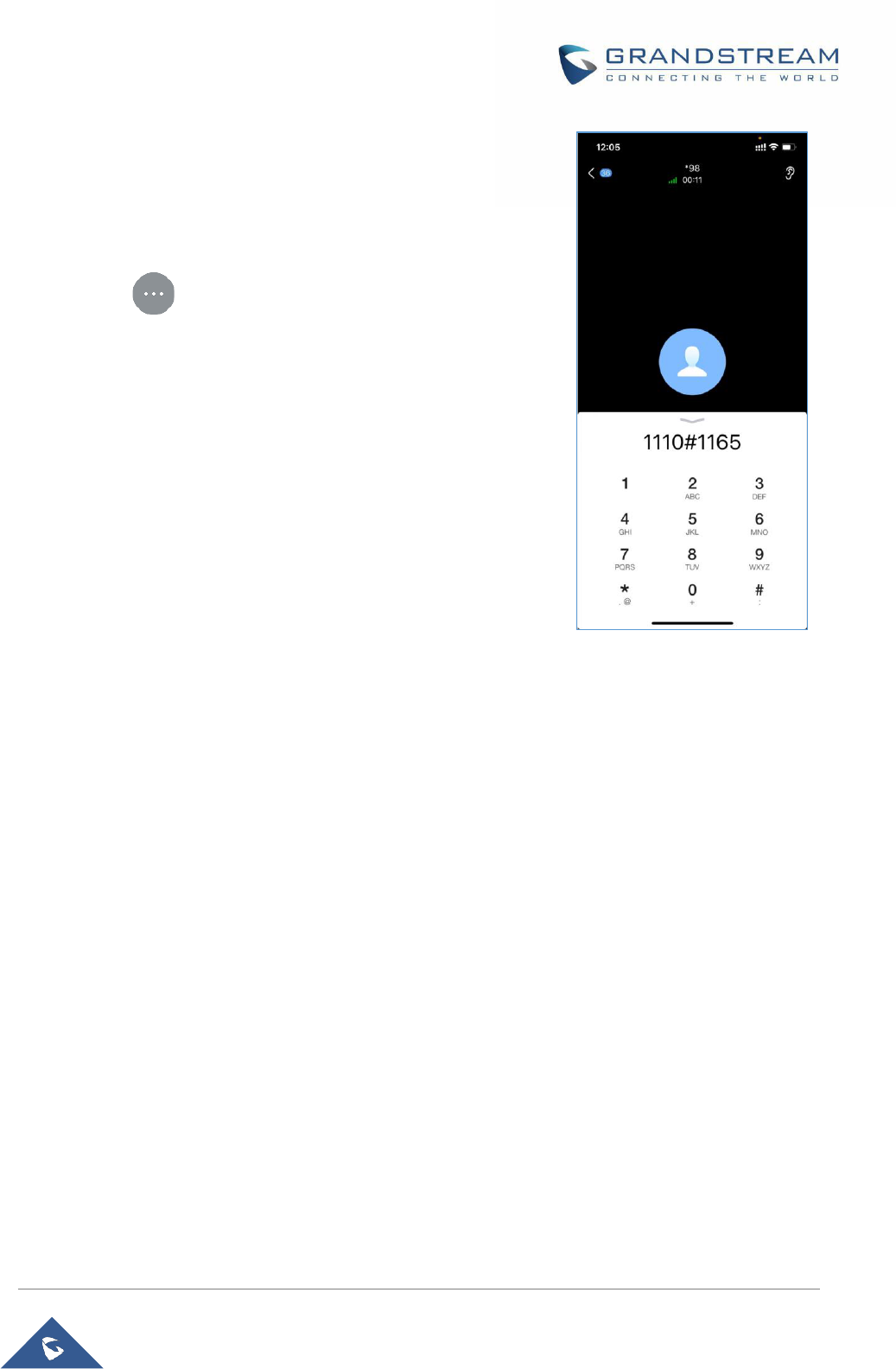
P a g e | 50
Wave Mobile App User Manual
Version 1.0.13.7 (Android
TM
) / 1.13.6 (iOS
TM
)
To access the extension’s voicemail:
Step 1: Bring up the dial pad to enter the voicemail access feature
code for the registered user’s personal voicemail box (*97 by
default) or for another extension’s voicemail box (*98 by default).
Step 2: Tap on icon and select “DTMF” option.
Step 3: Enter the DTMF keys to access the voicemail and listen to
the messages.
Note:
Please contact UCM admin or service provider to obtain the
voicemail password if needed.
Figure 44: Accessing Voicemail
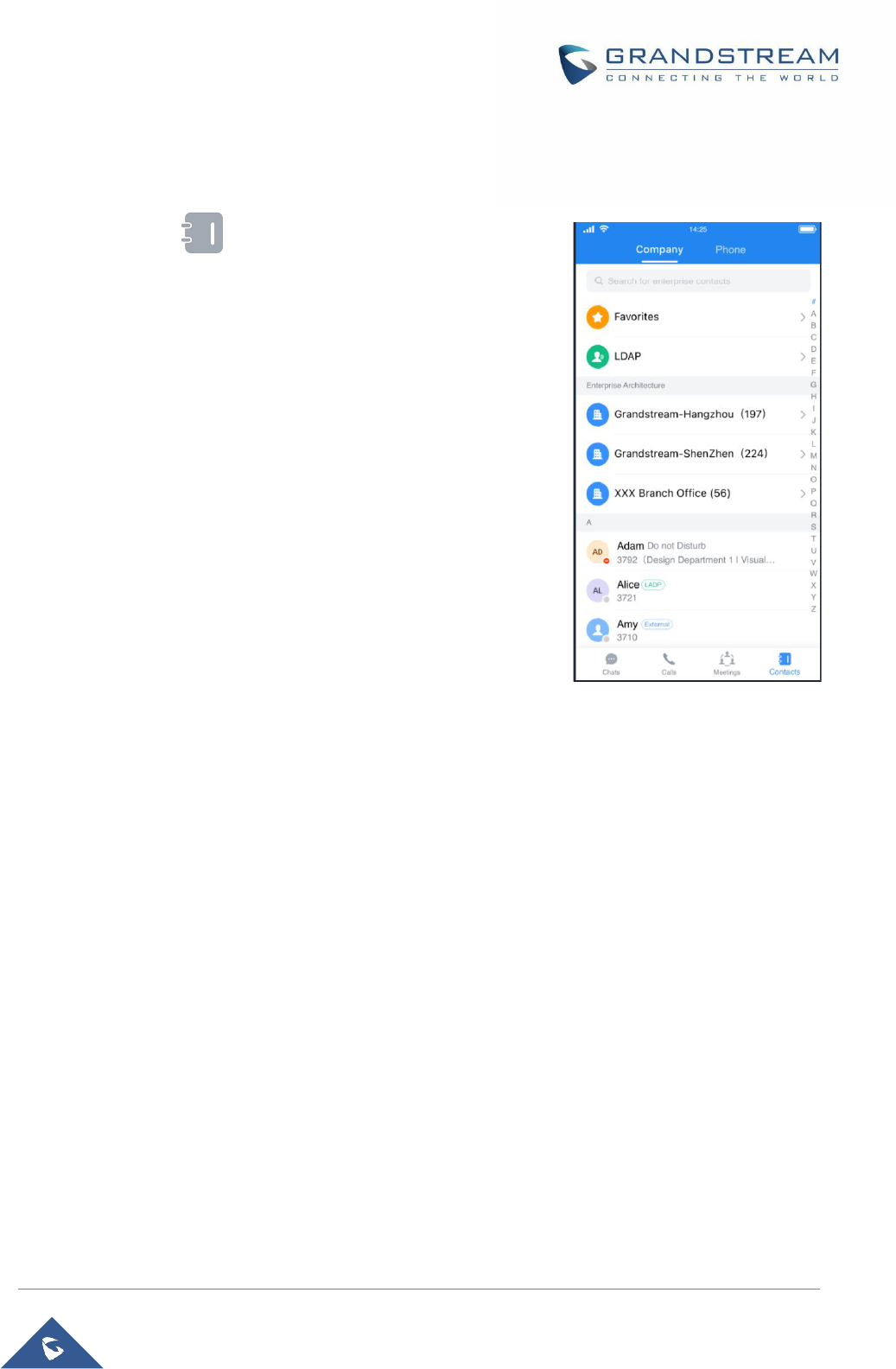
P a g e | 51
Wave Mobile App User Manual
Version 1.0.13.7 (Android
TM
) / 1.13.6 (iOS
TM
)
CONTACTS
In Wave app, click on to display contacts as the screenshot
shows on the right side:
In the Wave app, users can click the “Contacts” menu to view all
contacts, favorites, LDAP contacts, local UCM contacts, and
CloudIM contacts.
Note: The contacts displayed in the Grandstream Wave web portal
contain UCM extensions (based on contact privilege settings),
meeting room extensions, and LDAP contacts (based on the
UCM’s LDAP phonebook settings). (Refer to the UCM630x/A User
Manual for more details)
Figure 45: Contacts in Wave app
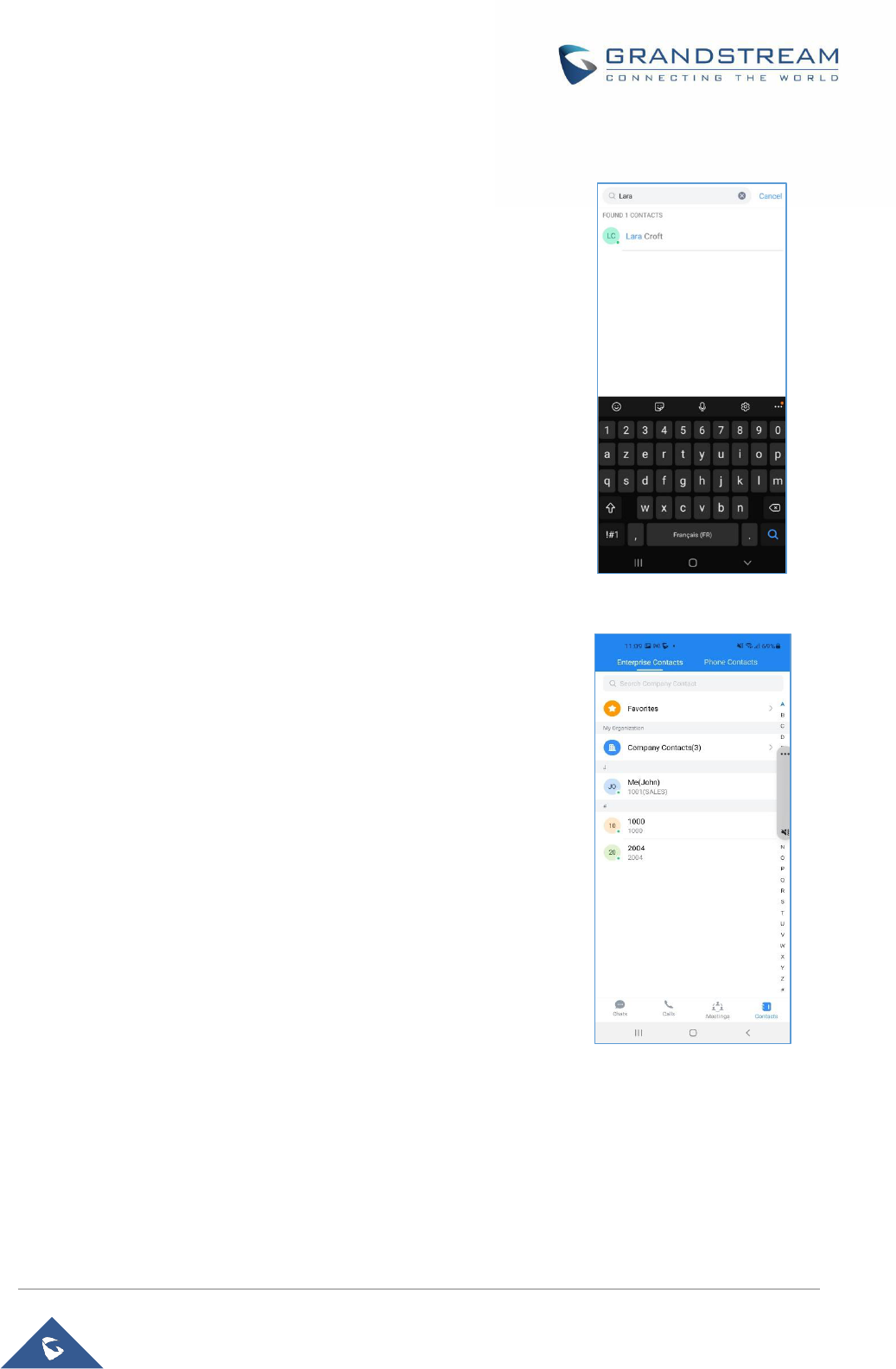
P a g e | 52
Wave Mobile App User Manual
Version 1.0.13.7 (Android
TM
) / 1.13.6 (iOS
TM
)
Search Contacts
Users can search for contacts in the Contacts tab. Tap on the
search bar near the top of the app and enter keywords to search.
Clicking on a result will bring up the contact details.
Users can set the permissions in the UCM admin portal to allow
Wave users to view the specific contacts. For example, if the UCM
administrator configures that John’s account(1001) can only view
the IOT team's contacts, when John logs into the Wave client, he
can only view the contacts which belong to the IOT team.
Figure 46: Searching Contacts
Figure 47: Contacts Viewing Permissions
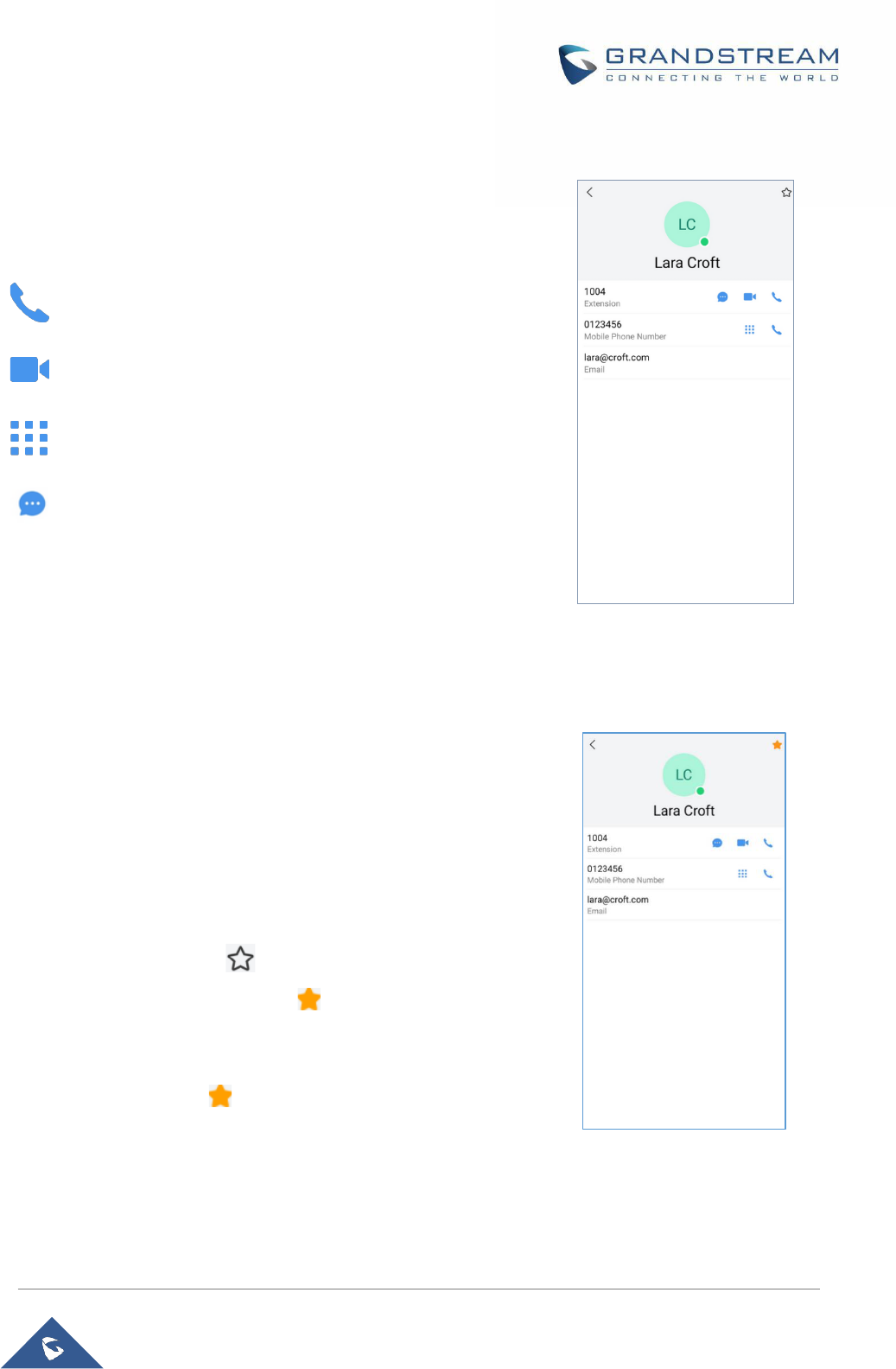
P a g e | 53
Wave Mobile App User Manual
Version 1.0.13.7 (Android
TM
) / 1.13.6 (iOS
TM
)
View Contacts
After searching contacts, users can click on the search result to
view the details of the selected contact. The following options will
be available on the Contact Details page:
Initiate audio call
Initiate video call
Open dial pad to edit the contact’s number before dialing
Chat with the contact
Favorites
Favorite contacts are displayed at the top of the contact list.
There are two ways to add a contact as a favorite:
Method 1: Enter the contact details and follow the steps below:
1. Click on a contact in the contact list as shown on the
right.
2. Click on the button at the top right of the interface,
when the button changes to , the contact will be set
as a favorite contact.
Click again on the button to remove the contact from
favorites.
Figure 48: Contact Details
Figure 49: Favorites 1
st
method
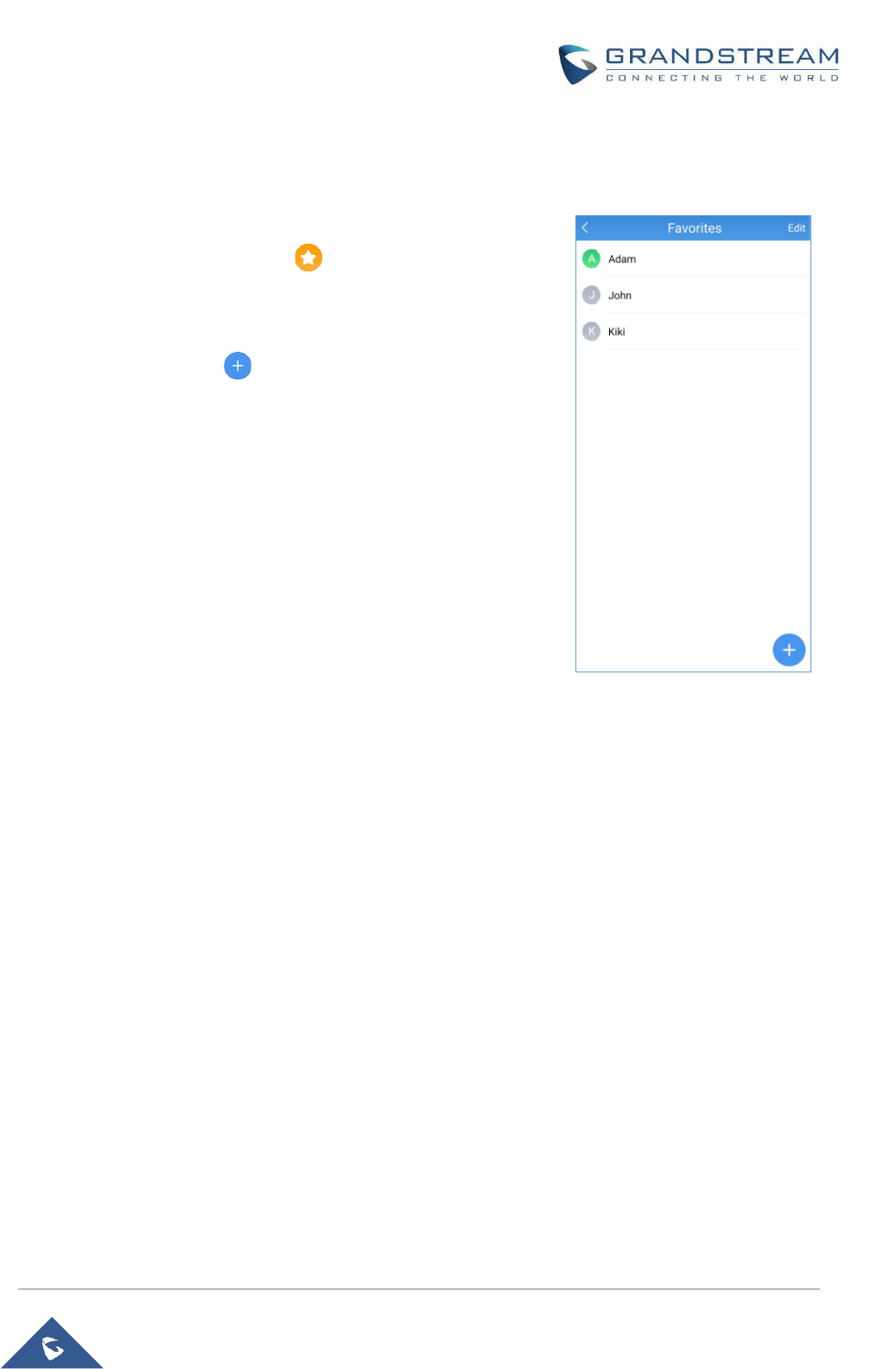
P a g e | 54
Wave Mobile App User Manual
Version 1.0.13.7 (Android
TM
) / 1.13.6 (iOS
TM
)
Method 2: Enter the favorites list and follow the steps below to
add a contact as a favorite:
1. Click on the Favorites menu at the top of the
contact list to enter the favorites management interface
as shown on the right.
2. Click on the button at the bottom right corner of the
interface to enter the contact selection page.
3. After checking the contacts that need to be set as
favorite contacts, confirm by clicking on OK to complete
the setting.
Note: You can set up to 20 Favorite contacts. Favorite contacts
can monitor their BLF status.
Figure 50: Favorites 2
nd
method
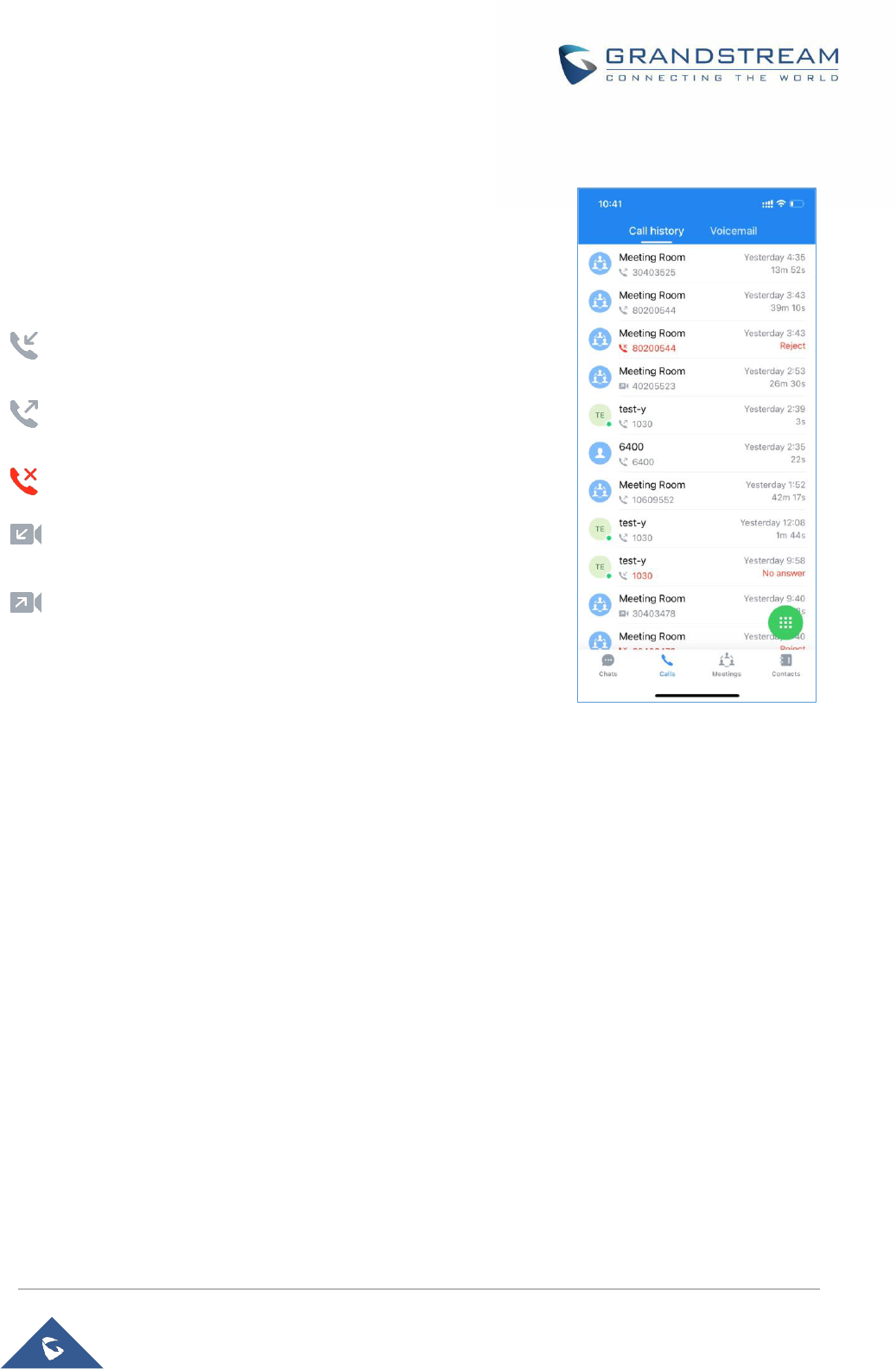
P a g e | 55
Wave Mobile App User Manual
Version 1.0.13.7 (Android
TM
) / 1.13.6 (iOS
TM
)
Call History
In the Wave app, users can click the “Call” menu to view all call
history of the current Wave account. Two tabs are available: Call
History and Voicemail.
The following icons will be displayed on the left of each entry.
Incoming audio call
Outgoing audio call
: Missed audio/video calls and rejected calls
Incoming video call
Outgoing video call
Figure 51: Call History
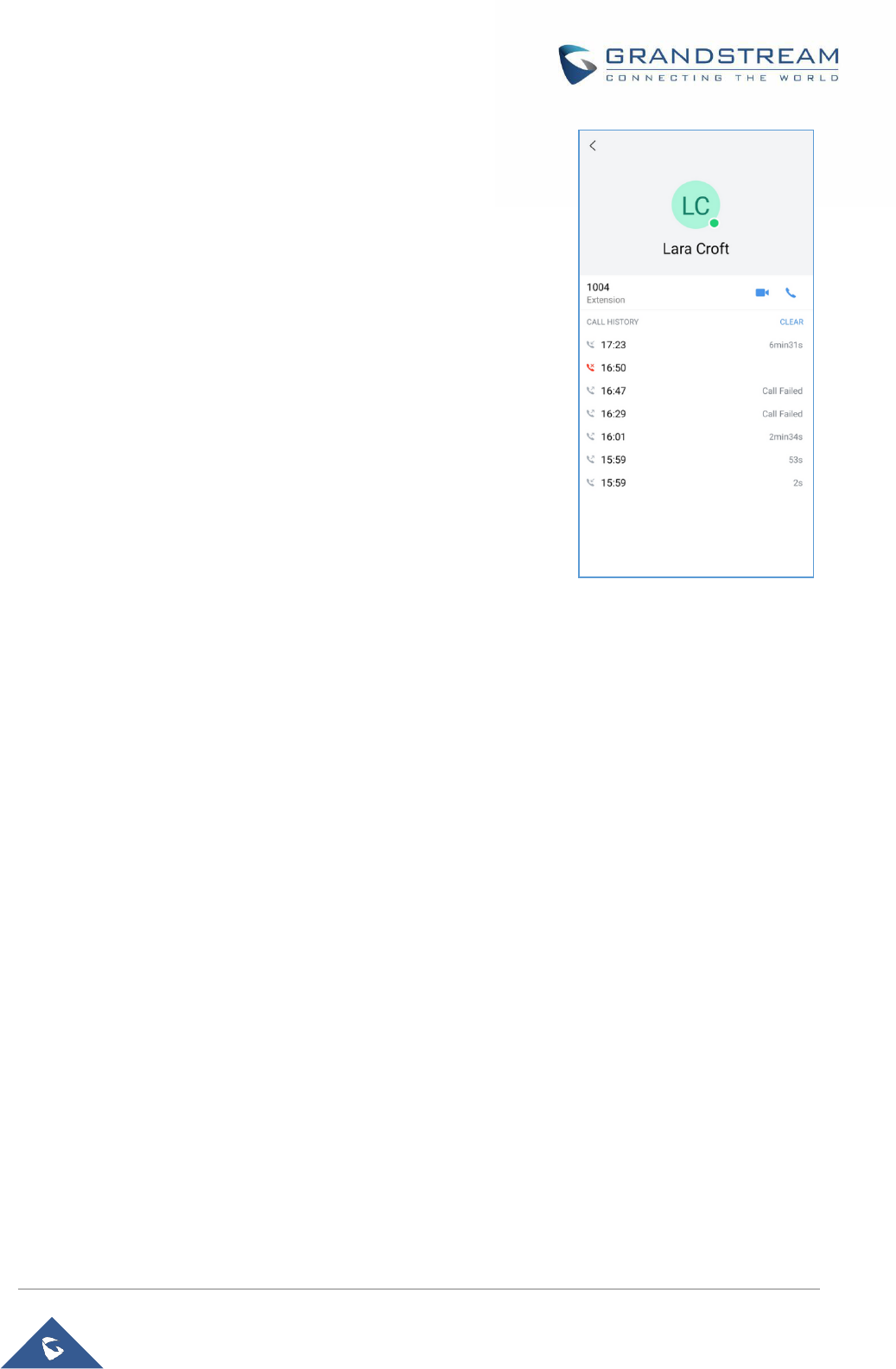
P a g e | 56
Wave Mobile App User Manual
Version 1.0.13.7 (Android
TM
) / 1.13.6 (iOS
TM
)
Users can tap on the call history entry to call the number.
Users can click any specific call record to view the detailed
information of this call, as the screenshot shows on the right side:
Figure 52: Call History Details
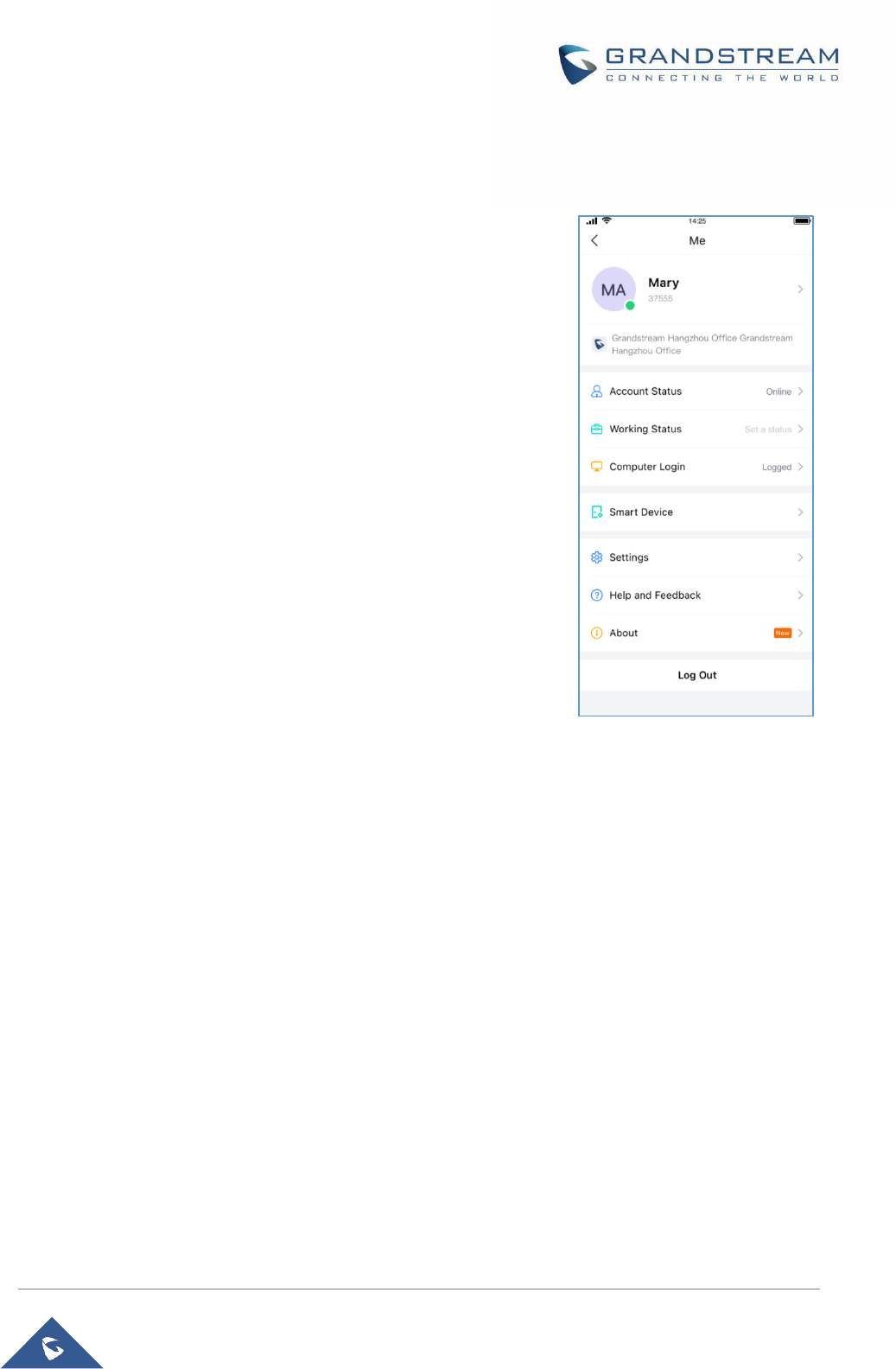
P a g e | 57
Wave Mobile App User Manual
Version 1.0.13.7 (Android
TM
) / 1.13.6 (iOS
TM
)
SETTINGS
Tapping on the user account under the Messages window will bring
up:
1. Account Information page about the user.
2. Tapping on the About option will allow users to bring up
details about the Wave app, check for app updates, privacy
agreement, help, and export logs for troubleshooting
purposes.
Figure 53: “Me” Interface
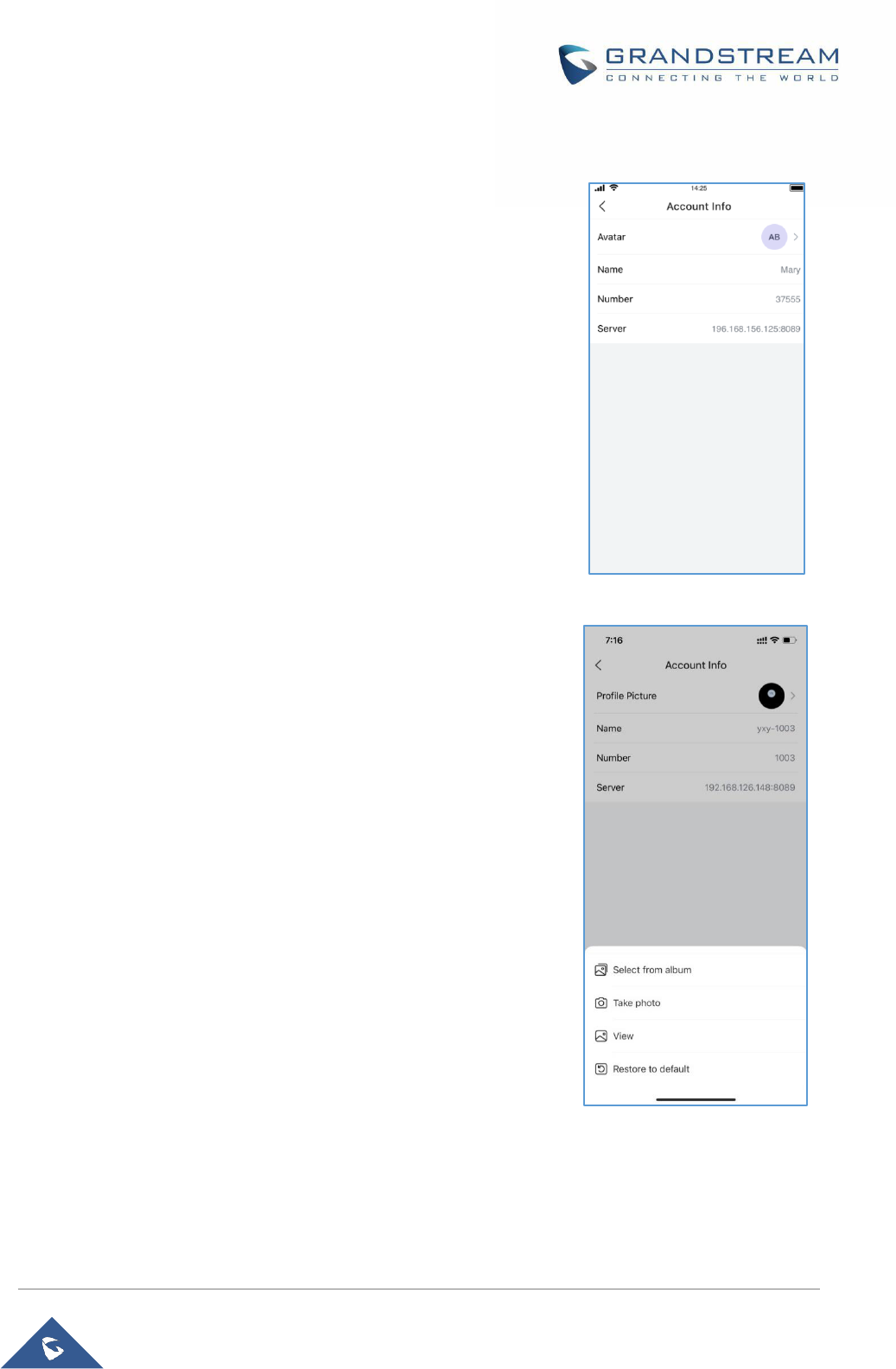
P a g e | 58
Wave Mobile App User Manual
Version 1.0.13.7 (Android
TM
) / 1.13.6 (iOS
TM
)
Account Info
The Account Info page will display a custom avatar, the currently
registered account’s name/number, and the SIP server the account
is registered to.
Additionally, tapping on the Log Out button will log users out of the
app.
Figure 54: Account Info
The user can select to take a photo or upload a photo from the album
as the custom avatar.
For the uploaded custom avatar, the user can select to view the
details or restore to the default image, as the screenshot shows on
the right side:
Note:
Custom avatar uploading only supports PNG, JPG, and JPEG files.
Figure 55: Custom Avatar
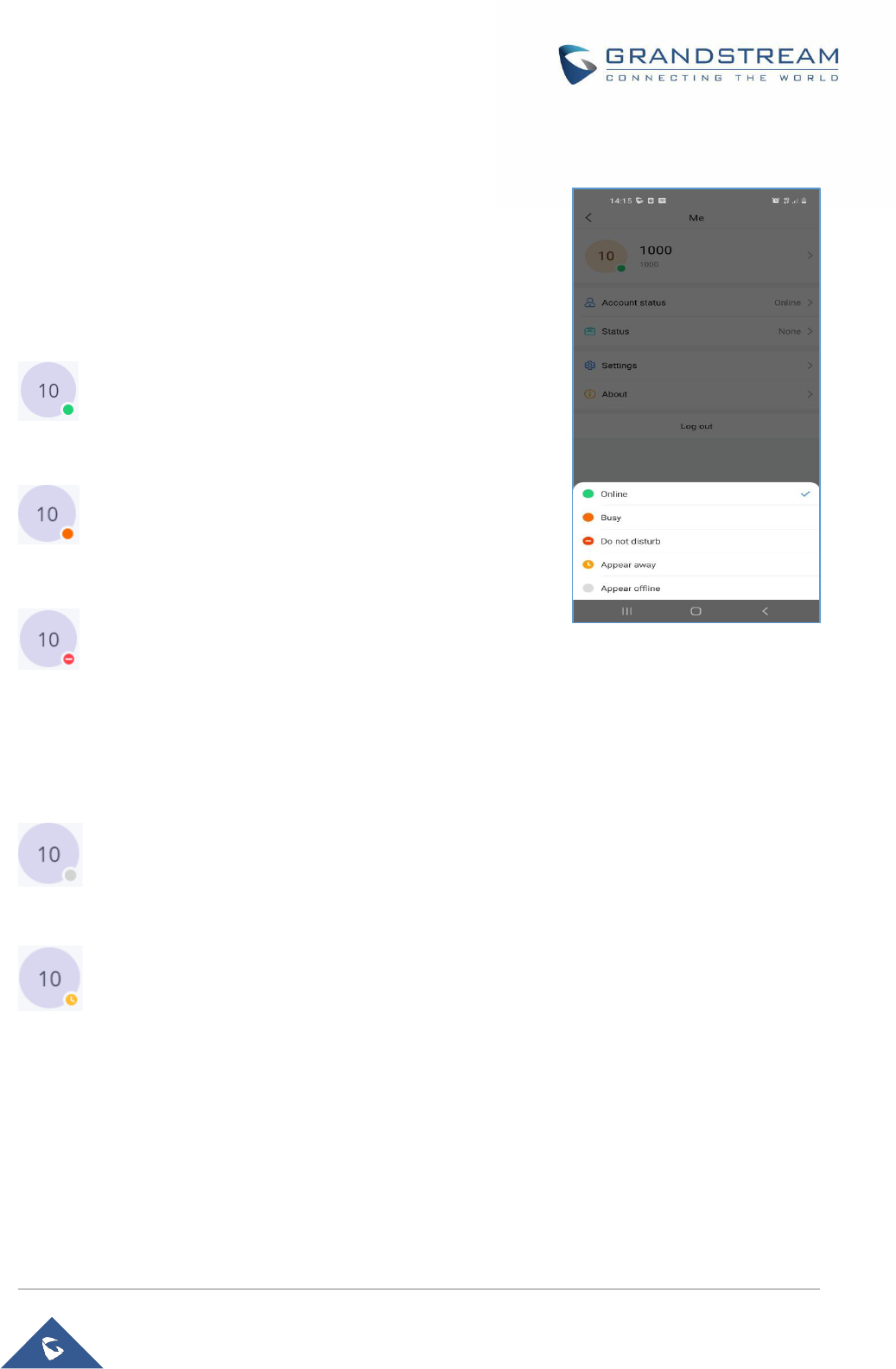
P a g e | 59
Wave Mobile App User Manual
Version 1.0.13.7 (Android
TM
) / 1.13.6 (iOS
TM
)
Account Status
It displays the login status of the Wave account. When the account
status is set, the account status will be displayed in the contacts
module and chat module.
The Account Status can be set to Online, Busy, Do not disturb,
Away, and Offline:
Online: This is the default account status. The new calls
and messages will prompt users.
Busy: The user is busy now, and the user can
send/receive new calls and messages normally.
Do not disturb: The new incoming calls and messages
will be prompted without any sounds, and there is no pushing
notification. The new incoming calls will be ignored, and the new
missed call history will be generated.
Offline: The account status will be displayed as offline, but
the user still can send/receive calls and messages normally.
Away: The account status will be displayed as away, but
the user still can send/receive calls and messages normally.
Figure 56: Account Status

P a g e | 60
Wave Mobile App User Manual
Version 1.0.13.7 (Android
TM
) / 1.13.6 (iOS
TM
)
Working Status
It displays the working status of the Wave account. When the
working status is set, the working status will be displayed in the
contacts module and chat module.
The working status can be set to Meeting in progress, On a
business trip, Working remotely, Sick leave, On leave, None and
Custom.
Note:
The custom working status allows users to enter up to 64
characters and the emojis are not allowed.
Figure 57: Working Status
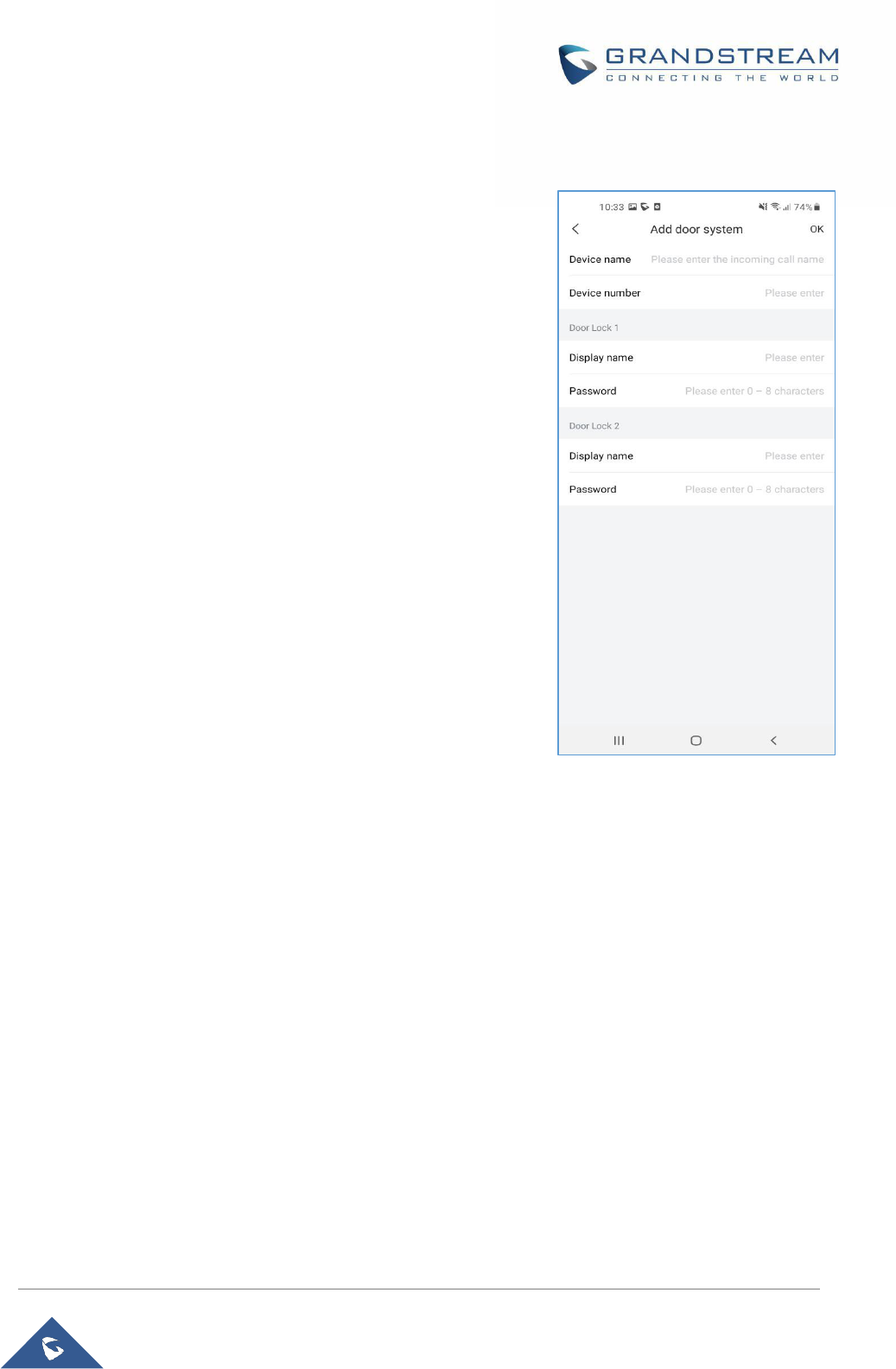
P a g e | 61
Wave Mobile App User Manual
Version 1.0.13.7 (Android
TM
) / 1.13.6 (iOS
TM
)
Smart Device
The user can click the “+” button to add door system to the Wave
application and configure the relevant parameters, as the
screenshot shows on the right side:
The user can add multiple door systems in the Wave application.
The user can also call the door system and view the door system
details.
Note:
The user can add up to 10 door systems to each Wave account.
This function is only supported by Grandstream GDS Door System
products and Hikvision (DS-KV8113, DS-KD8003) door systems.
Figure 58: Add Door System
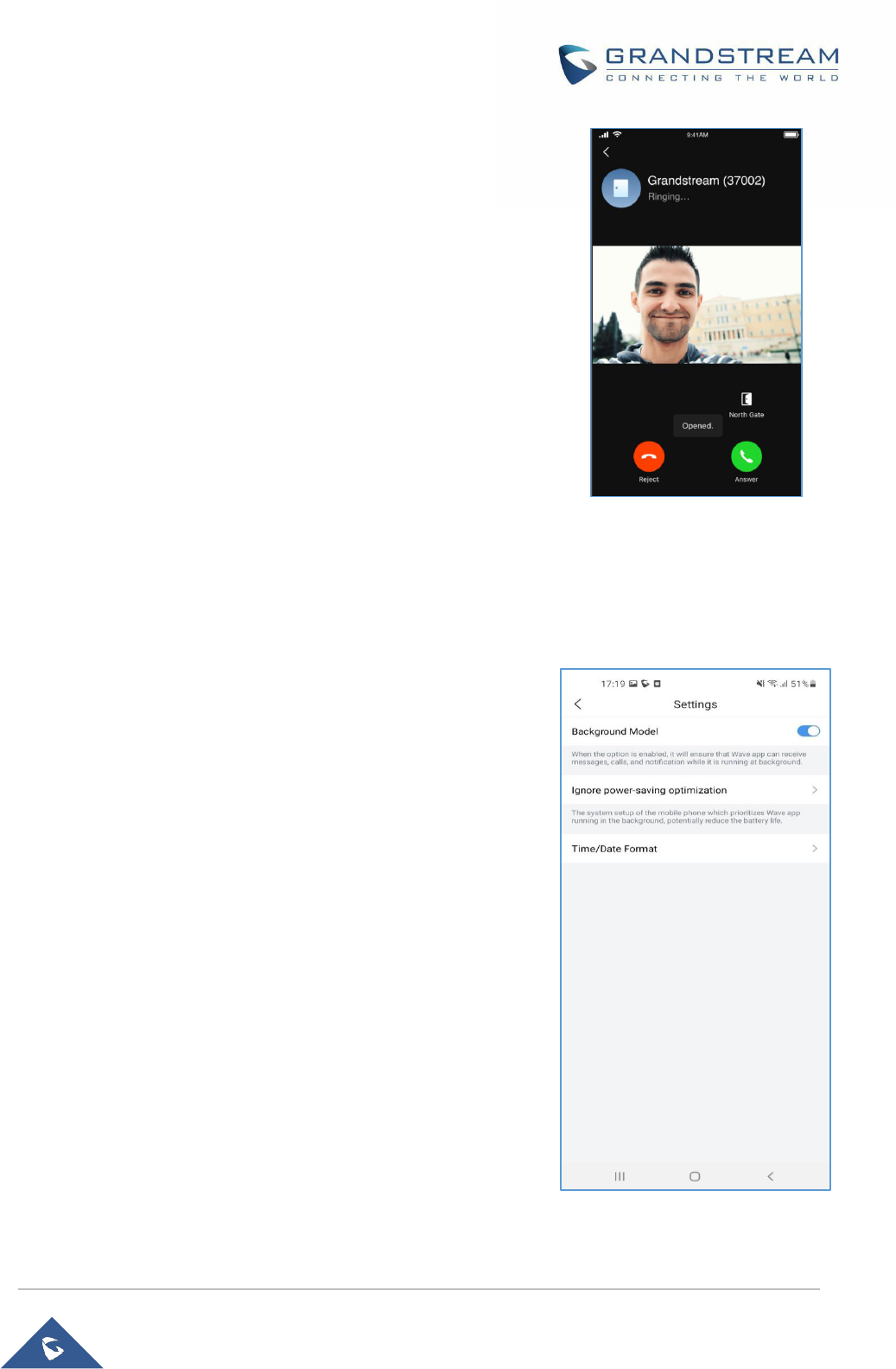
P a g e | 62
Wave Mobile App User Manual
Version 1.0.13.7 (Android
TM
) / 1.13.6 (iOS
TM
)
When the door system has been configured, the Wave user will
receive an incoming call once someone rings the door system, as
the screenshot shows on the right side:
Figure 59: Incoming Call from Door System
Settings
Users can select whether to enable the “Background Mode” and
“Ignore power-saving optimization” functions in the Wave
application.
When the background mode is enabled, the user can still receive
incoming calls, messages, and notifications when the application is
running in the background.
If the “Ignore power-saving optimization” option is selected, it
will keep the Wave application running in the background.
Note:
If the background mode is disabled, the user may miss some
calls/messages/notifications when the application is running in the
background.
If the “Ignore power-saving optimization” option is selected, it
may shorten the battery life.
Figure 61: Settings Interface
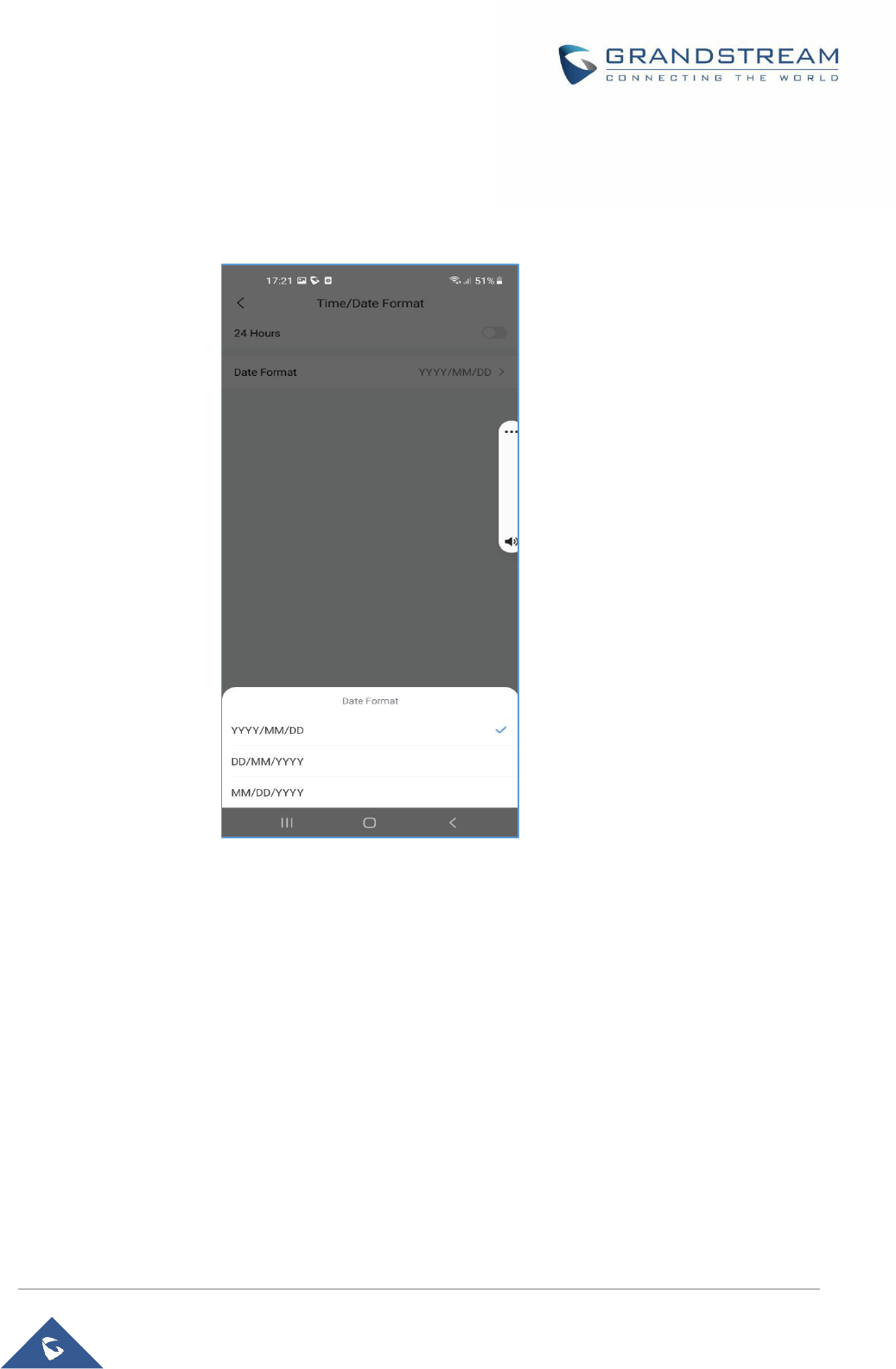
P a g e | 63
Wave Mobile App User Manual
Version 1.0.13.7 (Android
TM
) / 1.13.6 (iOS
TM
)
Time/Date Format
The users can select the Time/Date format as shown in the
screenshot below:
Figure 60: Time/Date Format
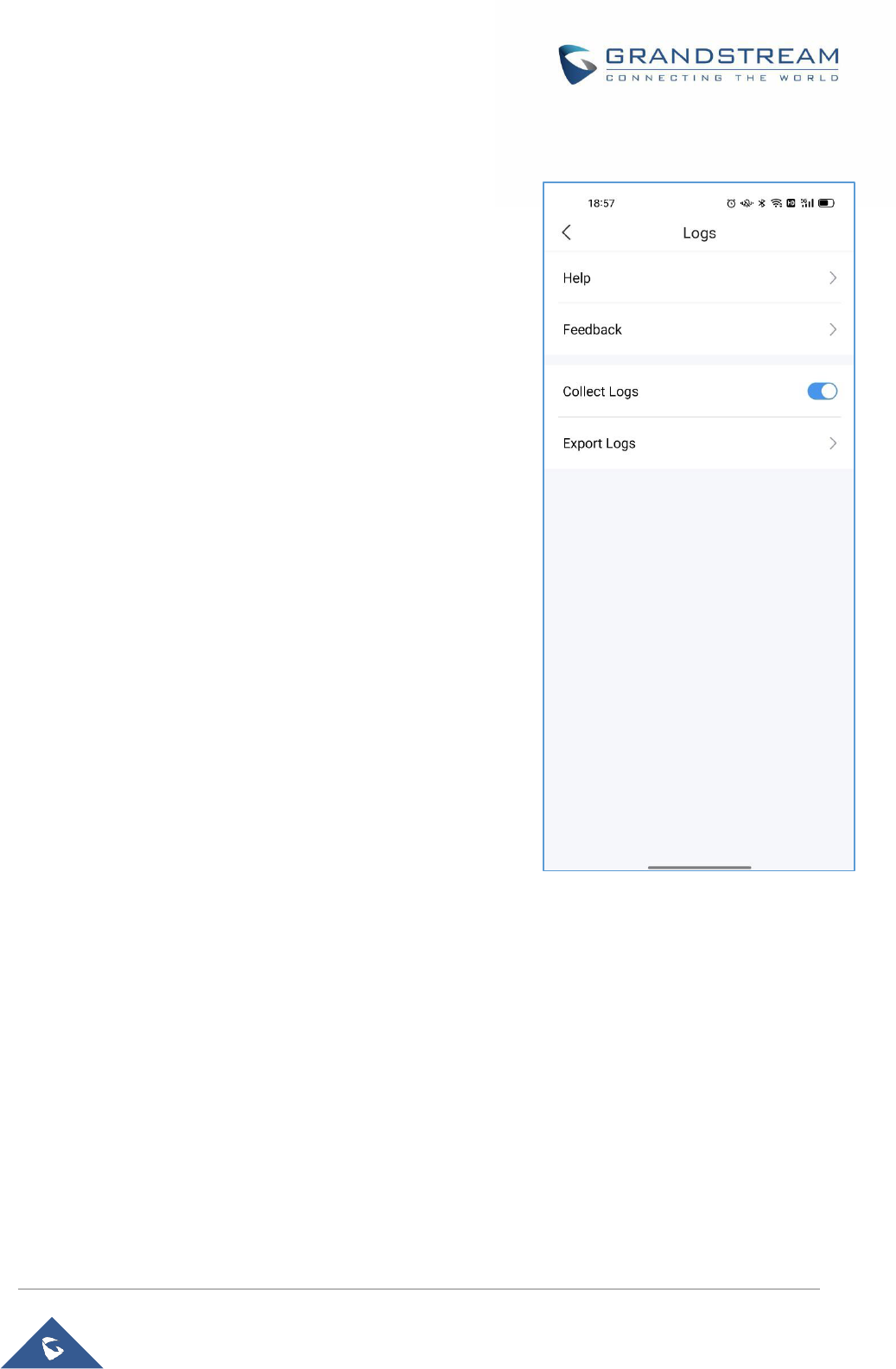
P a g e | 64
Wave Mobile App User Manual
Version 1.0.13.7 (Android
TM
) / 1.13.6 (iOS
TM
)
Help and Feedback
Users can go to the settings menu and click “Help and Feedback”
to display the help, feedback, and exporting logs menu.
• If the user has any questions while using the Wave application,
the user can click the “Help” option to go to the official website
of Grandstream and view the user guide of the Wave
application.
• If the user encounters any problems with the Wave application,
or the user wants to share any suggestions about the Wave
application, the user can click the “Feedback” option to
connect to the Grandstream Feedback System. It allows users
to share feedback and we can collect questions/suggestions
from users so that we can provide better user experiences for
users.
The user can set whether to collect the logs of the Wave
application. The default setting is enabled.
The user can click the “Export Logs” button to export the logs
to the local storage device.
Figure 62: Help and Feedback

P a g e | 65
Wave Mobile App User Manual
Version 1.0.13.7 (Android
TM
) / 1.13.6 (iOS
TM
)
About
The following options will be available on the About page
“Check for update” check to see if there is a new version of the
Wave app available.
“Privacy Agreement” view privacy-related terms.
Figure 63: “About” Interface
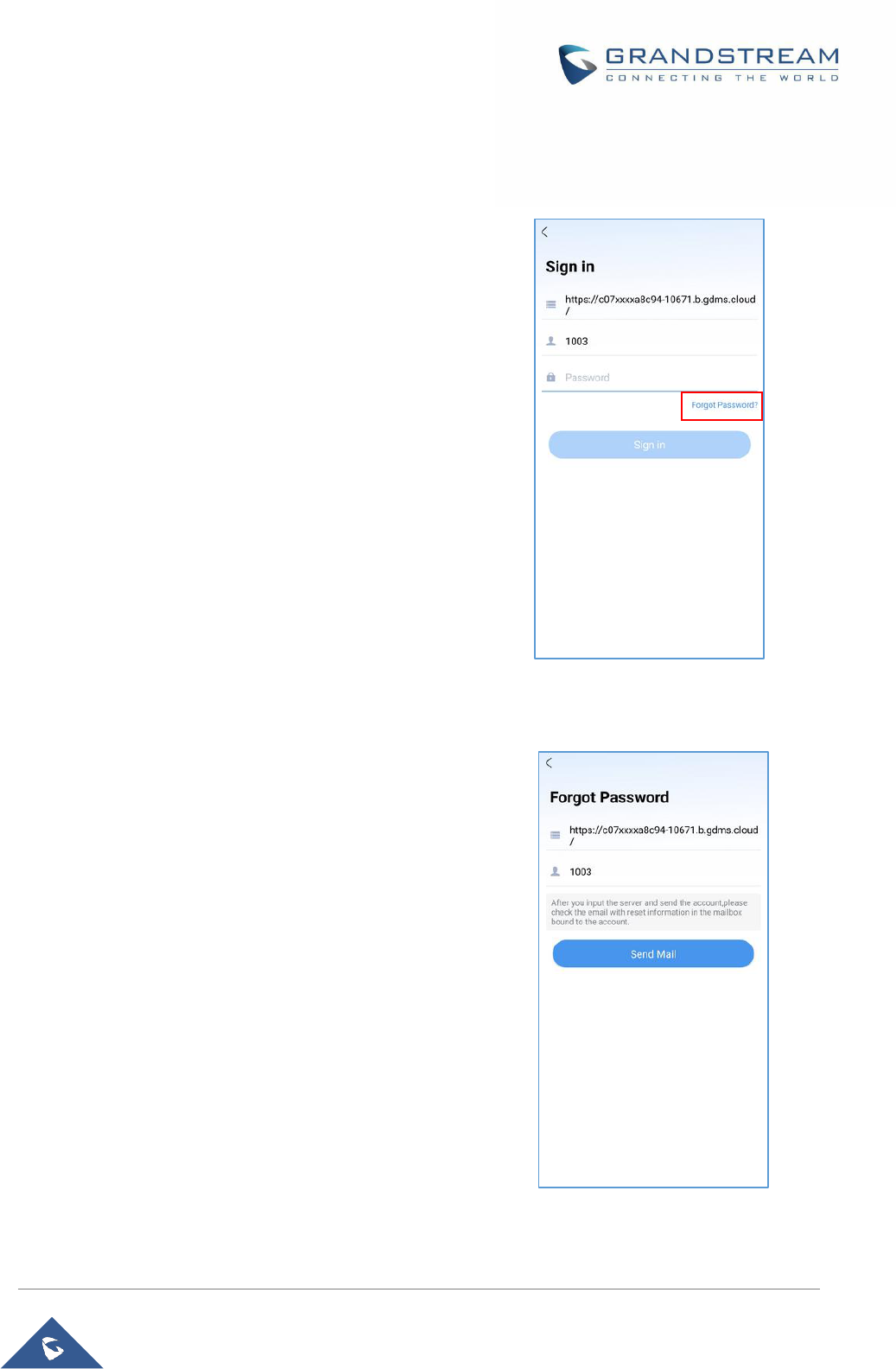
P a g e | 66
Wave Mobile App User Manual
Version 1.0.13.7 (Android
TM
) / 1.13.6 (iOS
TM
)
RESET ACCOUNT PASSWORD
Users can reset their Account password in case it is
forgotten by clicking on Forgot Password? On the Sign-in
page like shown in the figure below:
Figure 64: Forgot Password Option
Once clicking on Forgot Password, the user will need to click
on Send Mail button to receive an email to reset the
password.
Figure 65: Send Mail to reset Password
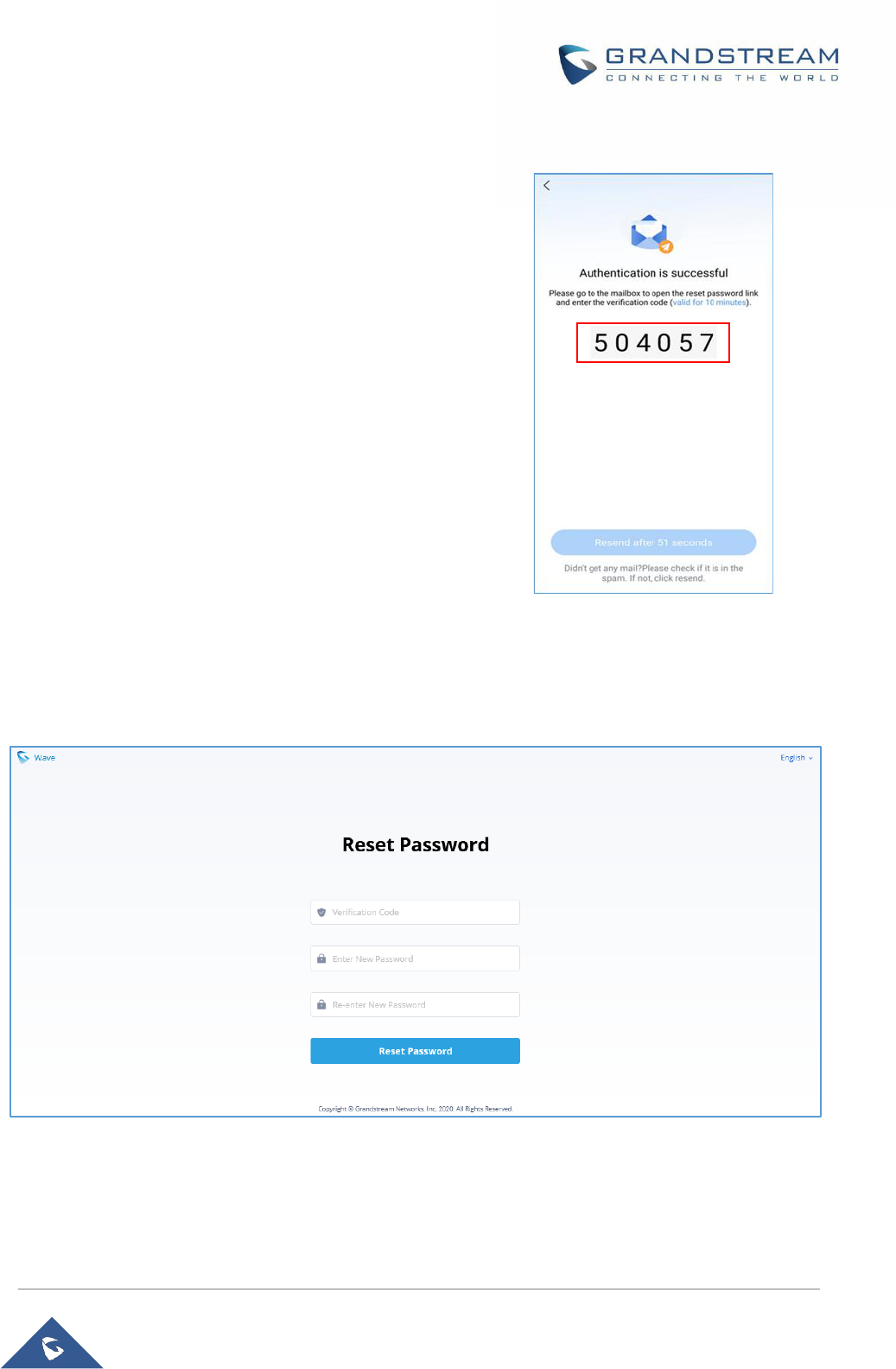
P a g e | 67
Wave Mobile App User Manual
Version 1.0.13.7 (Android
TM
) / 1.13.6 (iOS
TM
)
After clicking on the “Send Mail” button, a verification code
will be provided.
Note: An email address should be previously configured
under the extension on the UCM630x
Figure 66: Verification Code
The user will need to go to the mailbox to open the reset password link, enter the provided Verification code,
and the new desired password.
Figure 67: Reset Password Page
Note: Resetting the Account password on the Wave application will result in changing the user portal
password, the new user portal password will need to be used afterward.
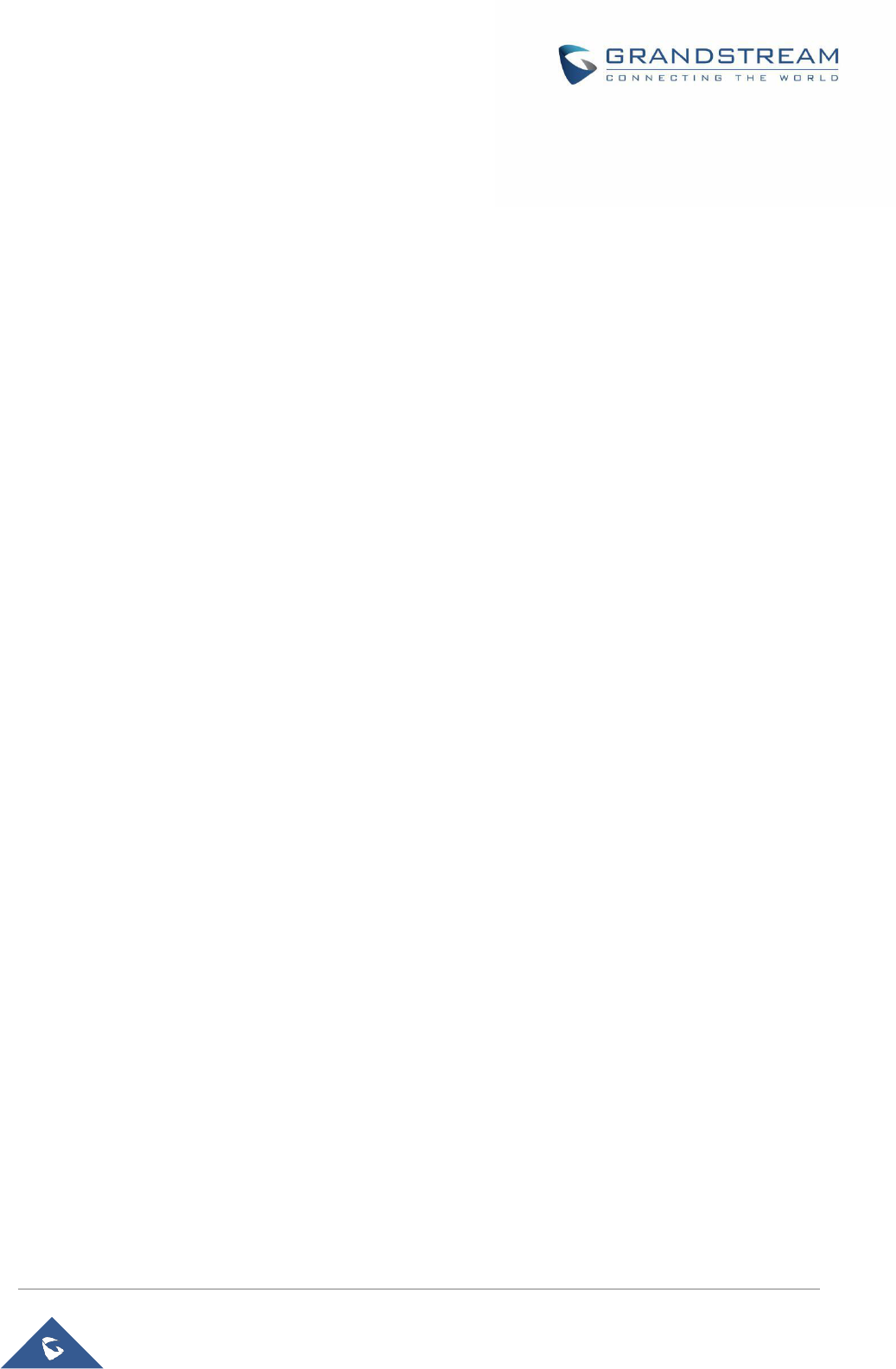
P a g e | 68
Wave Mobile App User Manual
Version 1.0.13.7 (Android
TM
) / 1.13.6 (iOS
TM
)
FREQUENTLY ASKED QUESTIONS
Q: My account is unable to register. What should I do?
A: Please check the following:
- Network connection.
Please check whether the device is connected to Wi-Fi, 2G, 3G, 4G, or 5G (pending) network properly.
- Server address.
Please check whether the server address is entered correctly. Wave uses the web access address, not the
SIP server address. The server address should be the web access address, not the SIP server address.
For internal server address using IP address (IPv4 or IPv6), a port number is required. For external server
address (domain name), please confirm whether a port number is required. If the external server address
contains a port number, the port number must be entered. Otherwise, there is no need to enter the port
number.
- Extension and password
Check whether the extension number and User password are correct.
Q: Why do I see contacts from my phone in the Wave app?
A: When using Wave for the first time, users will be prompted to allow or deny permission to access contacts.
If allowed, the phone’s contacts will be displayed in Wave. To change this, go to your device’s app settings
and change the Permissions for the Wave app.
Q: Why does my device not display any notifications from Wave?
A: Please confirm that notifications for the Wave app are enabled on your device. If enabled, the status bar
will display account registration status. (This display may vary on different brands or systems of mobile
devices.)
