
CONTENT
© 2022 by Sonim Technologies, Inc. All rights reserved.
XP10
USER GUIDE
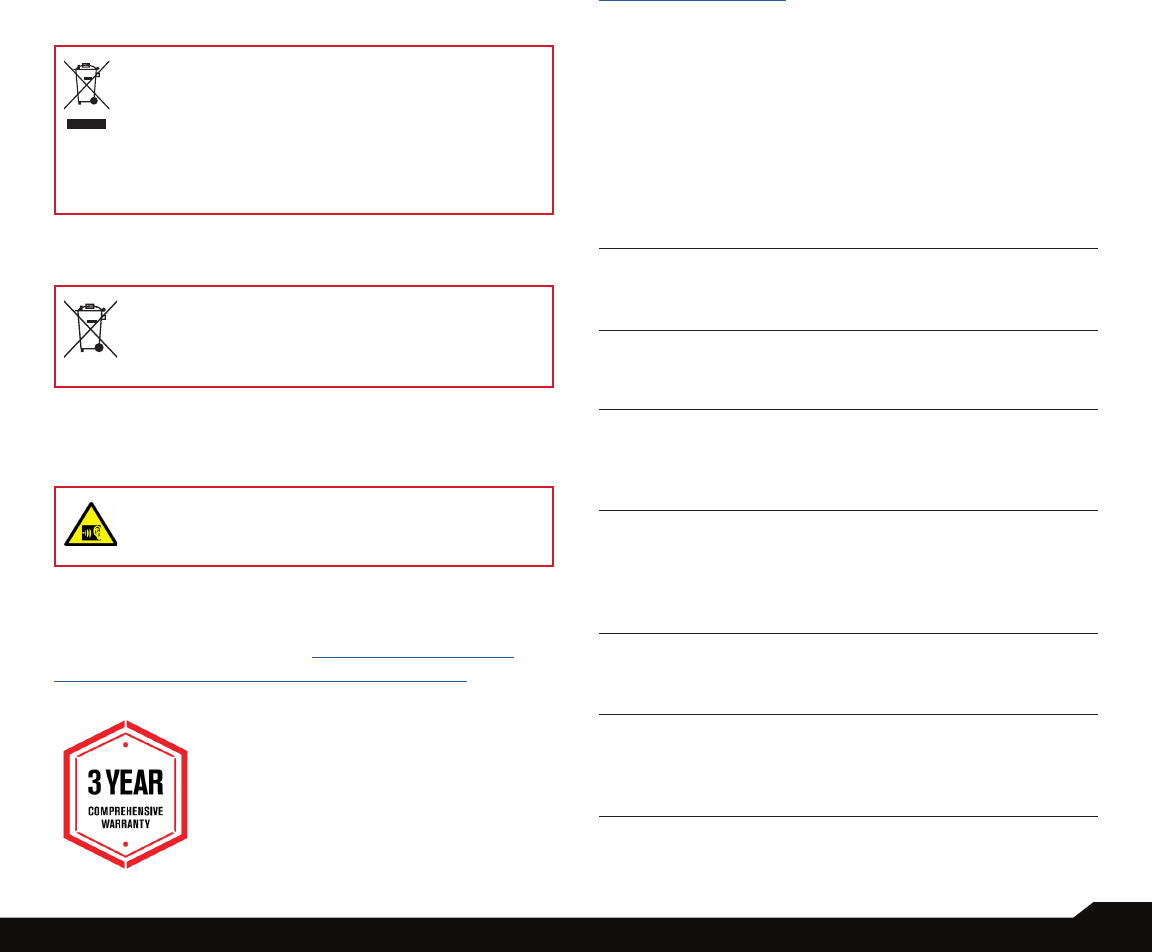
2
GENERAL INFORMATION
Copyright © 2022 Sonim Technologies, Inc.
Sonim and the Sonim logo are trademarks of Sonim
Technologies, Inc. Other company and product names
may be trademarks or registered trade-marks of the
respective owners with whom they are associated.
THIRD PARTY TRADEMARKS
Google, Google Play, Google Maps, Google Chrome,
Gmailand other marks are trademarks of Google LLC.
DISPOSAL OF OLD ELECTRICAL AND
ELECTRONIC EQUIPMENT
The symbol of the crossed-out wheeled
bin indicates that within the countries in
the European Union, this product, and any
enhancements marked with this symbol,
cannot be disposed as unsorted waste but
must be taken to separate collection at their
end- of-life.
DISPOSAL OF BATTERY
Please check local regulations for disposal of
batteries. The battery should never be placed
in municipal waste. Use a battery disposal
facility if available.
GUIDELINE FOR HEADPHONE AND
EARPHONE
To prevent possible hearing damage, please
do not listen at high volume levels for long
period.
REGISTER YOUR PHONE
Please register your phone at http://sonimxperience.
com/registration_portal/portal/registration.php to
receive product information and updates.
Sonim devices are covered by a 3-Year
comprehensive warranty. The battery is
covered by a 1-Year limited warranty.
Congratulations on the purchase of a Sonim XP10
(XP9900) mobile phone! This phone is 5G smart phone
and has an intuitive feature-rich user interface, which
allows you to make the best use of offered functions.
PHONE MODELS COVERED
This user guide covers Sonim XP10 phone with the
model number XP9900.
SONIM SUPPORT INFORMATION
For additional product and support information, visit
www.sonimtech.com or contact our Sonim Customer
Experience Center at 1-833-MY-SONIM (1-833-697-
6646), 24-hours a day, Monday to Friday (eastern time).
Manufacturer’s address:
6500 River Place Blvd. Building 7, Suite 250, Austin, TX
78730, USA. Tel: 1-650-378-8100.
USE THE GUIDE EFFECTIVELY
Familiarize yourself with the terminologies and symbols
used in the guide to help you use your phone effectively.
HOME
SCREEN
This is the screen displayed when the
phone is in standby mode.
TOUCH &
HOLD
Touch and hold an item on the screen
by touching it and not lifting your nger
until an action occurs.
DRAG
Touch and hold an item for a moment
and then, without lifting your nger,
move your nger on the screen until you
reach the target position.
SWIPE OR
SLIDE
Quickly move your nger across the
surface of the screen, without pausing
when you rst touch. For example, you
can slide a home screen left or right to
view the other home screens.
DOUBLE
TAP
Tap quickly twice on a web page, map
or other screens to zoom.
PINCH
In some applications, you can zoom
in and out by placing two ngers on
the screen at once and pinching them
together or spreading them apart.

3
TABLE OF CONTENTS
TABLE OF CONTENTS
GENERAL INFORMATION 2
Third Party Trademarks .................................................... 2
Disposal of Old Electrical and Electronic Equipment .... 2
Disposal of Battery ........................................................... 2
Guideline for Headphone and Earphone ........................ 2
Register your Phone ......................................................... 2
Phone Models Covered .................................................... 2
Sonim Support Information .............................................. 2
Use the Guide Effectively ................................................. 2
BATTERY USAGE 6
Inserting the Battery ......................................................... 6
Disposal of Battery ........................................................... 6
Charging the Battery ........................................................ 6
Warning ............................................................................. 6
Verifying and Optimizing Battery Usage ......................... 7
Tips to Extend the Battery Life ........................................ 7
YOUR SIM/SD CARD 8
Inserting the SIM Cards ................................................... 8
Inserting SD card .............................................................. 9
GETTING STARTED 10
What Is In the Box? ........................................................ 10
Phone Specications ...................................................... 10
USING YOUR SONIM XP10 11
Switching On the Phone ................................................ 12
Phone Operations Without SIM Card ........................... 12
Setting Up Your Phone .................................................. 12
Managing Home Screen ................................................ 14
Notication and status Icons ......................................... 14
Notication panel ............................................................ 15
Quick Settings panel ...................................................... 15
Setting up and Using Lock Screen ............................... 15
Changing the Wallpaper ................................................. 15
Capturing a Screenshot ................................................. 15
NETWORK & INTERNET ............................. ......... 16
Wi-Fi ................................................................................. 16
Mobile Network ............................................................... 17
Airplane Mode ................................................................ 17
Hotspot & Tethering ....................................................... 17
Data Saver ....................................................................... 18
VPN .................................................................................. 18
Private DNS ..................................................................... 18
CONNECTED DEVICES 18
Bluetooth ......................................................................... 18
USB .................................................................................. 19
NFC .................................................................................. 19
Cast .................................................................................. 19
Printing............................................................................. 20
Chromebook ................................................................... 20
Nearby Share .................................................................. 20
Android Auto ................................................................... 20
APPS 20
Default Apps ................................................................... 20
Screen Time .................................................................... 20
Unused Apps .................................................................. 20
Special App Access........................................................ 20
NOTIFICATIONS 21
App Settings .................................................................... 21
Notication History ......................................................... 21
Conversations ................................................................. 21
Bubbles............................................................................ 21
Device & App Notication .............................................. 21
Notications on Lock Screen ......................................... 21
Do Not Disturb ................................................................ 21
Wireless Emergency Alerts ........................................... 21
Hide Silent Notications in Status Bar .......................... 21
Allow Notication Snoozing ........................................... 22
Notication Dot on App Icon ......................................... 22
Enhanced Notications .................................................. 22
BATTERY SETTINGS ............................................. 22
Battery Usage ................................................................. 22
Battery Saver................................................................... 22
Battery Manager ............................................................. 22
Battery Percentage ......................................................... 22
STORAGE SETTINGS 23
Device storage ................................................................ 23
SD card ............................................................................ 23
Store Manager ................................................................ 23
SOUND SETTINGS 24
Do Not Disturb ................................................................ 24

4
TABLE OF CONTENTS
Phone Ringtone .............................................................. 24
Media ............................................................................... 24
Vibrate for Calls ............................................................... 24
Default Notication Sound ............................................. 24
Default Alarm Sound ...................................................... 24
Others .............................................................................. 24
DISPLAY SETTINGS 25
Brightness Level ............................................................. 25
Adaptive Brightness ....................................................... 25
Lock screen ..................................................................... 25
Screen timeout ................................................................ 25
Dark Theme ..................................................................... 25
Font size .......................................................................... 25
Display size ..................................................................... 25
Night Light ....................................................................... 25
Auto-rotate sreen ............................................................ 25
Screen saver ................................................................... 25
WallPaper..................................................................... 25
ACCESSIBILITY 26
Real-Time text call .......................................................... 26
Text and display .............................................................. 26
Extra dim ......................................................................... 26
Dark theme ...................................................................... 26
Magnication ................................................................... 26
Timing controls ............................................................... 26
System controls .............................................................. 26
Vibration & haptic strength............................................. 26
Caption preferences ....................................................... 26
Audio adjustment ............................................................ 26
Accessibility shortcuts ................................................... 27
Text-to-speech output .................................................... 27
SECURITY SETTINGS 27
Google Play Protect........................................................ 27
Security update ............................................................... 27
Find My Device ............................................................... 27
Screen lock ...................................................................... 27
Fingerprint ....................................................................... 27
Face unlock ..................................................................... 28
Smart Lock ...................................................................... 28
Device admin apps ......................................................... 28
Encryption & credentials ................................................ 28
Trust agents ..................................................................... 28
App pinning ..................................................................... 29
PRIVACY SETTINGS 29
Privacy Dashboard ......................................................... 29
Permission Manager ....................................................... 29
Show Passwords ............................................................ 29
Notications on Lock Screen ......................................... 29
Show Clipboard Access ................................................. 29
Autoll Service from Google .......................................... 29
Google Location History ................................................ 29
Activity Controls .............................................................. 29
Ads ................................................................................... 30
Usage & Diagnostics ...................................................... 30
LOCATION SETTINGS 30
Recent Access ................................................................ 30
App Location Permissions ............................................. 30
Location Services ........................................................... 30
SAFETY & EMERGENCY 31
Emergency Information .................................................. 31
Emergency SOS .............................................................. 31
Emergency Location Service ......................................... 31
Wireless Emergency Alerts ............................................ 31
PASSWORDS & ACCOUNTS 31
Passwords ....................................................................... 31
Autoll Service ................................................................ 31
Add Account ................................................................... 31
Automatically Sync App Data ........................................ 31
DIGITAL WELLBEING & PARENTAL
CONTROLS 32
Digital Wellbeing ............................................................. 32
Parental Controls ............................................................ 32
GOOGLE 32
Account ........................................................................... 32
COVID-19 Exposure Notications ................................. 32
Services on this Device.................................................32
Others.......................................................................... 32
SYSTEM 33
Languages & Input ......................................................... 33
Gestures .......................................................................... 33
Date and Time ................................................................. 34
Backup............................................................................. 34
System Update ............................................................... 34
Multiple Users ................................................................. 34

5
TABLE OF CONTENTS
Reset Options ................................................................. 35
About Phone ................................................................... 36
Software Update...........................................................36
MANAGING CONTACTS 36
Adding a Contact ........................................................... 36
Creating a New Contact ................................................ 36
Editing Contact Details ................................................... 36
Sending a Message from Contacts ............................... 36
Managing Contacts Settings ......................................... 37
Searching a Contact ....................................................... 37
Sharing a Contact ........................................................... 37
Deleting a Contact .......................................................... 37
MANAGING CALL SETTINGS 38
Making a Call .................................................................. 38
Dialing a Number via Contacts ...................................... 38
Adding Contact from Home Screen .............................. 38
Viewing Call History ........................................................ 38
Managing Call Settings .................................................. 38
SENDING MESSAGES AND EMAILS 40
Sending SMS/MMS Message ...................................... 40
Managing Message Settings ......................................... 40
Deleting Messages ......................................................... 40
Setting up Gmail Accounts ............................................ 40
AT&T EPTT SERVICES 41
Launching AT&T EPTT Application ................................ 41
USING APPLICATIONS 41
Camera ............................................................................ 41
Calendar .......................................................................... 42
Clock ................................................................................ 42
Calculator ........................................................................ 43
Sound Recorder .............................................................. 43
Files .................................................................................. 43
REGULATORY INFORMATION 44
Safety Guidelines ............................................................ 44
Hearing Aid Compatibility (HAC) Regulations for Mobile
Phones ............................................................................. 45
Avoid High Temperatures .............................................. 45
Personal Medical Devices .............................................. 45
Child Safety ..................................................................... 45
Emergency Calls ............................................................. 45
Charging Safety Warning ............................................... 46
RF Exposure Information (SAR) ..................................... 46
Federal Communication Commission Interference
Statement ........................................................................ 46
FCC Caution .................................................................... 46
Industry Canada Statement ........................................... 47
Radiation Exposure Statement ...................................... 47
Additional Statement for Phones ................................... 47
Caution ........................................................................... 47
Conditions of Accessibility ............................................. 47
HAZARDOUS LOCATION USAGE 48
Warnings ..................................................................... 48
Certication .................................................................... 48
ADDITIONAL BATTERY INFORMATION 49
Battery Usage...............................................................49
Verifying and Optimizing Battery Usage.......................49
Tips to Extend Battery Life...........................................49
Charging the Battery.....................................................49
Properly Charging the Device.......................................49
Storing Your Phone or Battery......................................50
Guideline for Headphone and Earphone Usage...........50
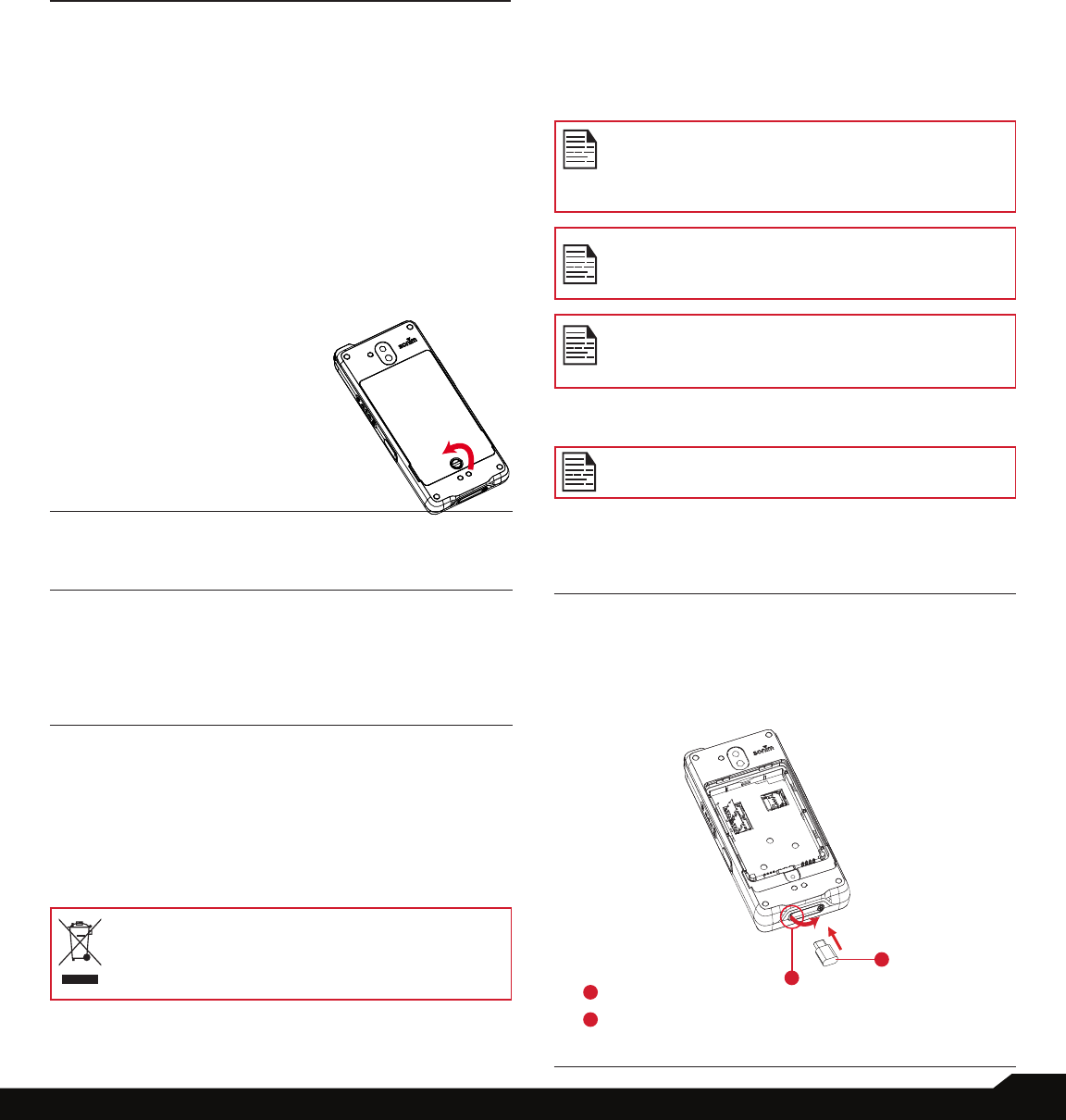
6
BATTERY USAGE
BATTERY USAGE
Your Sonim XP10 phone comes with a removable
battery. For any battery related queries, contact Sonim
customer support.
• Use only a Sonim XP10 certied battery that is
designed for this phone model.
• The use of other batteries may void the warranty
terms of your phone and cause damage.
• It is recommended to protect the battery from
extreme temperature environments and moisture.
• Please keep the battery out of the reach of children.
INSERTING THE BATTERY
1. UNSCREW COVER
Using the Sonim screwdriver
provided in your box, remove
the battery cover door by
unscrewing the screw in a
counter clockwise direction.
Sometimes the battery cover
may be tight and some extra
effort is required to open it.
2. LIFT THE COVER
Lift the back cover to reveal the battery slot.
3. INSERT BATTERY
Insert the battery into the battery slot such that the
metallic contacts at the bottom of the battery are
aligned with the metallic contacts within the battery
compartment.
4. CLOSE COVER
Close the battery cover and screw the battery door by
screwing the screw in a clockwise direction. Please
ensure you do not over-tighten the screws.
DISPOSAL OF BATTERY
Please check local regulations for disposal of
batteries. The battery should never be placed in
municipal waste. Use a battery disposal facility if
available.
CHARGING THE BATTERY
The battery delivered with your mobile phone is not fully
charged.
We recommend that you charge your mobile to full
charge before you use your mobile phone for the rst
time.
Only the power supplies with outputs meet the
SELV requirements can be used for charging.
The maximum allowable input voltage for the
phone is 12V.
There is a risk of explosion or re if you charge
or attempt to charge an incorrect battery in this
phone.
If the battery is completely out of charge, it can
take several minutes for the charging icon to
appear when the charger is connected.
WARNING
ONLY REPLACE THE BATTERY WHEN YOU
ARE IN A NON-HAZARDOUS LOCATION.
1. INSERT CHARGER
Insert the charger plug into a power outlet.
2. CONNECT TO THE PHONE
The charging port is located at the bottom of
the phone and is covered by the charging port
lid. Open the charging port lid and insert the
charging connector to the charging port.
2
1
1
Open the charging port lid
2
Insert the charging connector
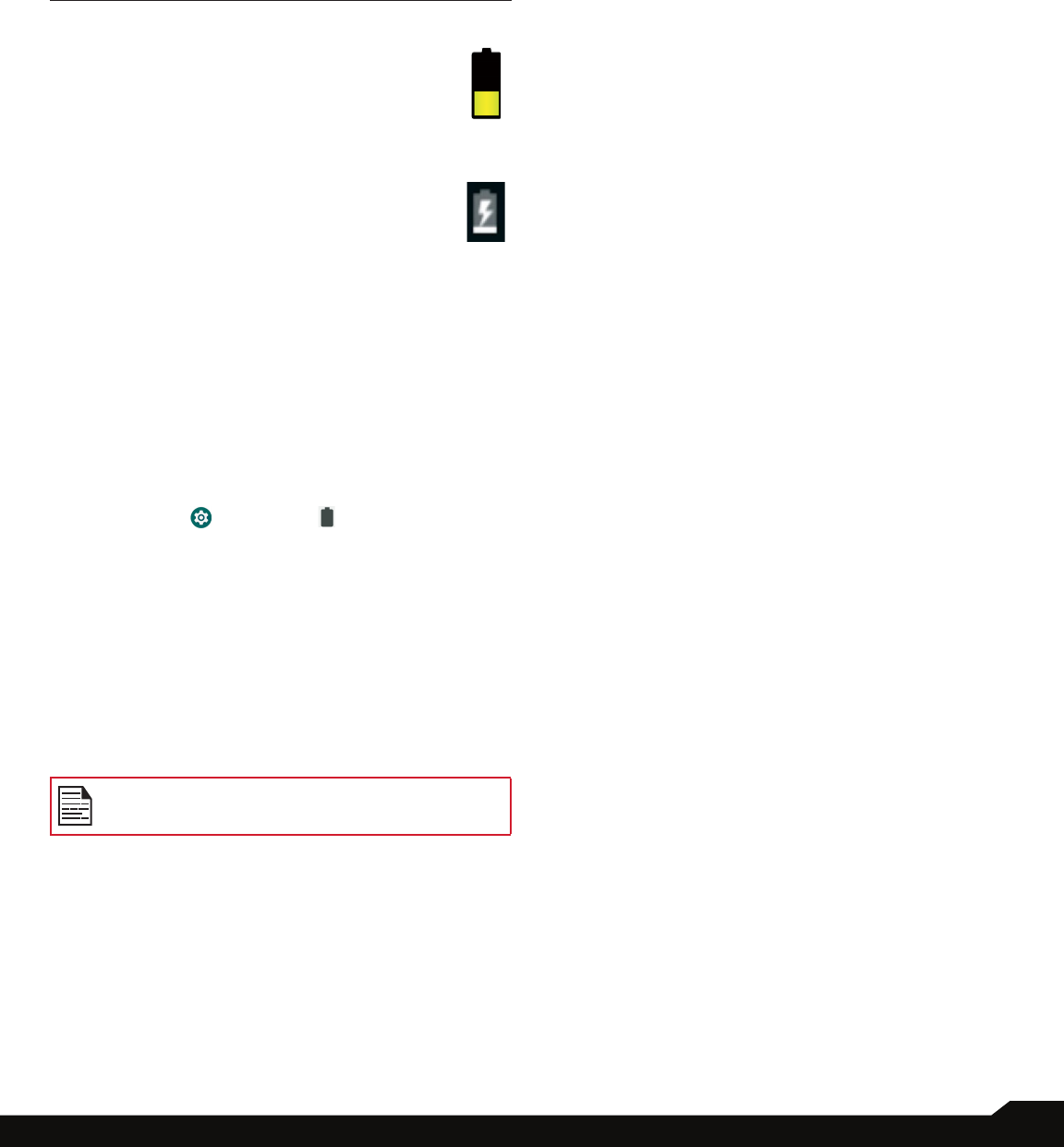
7
BATTERY USAGE
3. CHARGING ANIMATION/ICON
• If the battery is being charged when the
phone is switched off, a battery charging
animation with current battery level is
displayed.
• If the battery is being charged while the
phone is switched on, the battery icon on the
status bar shows the animation indicating
that the battery is being charged.
• After the battery is fully charged the charging
animation stops and you can disconnect the
charger from the phone.
VERIFYING AND OPTIMIZING BATTERY
USAGE
The current battery level (charging or not charging) is
displayed on the top of the screen. You can check the
battery usage status and to optimize your battery life,
you may choose to close applications.
From the Home screen, swipe up to access App screen,
tap on Settings ( ) > Battery ( ). Tap on Battery
usage to view the battery level over time since you last
charged the device, and how long you have been running
on battery power and approximately how much battery
life you have left.
The list at the bottom of the screen shows the breakdown
of battery usage for individual apps and services. Touch
any listed items for more details. The details screen for
some apps includes buttons that allow you to adjust
settings affecting power usage, or stop the application
completely.
If you stop some apps or services, your device
may not work correctly.
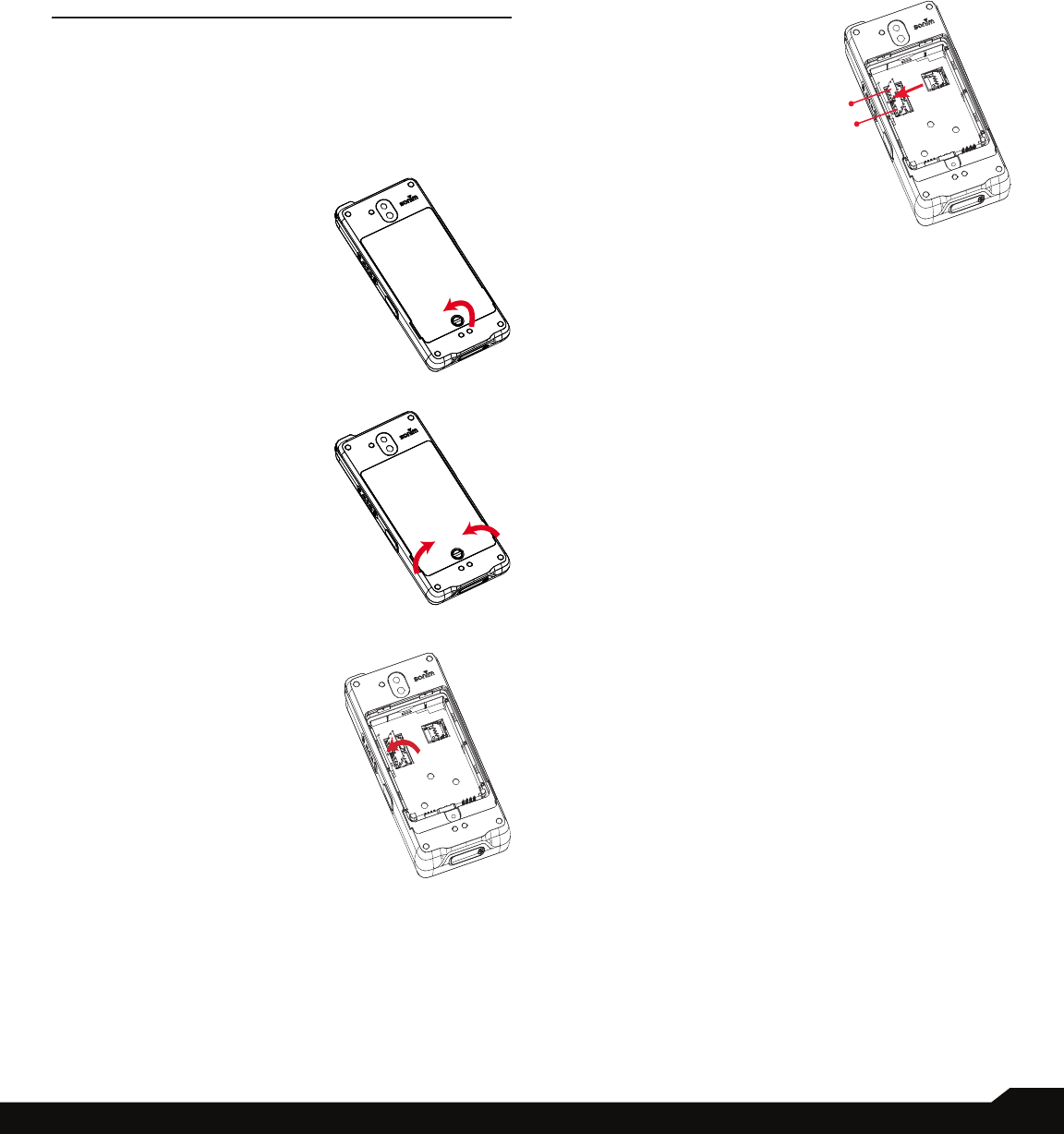
8
YOUR SIM/SD CARD
YOUR SIM/SD CARD
INSERTING THE SIM CARDS
To access the SIM Card slots, use your Sonim
screwdriver to remove the battery door screw and then
remove the battery. The SIM card slots will be found
under the battery.
1. UNSCREW COVER
Use the Sonim screwdriver
provided in your box to
unscrew the battery cover
on the back of the phone.
2. REMOVE THE COVER
AND THE BATTERY
From the back of the
phone, insert your ngernail
into the back removal
notches at the bottom left
and right corner and gently
pull up to remove the back
cover.
Take the battery out.
3. OPEN THE SILVER
CLIPS
Slide (push to the left side)
and lift the silver clips over
the SIM slots.
4. INSERT SIM CARDS
Select the SIM card tray
in use. Insert the new SIM
card into the silver clip.
Close the silver clip by
sliding it to the right until
you hear a click to lock it
in place.
SIM 1
SIM 2
SIM CARD
The SIM (Subscribert Identity Module) card associates
your network services (for example, phone number, data
services, etc.) with your phone. The Sonim XP10 device
comes with Dual SIM card and Memory card trays.
Note: The XP10 does have two SIM slots and a SIM can
be inserted in either SIM slot. Due to carrier restrictions,
when two SIMs are present, only the SIM card in Slot 1 is
active.
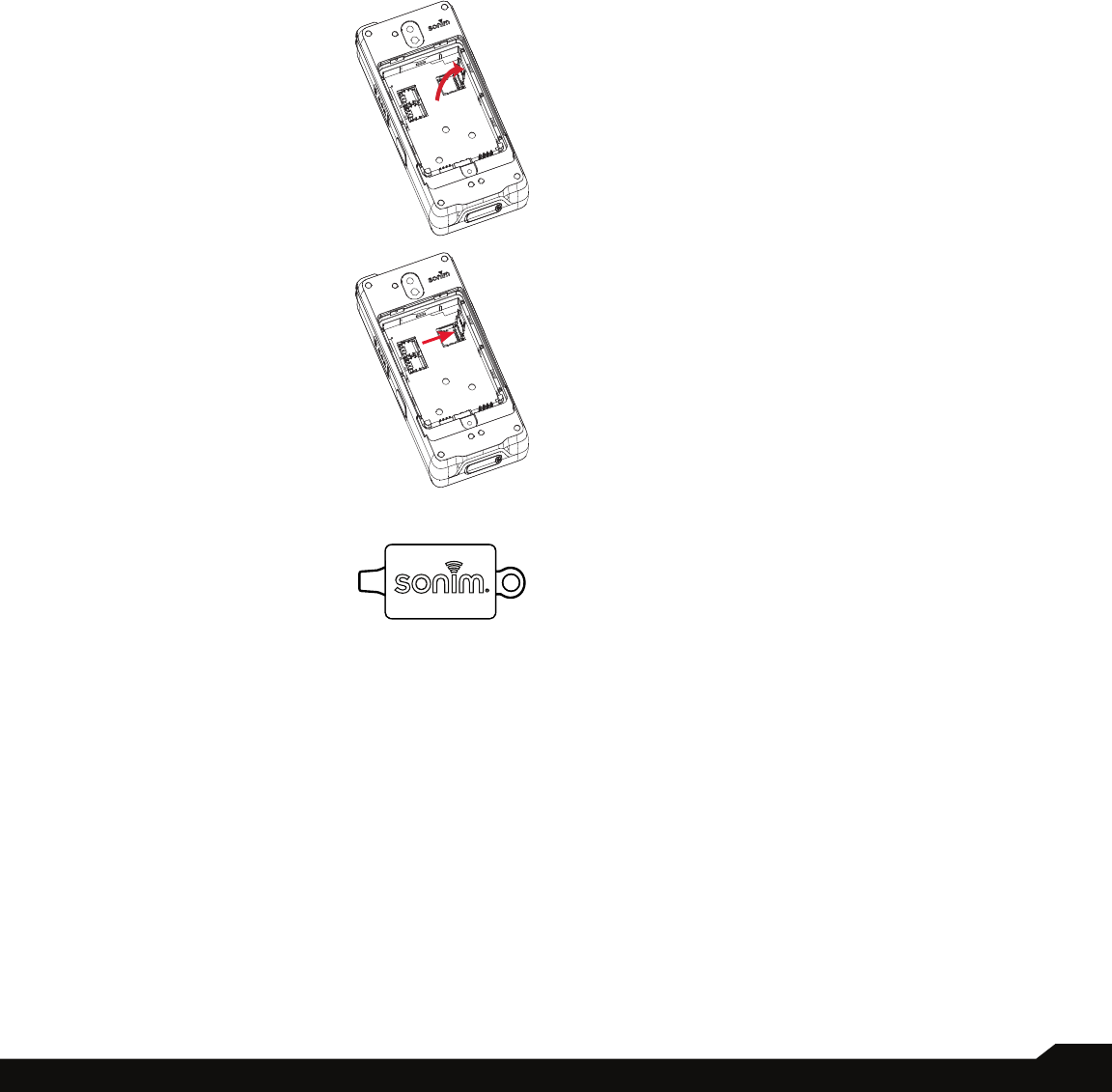
9
YOUR SIM/SD CARD
INSERTING SD CARD
To access the SD card slot, use your Sonim screwdriver
to remove the battery door screw and then remove the
battery. The SD card slot will be found under the battery.
1. SLIDE THE SILVER
CLIP
Slide (push to the right side)
and lift the silver clip over
the SD card slot.
2. PLACE THE
SD CARD
Place the Micro SD card
into the silver clip.
Close the silver clip by
sliding it to the left until you
hear a click to lock it in
place.
3. USE SONIM
SCREWDRIVER
You can use the Sonim
provided screwdriver tool to
open the screw.

10
GETTING STARTED
GETTING STARTED
WHAT IS IN THE BOX?
The list of items in the Sonim XP10 phone box are:
• Sonim XP10 phone
• Battery
• SIM card
• Quick Start Guide
• Screwdriver
• USB Type C Charging Cable
• Quick Charger
• Battery Cover
PHONE SPECIFICATIONS
FEATURE DESCRIPTION
Chipset Qualcomm SM4350 Pro, Octa core
64bits processor
Band 5G: n2/n5/n14/n25/n30/n41/n48/n66/
n71/n77/n78
LTE: 1/2/3/4/5/7/8/12/13/14/20/25/
26/29/30/38/39/40/41/42/43/46/48/
66/71
UMTS: B1/2/4/5/8
Antenna FPC + LDS
Wi-Fi Dual bands (2.4G/5G)
802.11 a/b/g/n/ac/mc/e/h/i/k/r
2x2 MU-MIMO with hotspot
Wi-Fi Direct
Wi-Fi Voice Enterprise
Memory 6GB DDR4 + 128GB UFS, Micro SD
card up to 1TB
CONNECTIVITY
Bluetooth
BT5.1 + BLE
NFC 13.56 MHz
Battery
Removable Li-Ion Polymer, 3.87Vdc,
5000mAh (Typical Capacity), 4850mAh
(Rated Capacity)
Battery Life Standby: up to 500 hours
Talk time: up to 30 hours
GPS
GPS/a-GPS, GLONASS, Galileo
Sensors
Accelerometer, Barometer, Compass,
Gyroscope, Light, Magnetometer,
Fingerprint, Proximity
FEATURE DESCRIPTION
Wireless
Charging
Yes
2-pin
Charging
Yes
PHYSICAL CHARACTERISTICS
Operating
temperature
-20ºC to +55ºC
Size
161 mm x 77.5 mm x 16.4 mm
Weight Approx. 320 gms
Dedicated
keys
Power Key/PTT Key/Volume Keys/
Application key and Emergency key
Ports USB Type C, SecureAudio™
Connector
DISPLAY
Size 5.5” 1080p with outdoor visibility & low
power consumption, Glove touch
Outdoor
Visibility
Yes
Color 16.7 M
Brightness 500 nits
AUDIO
Microphone
Two Microphones with Goodix Echo
and noise cancellation technology
Speaker
Dual Front-Facing Ultra-Loud speaker,
HD voice support
Receiver
Receiver Compliant HAC, HD voice
support
MULTIMEDIA
Audio Formats
AMR-NB, AMR-WB, AAC, AAC+,
AAC+V2, MP3
Video Formats
3GP, MP4, AVI, MOV, MPEG-2,
MPEG-4, H.263, H.264, H-265
Image Formats
JPEG
Graphic
Formats
JPEG, PNG, and BMP
Camera
Dual rear: 50MP + 8MP wide FOV
Front: 8MP
Flashlight
Yes

11
USING YOUR SONIM XP10
USING YOUR SONIM XP10
19
10
11
12
20
21
22
23
17
18
7
5
6
14
15
9
8
25
1
4
2 3
1
9
16
24
1. Emergency Button
2. Secondary Microphone
3. LED Notication
4. USB-Type C Port
5. Power Button
6. PTT Button
7. Volume Up/Down Button
8. Display
9. App Tray
10. Earpiece
11. Light/Proximity Sensor
12. Front Camera
13. Status and notications bar
14. Google Search Bar
15. Primary Microphone and Loud Speakers
16. Fingerprint Sensor
17. SecureAudio
TM
Connector
18. Application Button
19. Flashlight
20. Rear Cameras
21. Battery Cover
22. Battery Cover Screw
23. Charging Pins
24. SIM Cards Slot (under battery)
25. SD card Slot (under battery)
13
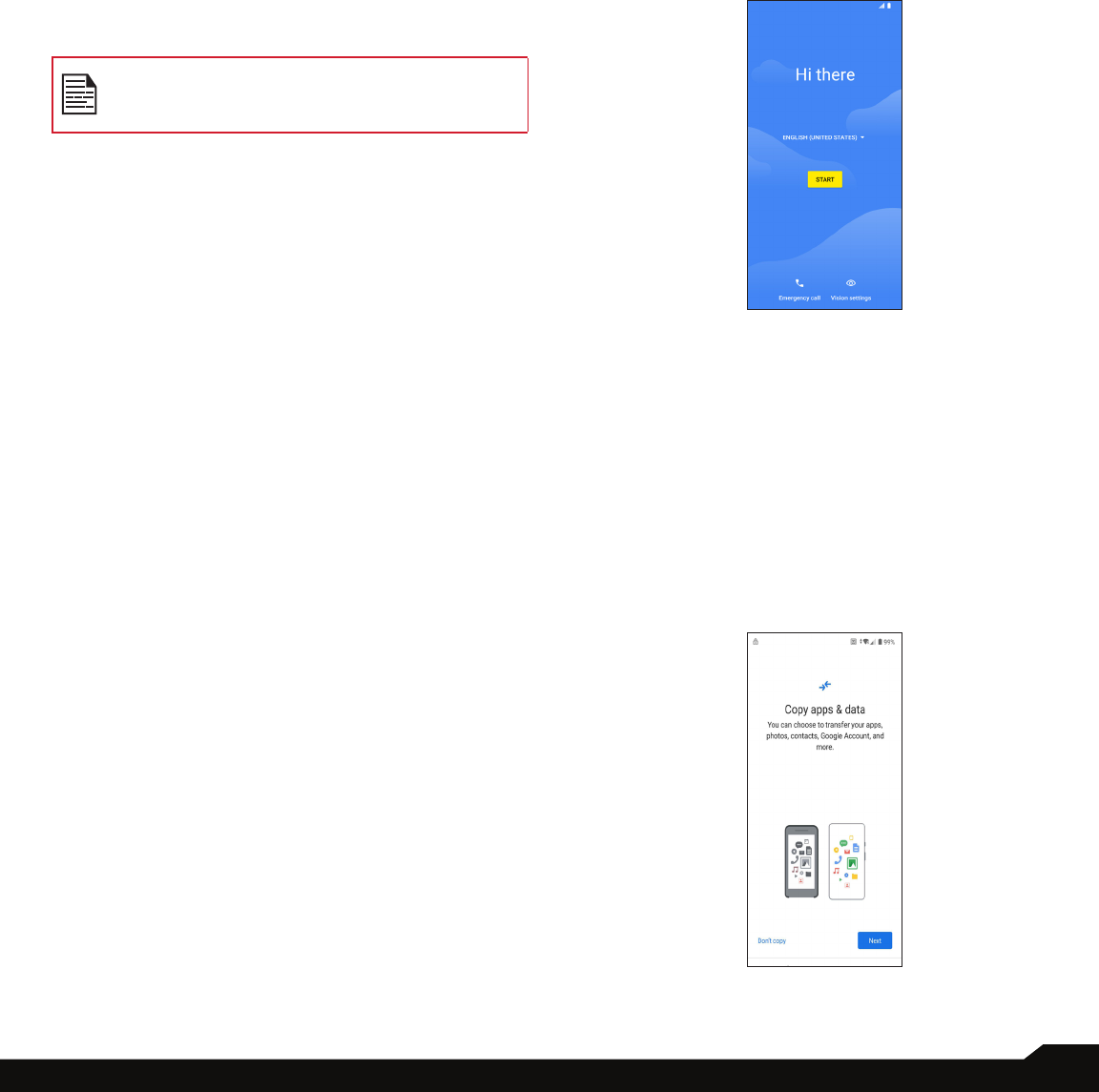
12
YOUR SONIM XP10
SWITCHING ON THE PHONE
Press and hold Power button for 4-5 seconds to turn ON
your phone.
When the phone is switched on, it tries to register with
the network. After successful registration, the name of the
service provider is displayed.
Ensure that a valid SIM card is activated or your
device will not properly work on the AT&T or
FirstNet network.
PHONE OPERATIONS WITHOUT SIM CARD
• You can perform the following operations without
inserting the SIM card in your phone:
• Make an emergency call
• View & modify all settings except data usage and
mobile network related settings.
• Activate and share les through Bluetooth
• Access the Internet using Wi-Fi connectivity
• Access your phonebook, File Explorer multimedia
les & all tools and applications
• View and modify your prole settings.
SETTING UP YOUR PHONE
For instructions on using your phone’s buttons, charger,
battery, and other hardware features, check the printed
Quick Start Guide provided along with your phone.
It will take you through the steps to get your device set
up. Follow the steps below to set up your device. For
more information, follow the instructions displayed on
your device screen.
1. When you turn on your device for the rst time, the
screen below is displayed. Follow the prompts to
complete the set up process.
2. Tap on START and the following screen is displayed.
You have two options:
• Copy your data
• Set up as new
3. You can copy your data from any of the following
methods:
• A backup from an Android phone
• A backup from the cloud
• An iPhone® device
If you do not wish to copy the data, tap on DON’T
COPY.
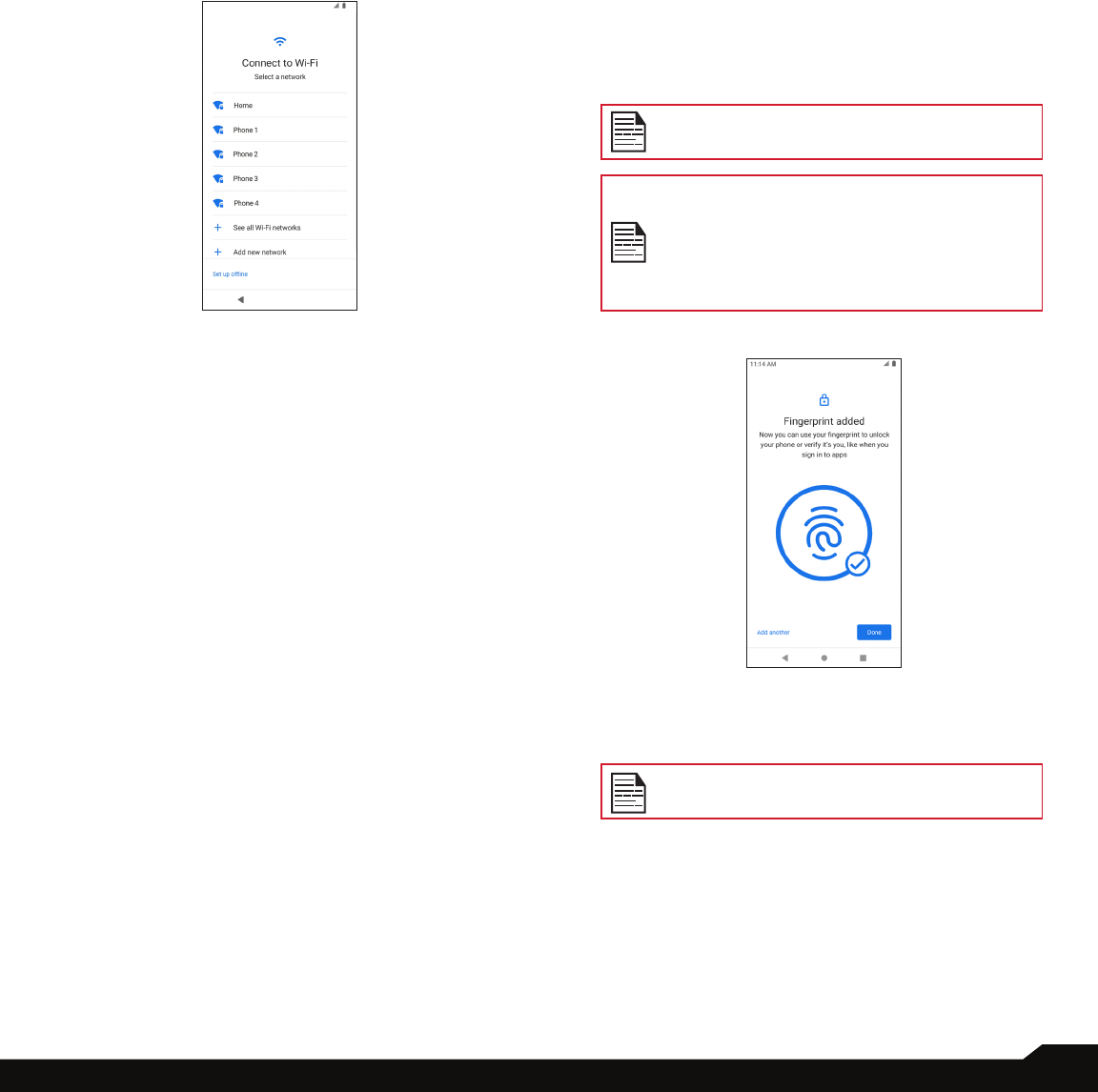
13
YOUR SONIM XP10
Connect to the available WI-FI network to download
the apps or copy data.
4. Tap on Set up as new and Connect to Wi-Fi
screen is displayed. The device will start checking
for updates.
5. Connect to a network to quickly set up your phone.
If you are not connected to the network, you will not
have the ability to:
• Sign in to your Google account
• Restore apps & data
• Get software updates
• Automatically set up time and date
Tap on Continue to proceed.
6. You can use different Google services. Tap on More
to know about the services.
7. By tapping on Accept you agree to the Google
Terms of Services.
8. If you want to add another email account or wish to
set up other services, you can also do it using
Settings. Tap on No, thanks to proceed further.
9. For added security, set up a screen lock. Choose
from the following combinations:
• Fingerprint + Pattern
• Fingerprint + PIN
• Fingerprint + Password
10. Follow the screen instructions to set up your backup
screen lock method (PIN, Pattern, or Password).
11. Set up your ngerprint. Locate the ngerprint sensor
at the front of the phone, place your nger on the
sensor, and lift the nger after you feel a vibration.
Tap on Do it later to perform this task later.
12. Now the ngerprint is added. You can use you
ngerprint to unlock your phone or to approve
any purchases. Tap on Next to proceed further.
Your ngerprint may be less secure than a
strong pattern or PIN.
Important note: When you reboot device,
the ngerprint and face unlock will not work.
You must use PIN or password to unlock
the device for the rst unlock. After the rst
unlock, the ngerprint or face unlock will
function as expected.
You can add another ngerprint by tapping on Add
another.
You can add multiple ngerprints if the same
device is used by multiple users.
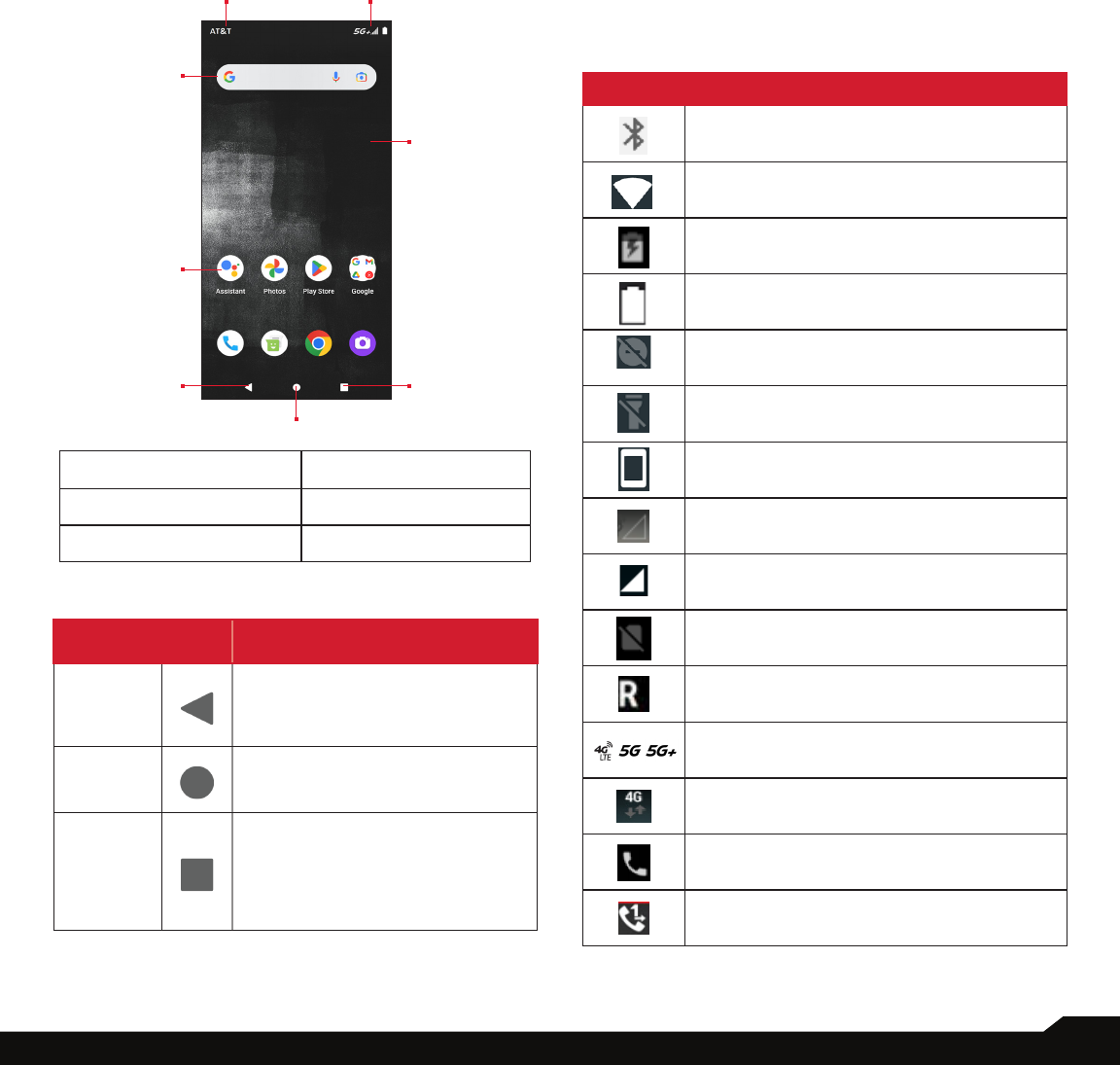
14
YOUR SONIM XP10
MANAGING HOME SCREEN
After you complete the phone setup, the home screen
is displayed. The home screen is the beginning point to
access all the device’s features.
1
4
2
3
5
7
86
1. Notication Indicators 2. Status Indicators
3. Google Search Bar 4. Home Screen
5. Applications
BUTTONS DESCRIPTION
6. Back
Button
Tap to return to the previous
screen.
7. Home
Button
Tap to display the main Home
screen.
8. Recent
Apps
Button
• Tap to display a list of recently
used apps.
• Double-tap to swap between
your last two used apps.
NOTIFICATION AND STATUS ICONS
The icons displayed at the top of the screen provides
information about the status of the device. The details
such as date and time, battery charge status, and data
service are displayed when the phone is in standby
mode. Other indicators such as Bluetooth connectivity
status, airplane mode, alarm and Call Forward (only if
Always Forward is enabled) and Wi-Fi connectivity are
displayed, if the feature is activated.
ICONS DESCRIPTION
Bluetooth activated
Wi-Fi connected
Battery charging in progress
Battery level indicator
Do not disturb
Flashlight
Screen rotation
No signal
Signal strength
No SIM card
Roaming
4G, 5G, 5G+ LTE network connected
HSPA or UMTS network connected
Call in progress
Call forward (only if Always forward is
enabled)
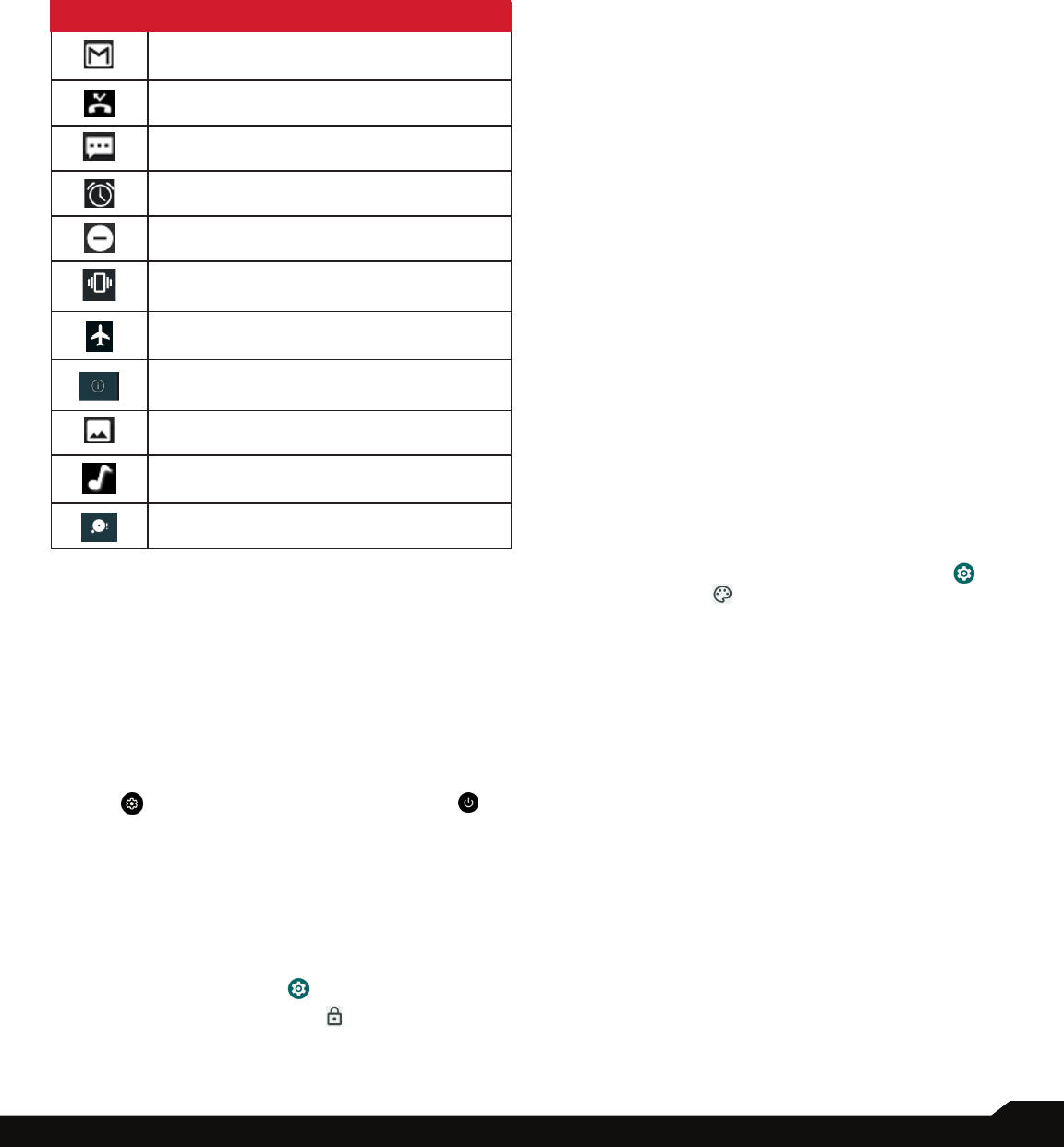
15
YOUR SONIM XP10
ICONS DESCRIPTION
New E-mail
Missed call
New SMS or MMS
Alarm activated
Silent mode activated
Vibration mode activated
Airplane mode
Error/information notication - attention
Screenshot captured
Music is played
Device storage space is running out
NOTIFICATION PANEL
From the Home screen, swipe down on the Status bar
to open the Notication panel. Swipe left or right on a
notication to delete it, or tap Clear all to clear all event-
based notications.
QUICK SETTINGS PANEL
Swipe down on the Status bar again from the Notication
panel. Tap a setting to turn it on or off. You can tap
Settings to access full settings or tap Power off to
turn your phone off.
SETTING UP AND USING LOCK SCREEN
In order to protect your phone from unauthorized access,
you must set up your lock screen feature and lock your
device.
• From the Home screen, swipe up to access App
screen and tap Settings ( ).
• Scroll up and select Security ( ).
• Select Screen lock and select one of the following
options to congure phone:
• None: Disables the screen lock.
• Swipe: When the screen is locked, slide your nger
from bottom to top to unlock it.
• Pattern: When enabled, enter your own pattern.
When the phone is locked, unlock it using the
pattern. When the phone screen is locked, you can
answer an incoming call, without unlocking the
screen.
• PIN: When enabled, enter your own PIN. When
the phone is locked, unlock it using the PIN. When
the phone screen is locked, you can answer an
incoming call, without unlocking the screen.
• Password: When enabled, enter your own
Password. When the phone is locked, unlock it
using the password. When the phone screen is
locked, you can answer an incoming call, without
unlocking the screen.
CHANGING THE WALLPAPER
You can set an image or a photo stored in your phone as
your home screen wallpaper. To change the wallpaper,
select from one of the following Wallpaper collections.
• Touch and hold an empty space on the Home
screen, then tap Wallpapers. You can also access
the Wallpapers menu from the settings menu. From
the home screen, swipe up and tap Settings ( )
> Wallpapers ( ). Select the wallpaper from the
following folders.
• Photos: It includes photos and screenshots taken
using the phone’s camera.
• Default Sonim wallpapers with Black Paint Sponge
wallpaper.
• Wallpaper: It includes images that are pre-loaded
with the phone.
CAPTURING A SCREENSHOT
You can take an image of what is on your screen and it
will be stored in Photos app.
To take a screenshot:
1. Ensure that the image to be captured is displayed on
the current screen.
2. Press the Power and Volume down keys
simultaneously. The screenshot is captured and
stored in Photos.
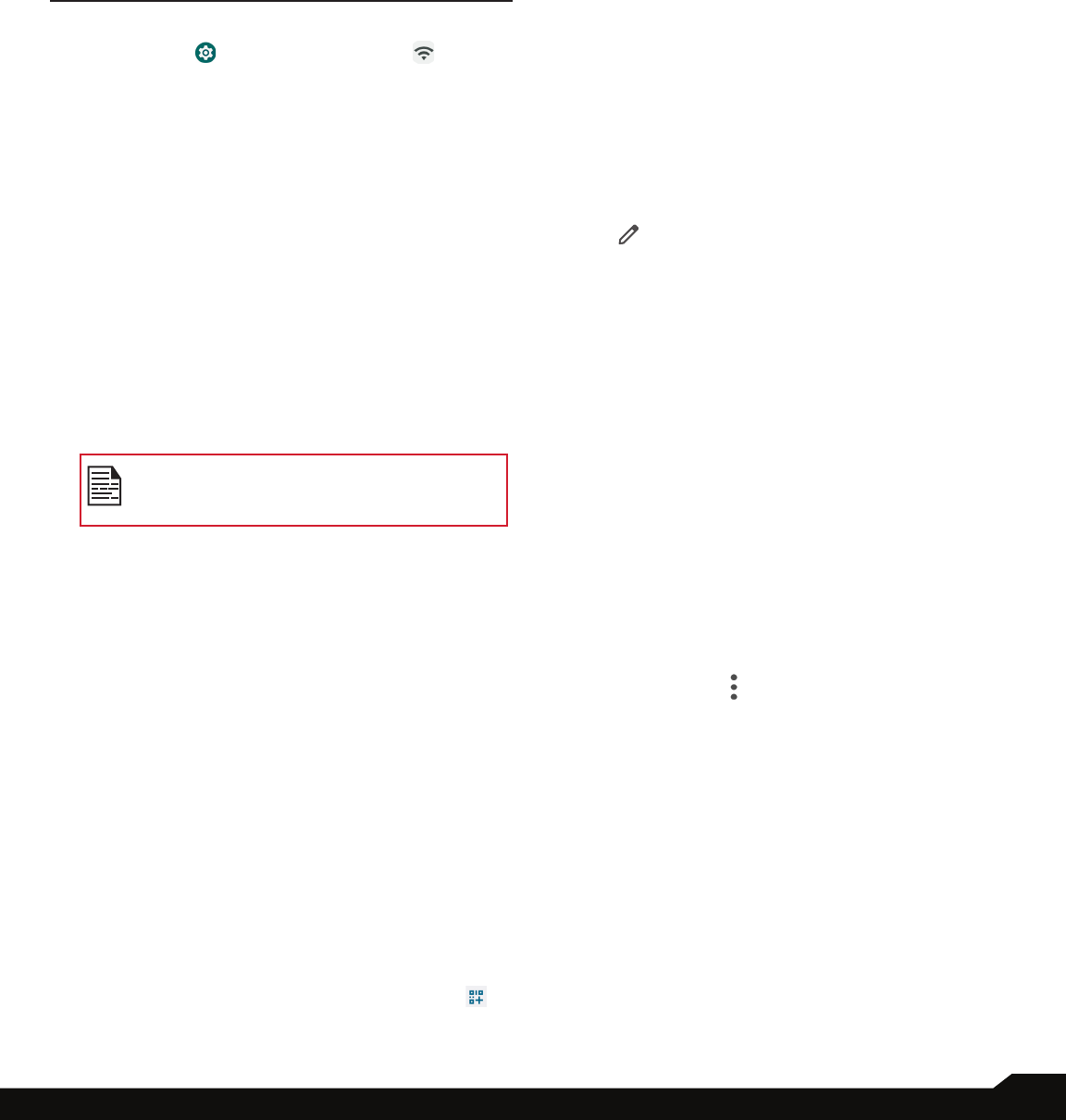
16
NETWORK & INTERNET
NETWORK & INTERNET
From the Home screen, swipe up to access App screen,
and tap Settings ( ) > Network & Internet ( ).
WI-FI
Wi-Fi is a wireless network technology that can provide
Internet access at distance up to 100 feet, depending on
the Wi-Fi router and surroundings.
You can access the Internet when you connect your
XP10 to a Wi-Fi network. To connect your phone to a
Wi-Fi network;
1. On Network & Internet screen, t
ap Wi-Fi.
2. Turn ON Wi-Fi.
A list of Wi-Fi access points present within your
phone’s accessible range are displayed.
3. Select your preferred network. Enter the WEP/
WPS/WPA key (if it is a secured network) and
select CONNECT. To verify the password before
connecting, enable Show password.
It is always recommended to make your
Wi-Fi network connection secure and also to
connect your phone to a secure network.
CONNECT TO NETWORK
1. On Wi-Fi screen, tap any of the listed Wi-Fi access
points displayed in your device.
2. Enter the network password.
3. The other network setting details such as Advanced
options, Proxy, IP settings can be updated.
4. Tap CONNECT to get connected to the network.
ADD NETWORK MANUALLY
1. On Wi-Fi screen, tap Add network.
2. Enter the Network name and select the Security
from the drop-down list. You can set the network
password.
3. Tap Advanced options. The settings such as Proxy
and IP settings can be updated using the drop-down
list.
4. Tap SAVE to save the network settings.
You can also join Wi-Fi by scanning a QR code, tap
on the right side of Add network and scan network QR
code to join in.
FORGET NETWORK
1. On Wi-Fi screen, tap the connected network.
2. Tap FORGET.
The selected network gets disconnected and
displayed in the Wi-Fi list.
If you have to get connected to the same network,
tap the network and enter password.
MODIFY NETWORK
1. On Wi-Fi screen, tap connected network.
2. Tap at the top right corner of the screen. You can
change the network password. The other network
setting details such as Advanced options, Proxy, IP
settings can be updated.
3. Select SAVE to save the changes.
WI-FI PREFERENCES
On Wi-Fi screen, tap Wi-Fi preference.
• Turn on Wi-Fi automatically: Wi-Fi will be turned on
automatically when you are near high-quality saved
networks, like your home network.
• Notify for public networks: Enable this option to get
a notication when a high-quality public network is
available.
• Passpoint: Enable or disable the function of
seamlessly connecting to Passpoint
TM
enabled Wi-Fi
access points without needing a password.
• Install certicates: You can browse a certicate for
installation.
• Wi-Fi Direct: Tap > Searching to search for the
peer devices and also select Rename device to
rename the device.
SAVED NETWORKS
On Wi-Fi screen, tap Saved networks to view your
saved Wi-Fi networks.
WI-FI DATA USAGE
On Wi-Fi screen, tap Wi-Fi data usage to view the Wi-Fi
data used by each app.

17
MOBILE NETWORK
On Network & Internet screen, t
ap Mobile network.
• Mobile data: Turn On to enable data access on your
mobile network.
• International Data Roaming: Turn On to enable data
roaming to connect to data services while roaming.
• App data usage: View the mobile data usage of each
app.
• Data warning & limit: View the following data
management options:
• Preferred network type: 5G is recommended
however you can select LTE if you so desire.
WI-FI CALLING
Default is OFF, however turning this on your device can
make and receive calls and send text messages via Wi-Fi
networks or your carrier’s network, depending on your
preference and which signal is stronger. This service may
require additional activation from AT&T and may also
result in additional charges. Before activating, please
contact AT&T.
NOTE: For those using TTY devices, they are not
compatible with Wi-Fi Calling.
• Mobile data usage cycle: Set the date the data
usage cycle resets.
• Set data warning: Turn On to enable alerts when
your mobile data usage reaches the amount set.
• Data warning: Set the data usage amount. Your
phone will notify you when it reaches the amount
set. Data usage measured by your phone is an
approximate amount, and it may differ from the
actual amount.
• Set data limit: Turn On to enable data limits.
• Data limit: Set a data limit. Your phone will turn off
mobile data when it reaches the limit set.
• Advanced:
• Mobile Network Diagnostics: Turn On to enable
sending diagnostic data automatically to the
provider to improve service.
• Access Point Names: Select or add APNs.
AIRPLANE MODE
When your phone is set in airplane mode, network
connectivity or mobile data connectivity is disabled.
But you can access your camera, media les and other
features that do not require mobile data connectivity.
To activate airplane mode:
1. On Network & Internet screen, t
ap Airplane mode.
2. Turn On Airplane mode.
You can directly enable or disable Airplane mode via
Quick Settings Panel.
HOTSPOT & TETHERING
Hotspot and Tethering provides Internet to other devices
through your mobile data connection. Apps can also
create a hotspot to share content with nearby devices.
On Network & Internet screen, t
ap
ap Hotspot &
tethering.
WI-FI HOTSPOT
Mobile hotspot uses mobile data from your data plan
whenever you are not connected to Wi-Fi.
1. On
Hotspot & tethering screen, tap Wi-Fi hotspot.
2. Turn On to enable the mobile hotspot.
When this option is disabled, you cannot share
Internet or content with other devices.
• Hotspot name: Set the hotspot name.
• Security: Select the desired security from the
drop-down list.
• Hotspot password: The password must have at
least 8 characters.
• AP Band: Select AP Band from the drop-down list.
• Turn off hotspot automatically: Turn On to turn
off the hotspot automatically if no devices are
connected.
• Extend compatibility: Turn On to help other
devices nd this hotspot and reduce hotspot
connection speed.
• Mobile Hotspot turn off timer: Set a timer for the
hotspot to automatically turn off.
• Maximum connections: Tap to set the maximum
number of users allowed to connect to the hotspot.
• Connected users: View your connected users.
• Blocked users: View your blocked users.
NETWORK & INTERNET
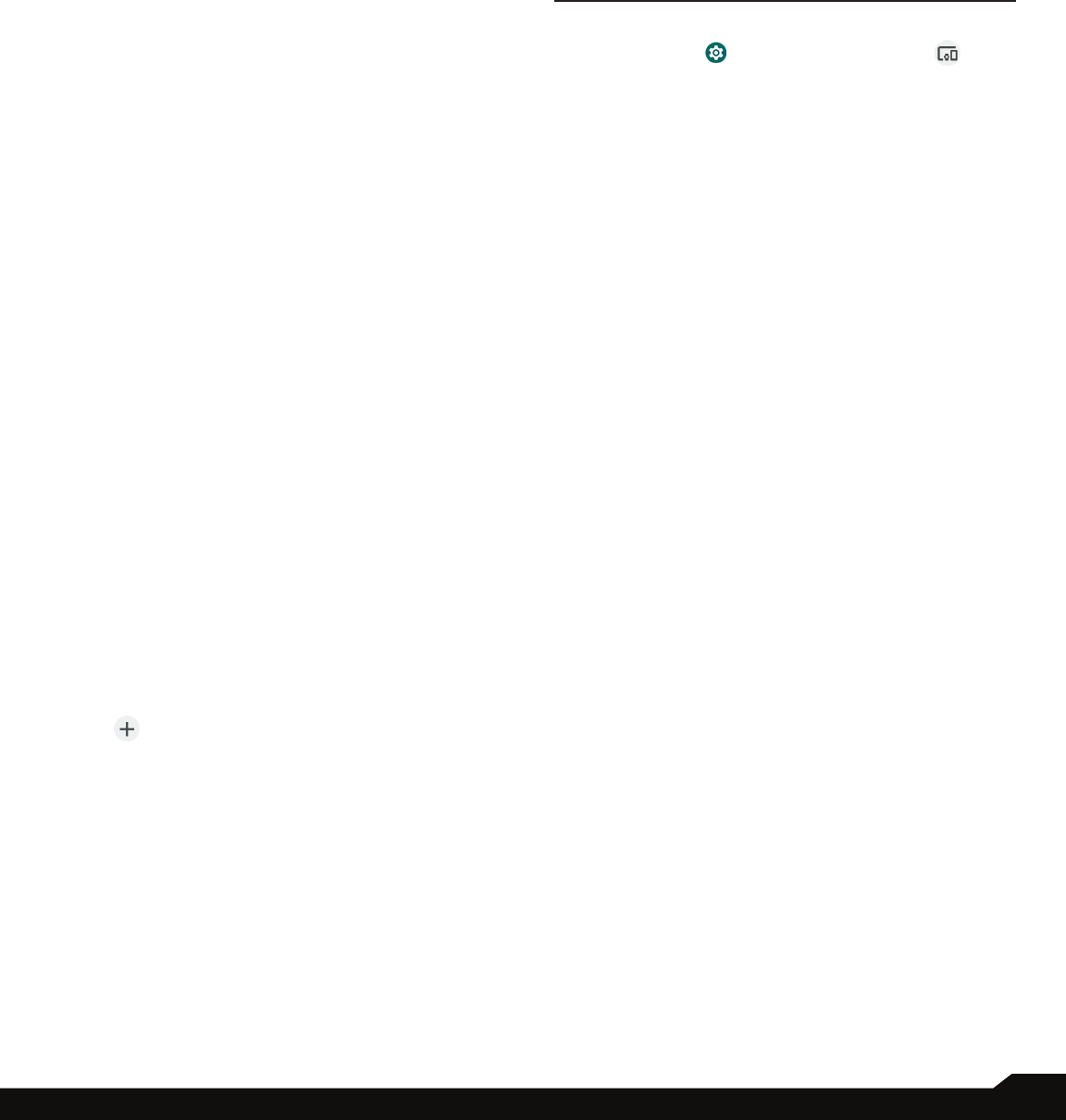
18
NETWORK & INTERNET/CONNECTED DEVICES
USB TETHERING
Using USB tethering, you can share phone’s internet
connection via USB. To enable USB Tethering, connect
the device through USB cable to the PC.
1. On
Hotspot & tethering screen, tap
USB tethering
.
2. Turn On USB tethering.
BLUETOOTH TETHERING
You can share the phone’s internet connection via
Bluetooth. For sharing internet, you have to pair your
Bluetooth with another device.
1. On
Hotspot & tethering screen, tap
Bluetooth
tethering
.
2. Turn On Bluetooth tethering.
3. Pair your Bluetooth device with another.
DATA SAVER
Data usage refers to the amount of data utilized by your
phone during data transfers through the Internet. The
data usage charges are dependent of the wireless plan
provided by your service provider.
To monitor your data usage, adjust your data usage
settings.
1. On Network and Internet screen, tap Data Saver.
2. Turn On Data Saver.
• Unrestricted data: Set apps to be allowed to use
restricted data when Data saver is on.
VPN
1. On Network & Internet screen, t
ap VPN.
2. Tap at the top right corner of the screen to add a
new VPN prole.
3. In Edit VPN prole screen, enter the Name, Type
(select from the drop-down list), and the server
address.
4. Enter Username and password.
5. Select SAVE.
PRIVATE DNS
1. On Network & Internet screen, t
ap Private DNS.
2. Select your Private DNS mode.
CONNECTED DEVICES
From the Home screen, swipe up to access App screen,
and tap Settings ( ) > Connected devices ( ).
BLUETOOTH
If your Bluetooth device being paired supports Sonim
BLE, you will need to follow these steps to complete the
BLE process:
1. Refer to Bluetooth section to pair your device
2. Open Sonim Scout, then Utilities then Sonim
BLE Connect
3. Ensure the device you want to pair with BLE is
powered on and in pairing mode. The Sonim BLE
app will search for available devices. If your device
is not listed then you will be given an option to
connect manually through the Sonim BLE Connect
application.
4. The Sonim BLE Connect app will then show
connected status of those devices paired.
Bluetooth is a short-range communications technology
that allows you to connect wirelessly to a number of
Bluetooth devices, such as headsets and hands-free car
kits, Bluetooth-enabled handhelds, computers, printers,
and wireless phones. The communication range for
Bluetooth is approximately 30 feet.
On Connected devices screen,
tap Connection
preferences > Bluetooth.
PAIR A BLUETOOTH DEVICE
To activate Bluetooth and pair your XP10 device with
other Bluetooth devices:
1. With Android 12, Bluetooth will automatically turn On
when scanning for a new device.
2. Select the desired device from the list. It starts pairing
with the selected device. A conrmation message is
displayed to pair the device. Select PAIR.
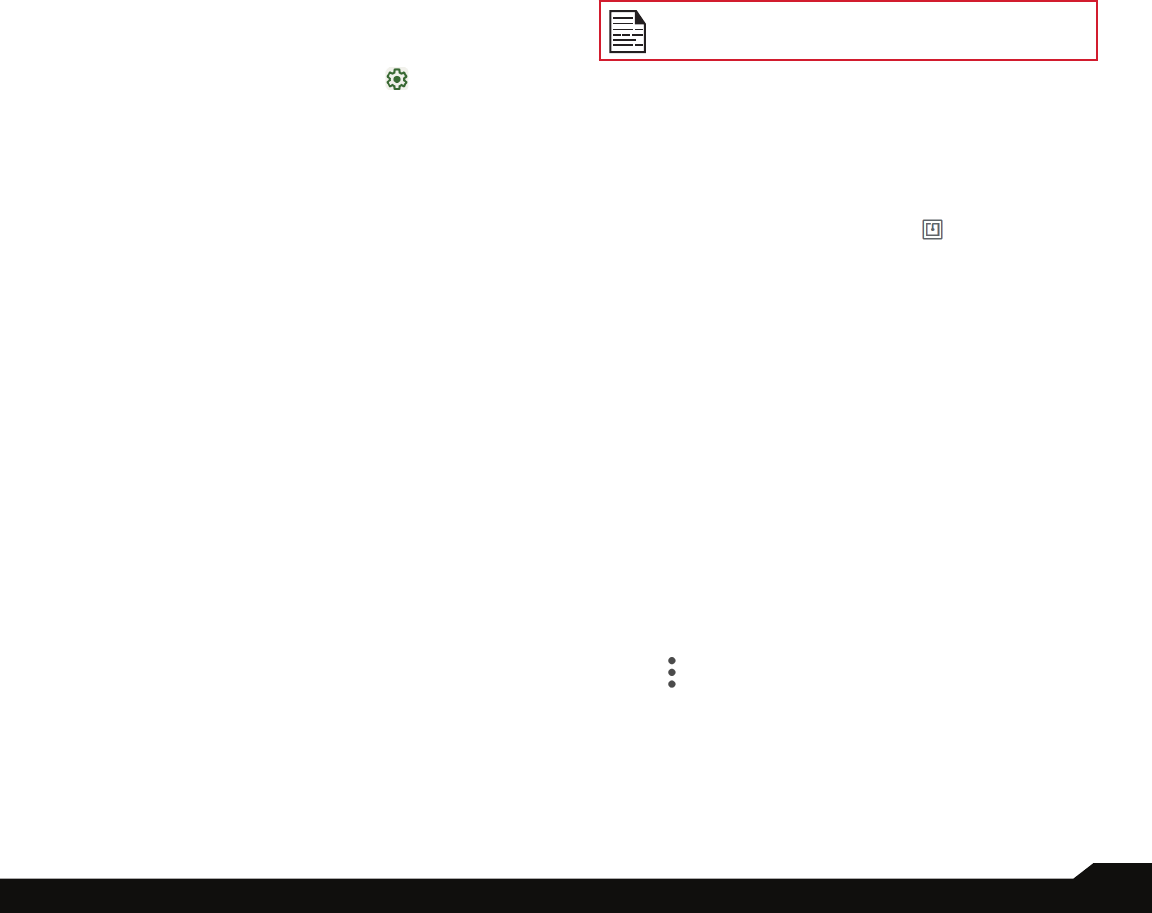
19
CONNECTED DEVICES
If your Bluetooth device being paired supports Sonim
BLE, you will need to follow these steps to complete the
BLE process:
1. Refer to Bluetooth section to pair your device
2. Open Sonim Scout, then Utilities then Sonim BLE
Connect
3. Ensure the device you want to pair with BLE is
powered on and in pairing mode. The Sonim BLE
app will search for available devices. If your device
is not listed then you will be given an option to
connect manually through the Sonim BLE Connect
application.
4. The Sonim BLE Connect app will then show
connected status of those devices paired.
FORGET A BLUETOOTH DEVICE
1. On Bluetooth screen, tap Settings
next to the
device you wish to forget.
2. Tap FORGET > FORGET DEVICE.
3. The device will be unpaired from your phone. To
reconnect with the device, you will need to pair again.
SEND INFORMATION VIA BLUETOOTH
You can use Bluetooth to transfer les between your
phone and another Bluetooth-enabled device, such as
a phone or computer. Send photos, videos, calendar
events, contacts, and more.
RECEIVE FILES
When another device attempts to send a le to your
phone via Bluetooth, you will see a request to accept the
le. Tap ACCEPT to receive the le.
To view the les you’ve received via Bluetooth, on
the Connected devices screen, tap Connection
preferences > Files received via Bluetooth.
USB
USB is a plug-and-play interface that allows a computer
to communicate with peripheral and other devices.
On Connected devices screen,
tap USB. You can use
USB for the following tasks:
• File Transfer: Tap this option to transfer the data
from one device to another device.
• USB tethering: Select to set the USB tethering mode.
• PTP: Tap this option to transfer photos.
• No data transfer: Select to set No data transfer
mode. This will ONLY appear when connecting your
device via USB cord to a laptop or computer.
When you connect the XP10 phone to the PC, it
is shown as a drive and not as a device.
NFC
NFC (Near-Field Communication) is a set of
communication protocols that enable two electronic
devices one of which is usually a portable device such as
a smart phone, to establish communication by bringing
them within 4 cm of each other. NFC is by default
turned ON on your AT&T XP10.
On Connected devices screen, tap Connection
preferences > NFC and will make Contactless payments
options available. Tap Contactless payments and set up
your payment method & your default option.
CAST
1. On Connected devices screen,
tap Connection
preferences > Cast.
2. You can cast your screen from your Android device.
Connect your Android device to the same Wi-Fi
network as your Chromecast or TV with Chromecast
built-in. In the top left corner of the app’s Home
screen, tap Menu Cast Screen > Audio Cast
Screen > Audio.
3. Ensure that your Android device and Chromecast are
connected to the same Wi-Fi network.
4. Tap on the top right corner of the screen and check
Enable wireless display to view a list of nearby
devices you can cast to.
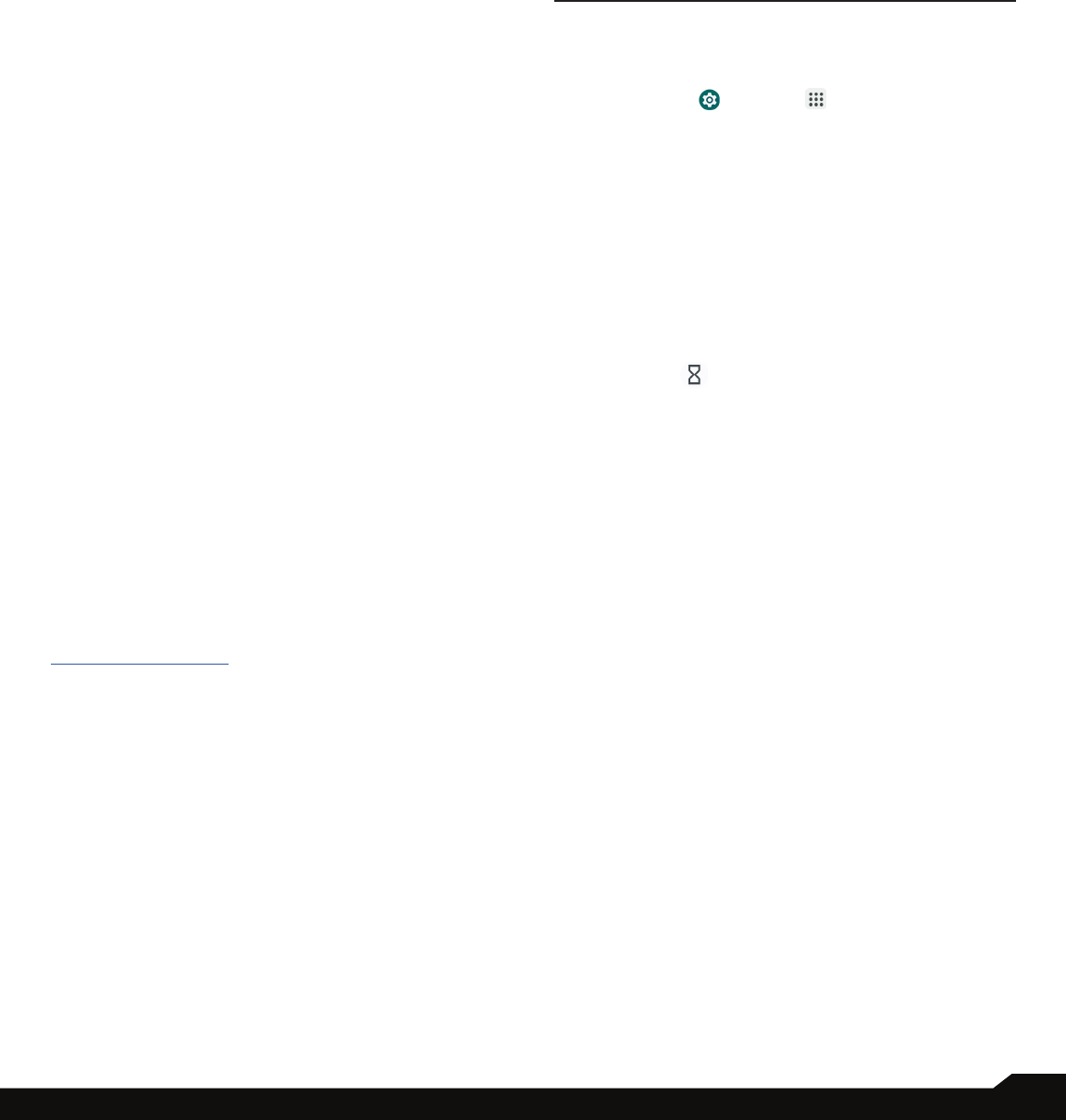
20
APPS/NOTIFICATIONS
PRINTING
1. On Connected devices screen,
tap Connection
preferences > Printing.
2. Tap Default Print Service.
3. Turn On default print service.
4. Tap Add services. Google Play screen is displayed.
You can sign in with your Google credentials and add
any desired service.
CHROMEBOOK
You can use your phone to unlock your Chromebook
screen, and send and receive text messages from your
Chromebook.
1. On Connected devices screen,
tap Connection
preferences > Chromebook.
2. Tap drop-down list to view the Gmail accounts which
are congured on your device.
NEARBY SHARE
Nearby Share allows the rapid short-range exchange of
images, videos, text, contact info, directions, YouTube
videos, and other data via Bluetooth.
1. On Connected devices screen,
tap Connection
preferences > Nearby Share.
2. Turn On the Nearby Share. You can directly enable
or disable Nearby Share feature via Quick Settings
Panel.
For more information on Nearby Share, please visit
support.google.com
ANDROID AUTO
Use Android Auto app to control your phone’s maps,
media and messaging functions, with the Google
Assistant while you drive.
1. On Connected devices screen,
tap Connection
preferences > Android Auto.
2. Prior to using, please go to the Google Play Store and
ensure you have the latest version on your device.
APPS
View current running applications, manage default apps,
and more.
From the Home screen, swipe up to access App screen,
and tap Settings ( )
> Apps ( ).
DEFAULT APPS
The default apps are listed.
1. On App screen, tap
Default apps.
2. Set the default app for the browser, phone,
messaging, etc. You can also set default apps for
opening links.
SCREEN TIME
1. On App screen, tap
Screen time.
2. You can tap on the right side of most apps to set
daily timers. When the app timer ends, the app is
paused for the rest of the day.
UNUSED APPS
1. On App screen, tap
Unused apps.
2. Display the apps that you did not use for a long time.
You can un-install them to free up some space.
SPECIAL APP ACCESS
1. On App screen, tap
Special app access
.
2. View app access for special functions, such as
battery optimization, display over other apps,
unrestricted data, usage access, etc.
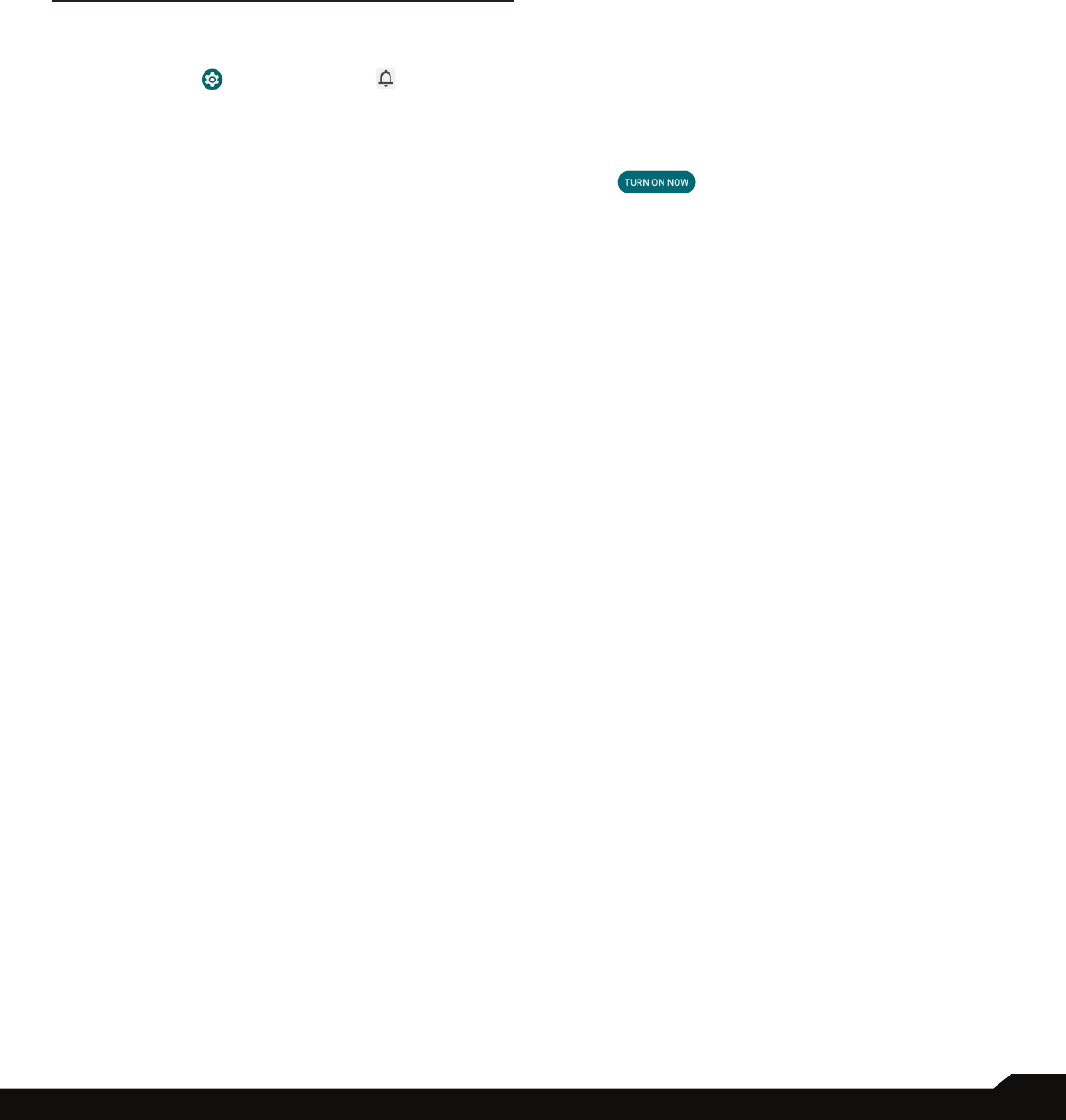
21
NOTIFICATIONS
NOTIFICATIONS
Manage the settings on notications.
From the Home screen, swipe up to access App screen,
and tap Settings ( ) > Notications ( ).
APP SETTINGS
1. On
Notications
screen, ta
p App settings.
2. Apps were categorized into four types. Select a
category from the drop-down list, and choose the
app you want to adjust the notication settings for.
NOTIFICATION HISTORY
View your recent and snoozed notications.
1. On
Notications
screen, ta
p Notication history.
2. Turn On Notication history.
3. Your recent and snoozed notications will appear.
CONVERSATIONS
View priority and modied conversations.
1. On
Notications
screen, ta
p Conversations.
2. Your priority and modied conversations are displayed.
To change conversation settings, follow the below steps:
1. Swipe the Status bar down to display the Notication
panel.
2. Touch and hold a conversation.
BUBBLES
Enable message conversations display as bubbles,
oating on top of other apps.
1. On
Notications
screen, ta
p Bubbles.
2. Turn On Bubbles to allow apps to show bubbles.
DEVICE & APP NOTIFICATION
Control which apps and devices can read notications.
1. On
Notications
screen, ta
p Device & app
notications.
2. You can see the devices and apps that allowed and
not allowed to access notications.
NOTIFICATIONS ON LOCK SCREEN
1. On Notications screen, tap Notications on lock
screen.
2. Select how you want notications to be displayed on
the lock screen.
DO NOT DISTURB
1. On
Notications
screen, ta
p Do Not Disturb.
2. Tap
to
turn On Do Not Disturb mode.
3. You can set Do Not Disturb behavior, exceptions,
schedule, etc.
WIRELESS EMERGENCY ALERTS
1. On
Notications
screen, ta
p Wireless Emergency
Alerts.
2. Turn On Wireless Emergency Alerts.
• National alerts: Turn On this option to get an
emergency alert system which allows the US
president to address the country in the event of
national emergency.
• Extreme threats: Turn On this option to get the
alerts for extreme threats to life and property.
• Severe threats: Turn On this option to get the
severe threats to life and property displayed.
• AMBER alerts: Turn On this option to get the child
abduction emergency bulletins.
• Public safety messages: Turn On this option to
get the public safety alerts.
• State and locale tests: Turn On this option to get
the display of state and local test alerts.
• Emergency alert history: You can view the
emergency alert history.
• Vibrate: Turn On this option to set the device on
vibrate during alert.
• Alert reminder: You can set the alert reminder for
the following time frame: Once, Every 2 minutes,
Every 15 minutes and Off.
HIDE SILENT NOTIFICATIONS IN STATUS
BAR
1. On
Notications
screen, ta
p Hide silent notications
in status bar.
2. Turn On this option to hide silent notications in
status bar.
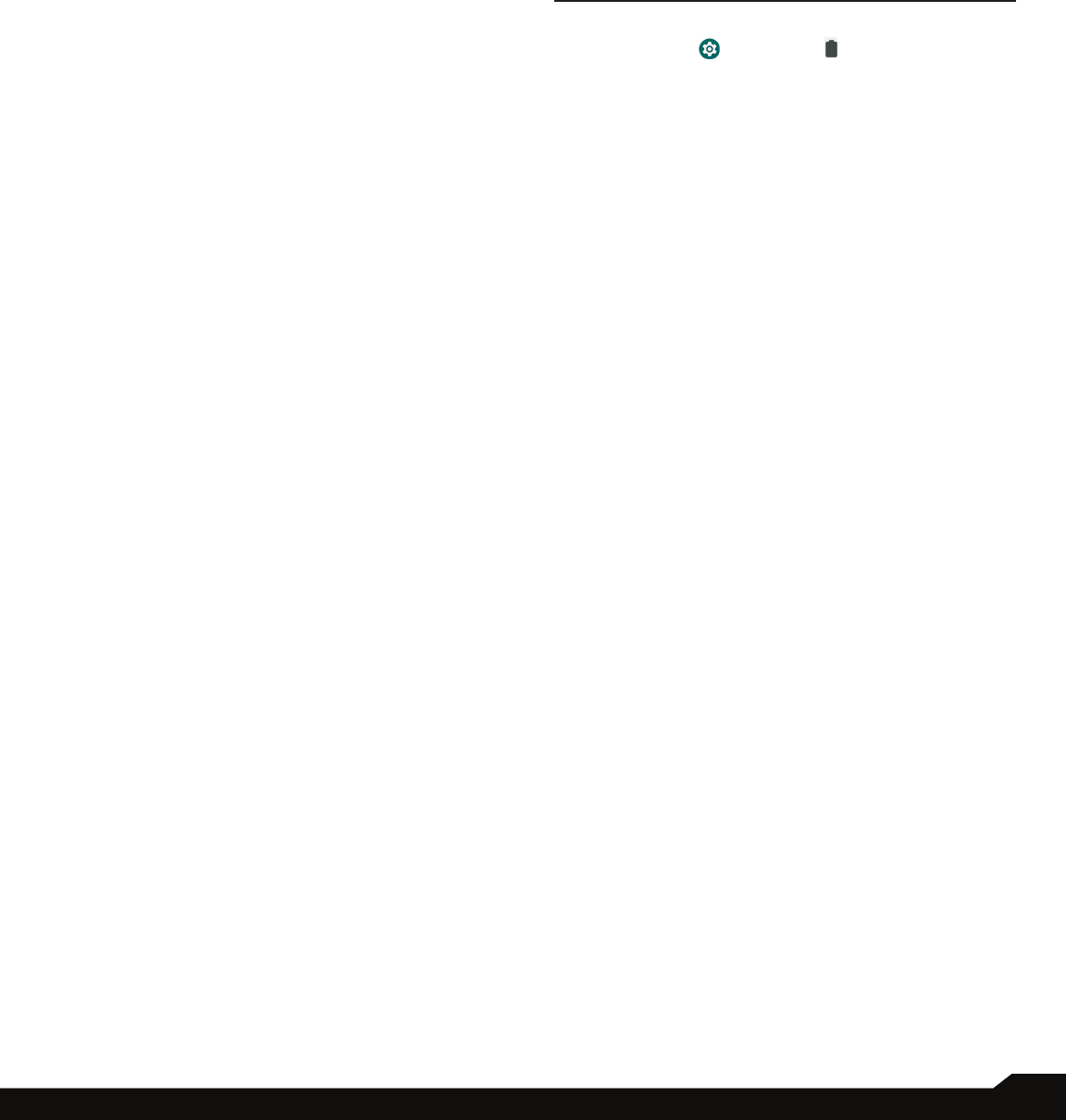
22
BATTERY SETTINGS/STORAGE SETTINGS
ALLOW NOTIFICATION SNOOZING
1. On Notications screen, tap Allow notication
snoozing.
2. Turn On this option to allow temporarily snoozing
certain notications.
NOTIFICATION DOT ON APP ICON
1. On
Notications
screen, ta
p Notication dot on app
icon.
2. Turn On this option to allow the display of notication
dots on an app icon.
ENHANCED NOTIFICATIONS
1. On
Notications
screen, ta
p Enhanced notications.
2. Turn On this option to automatically show suggested
actions and replies.
BATTERY SETTINGS
From the Home screen, swipe up to access App screen,
and tap Settings ( )
>
Battery ( ).
BATTERY USAGE
View battery usage from last full charge.
1. On
Battery screen, tap Battery usage.
2. You can view the battery percentage that each apps
used.
BATTERY SAVER
1. On
Battery screen, tap Battery Saver.
2. Turn On Battery Saver. The Battery Saver will
automatically turn off when the phone is plugged in.
• Set a schedule: Tap Based on percentage (Min
Settings 5%, Max Settings 75%) and drag the slider
to the percentage you desire. The Battery Saver will
turn on automatically when your phone reaches that
battery percentage.
BATTERY MANAGER
1. On
Battery screen, tap Battery Manager.
2. Monitor the amount of battery being used by apps. If
battery usage increases too much, your phone will
suggest actions you can take.
BATTERY PERCENTAGE
1. On
Battery screen, tap Battery percentage.
2. Turn On this option to show the battery percentage in
the Status bar.
BATTERY BLINK LIGHT
This feature is OFF by default, however turning ON allows
for the LED light to turn on when device is charging or
battery is low.
REDUCE BATTERY AGING
This feature is OFF by default. This feature is designed
for devices constantly in charging equipment (i.e. vehicle
cradle/mount).
If your device is in a constant state of charging (typically
in an installed vehicle mount), then activating this feature
will limit the battery charge to 80%, which will extend the
overall life of the battery.
To activate this feature, go to Settings --> Battery -->
Reduce Battery Aging
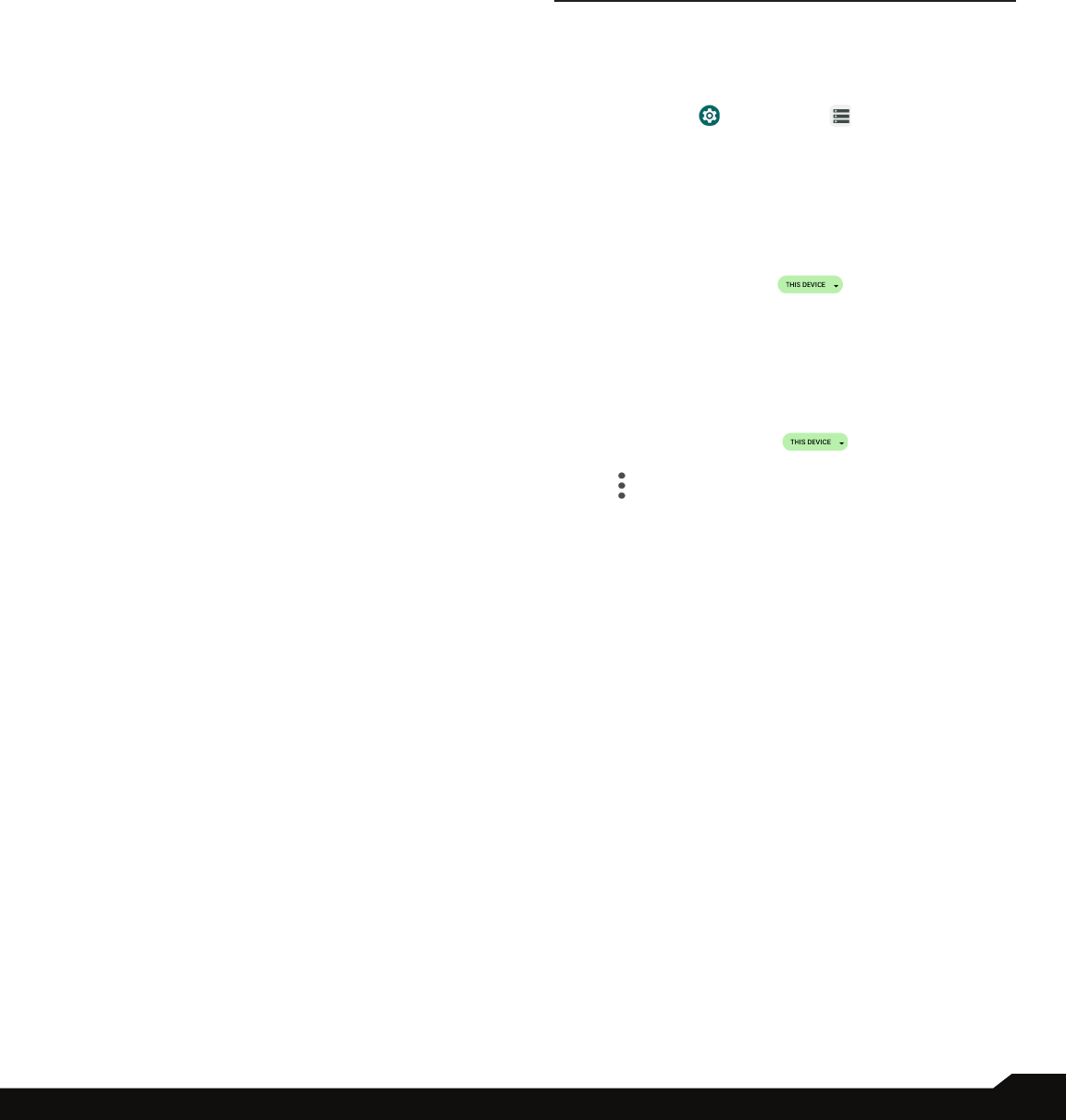
23
BATTERY SETTINGS/STORAGE SETTINGS
USB POWER SAVING
You can enable certain settings relative to USB charging.
• Automatic power ON – default if OFF, however
turning this feature ON will automatically power your
device on when USB device is connected.
• You also have 2 options relative to powering your
device OFF when tied to USB charging:
• Automatic power OFF – default is OFF,
however turning this feature ON will allow you to
set a specic time to power your device off.
• Automatic power OFF – default is OFF,
however turning this feature ON will allow you
to set the time (in hours) when your device will
power off after being disconnected from USB
power.
TIPS TO EXTEND THE BATTERY LIFE
Follow these tips to extend your phone’s battery life.
• If you are not using Wi-Fi, Bluetooth or GPS, use the
Settings to turn them off. The GPS setting is located
in Settings > Location.
• Set screen brightness to Low and set a shorter
Sleep timeout (15 seconds). The display settings are
located in Settings > Display.
• If you are traveling and do not have access to mobile
data or Wi-Fi network, switch to Airplane mode.
Select Airplane mode from Quick Settings panel.
For more information on battery performance, storage &
charging please go to the Additional Battery Information
section on page 49.
STORAGE SETTINGS
The Storage settings menu allows you to manage internal
storage on your phone and provides menu choices for an
optional SD card (not included).
From the Home screen, swipe up to access App screen,
and tap Settings ( )
>
Storage ( ).
DEVICE STORAGE
Use this section to manage your device storage. The
default is OFF, however turning this on allows your
device to remove backed up photos and videos in either
30, 60, or 90 day increments.
1. On
Storage screen, tap
> This device.
2. Tap a category to view the storage amount used by
each app.
SD CARD
Must have SD card inserted to manage settings.
1. On
Storage screen, tap
> SD CARD to view
les stored on your SD card.
2. Tap
on the top right coner of the screen to access
the following options:
• Rename: change the SD card name.
• Eject: eject the SD card to allow for safe removal.
• Format: format the SD card.
STORAGE MANAGER
Storage manager removes backed up photos and videos
from your device.
1. From
Storage screen, tap
Storage manager.
2. Turn On Storage manager.
3. Tap Remove photos & videos to set the types of
photos and videos to be removed.
You can go to Files app to manage and free up space by
tapping Free up space.
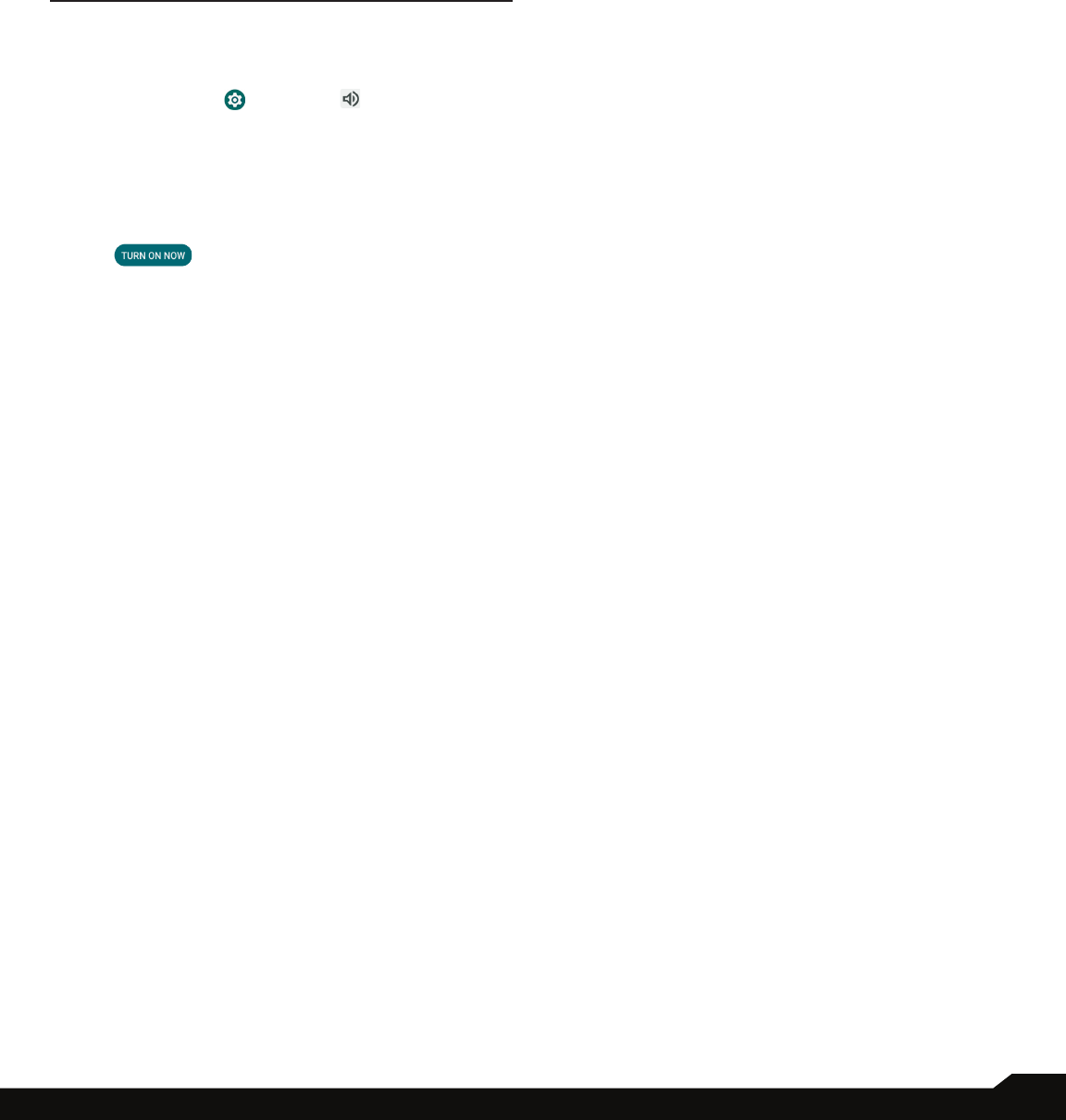
24
SOUND SETTINGS
SOUND SETTINGS
Controlyourphone’saudio, fromringtones andalertstotap
tones and notications.
1. From the Home screen, swipe up to access App screen,
and tap Settings ( )
>
Sound ( ).
2. Drag the sliders to adjust the volumes of Media,
Call, Notication, Ring, and Alarm.
DO NOT DISTURB
1. On
Sound
screen, tap
Do Not Disturb.
2. Tap
to
turn On Do Not Disturb mode.
3. You can set Do Not Disturb behavior, exceptions,
schedule, etc.
PHONE RINGTONE
1. On
Sound
screen, tap
Phone
ringtone.
2. Select a ringtone for incoming phone calls.
3. You can customize your own ringtone by tapping Add
ringtone.
MEDIA
1. On
Sound
screen, tap
Media
.
2. Turn On Pin media player to have media player stays
open in the Quick Settings Panel when the media
session has ended.
3. Turn On Show media recommendations to show
media recommendations basing on your activities.
VIBRATE FOR CALLS
1. On
Sound
screen, tap
Vibrate for calls.
2. Select the checkboxes to enable or disable vibration
for calls.
DEFAULT NOTIFICATION SOUND
1. On
Sound
screen, tap
Default notication sound.
2. Select the default notication sound.
3. You can customize your own notication sound by
tapping Add notication.
DEFAULT ALARM SOUND
1. On
Sound
screen, tap
Default alarm sound.
2. Select the default alarm sound.
3. You can customize your own alarm sound by tapping
Add alarm.
OTHERS
There are more sound and vibration settings.
• Dial pad tones: Turn On this option to enable dial
pad tones.
• Screen locking sound: Turn On this option to enable
screen locking sounds.
• Charging sounds and vibration: Turn On this option
to enable the charging sounds and vibration.
• Touch sounds: Turn On this option to enable touch
sounds.
• Touch vibration: Turn On this option to enable touch
vibration.

25
DISPLAY SETTINGS
DISPLAY SETTINGS
Adjustitems suchas wallpaper, brightness, screen timeout,
and more.
From the Home screen, swipe up to access App screen,
and tap Settings ( )
>
Display ( ).
BRIGHTNESS LEVEL
1. On
Display screen, tap Brightness level.
2. Drag the slider to adjust the screen brightness level
manually.
ADAPTIVE BRIGHTNESS
1. On
Display screen, tap Adaptive brightness.
2. Turn On adaptive brightness to automatically adjust
screen brightness based on the lighting conditions.
LOCK SCREEN
1. On
Display screen, tap Lock screen.
2. Set what to show and when to show on lock screen.
SCREEN TIMEOUT
1. On
Display screen, tap Screen timeout to select a
time.
2. Your screen will automatically go to sleep after the
set amount of time. This setting also optimizes the
battery power.
3. Screen attention By default, this feature is OFF.
Prevents your screen from turning off if you are
looking at it.
DARK THEME
1. On
Display screen, tap Dark theme.
2. Turn On this option to use a black background to
help keep battery alive longer on some screens.
FONT SIZE
1. On
Display screen, tap Font size.
2. Drag the slider to set the font size of the text to be
displayed on the screen.
DISPLAY SIZE
1. On
Display screen, tap Display size.
2. Drag the slider to make the items on your screen
smaller or lager. Some apps on your screen may
change position.
NIGHT LIGHT
1. On
Display screen, tap Night light to add an amber
tint to the screen making it easier to look at your
screen or read in dim light.
2. You can set the schedule and intensity of the night
light on your screen.
AUTO-ROTATE SCREEN
1. On
Display screen, tap Auto-rotate screen.
2. Turn On this option to enable screen rotation
automatically.
SCREEN SAVER
1. On
Display screen, tap Screen Saver.
2. Turn On Screen Saver.
3. You can select to use either the Clock, Colors or
Photos as your screen saver.
WALLPAPER
Use Wallpapers to modify your screen display using
either on device wallpapers or your own photos. You can
use with dark theme and change the grid layout.
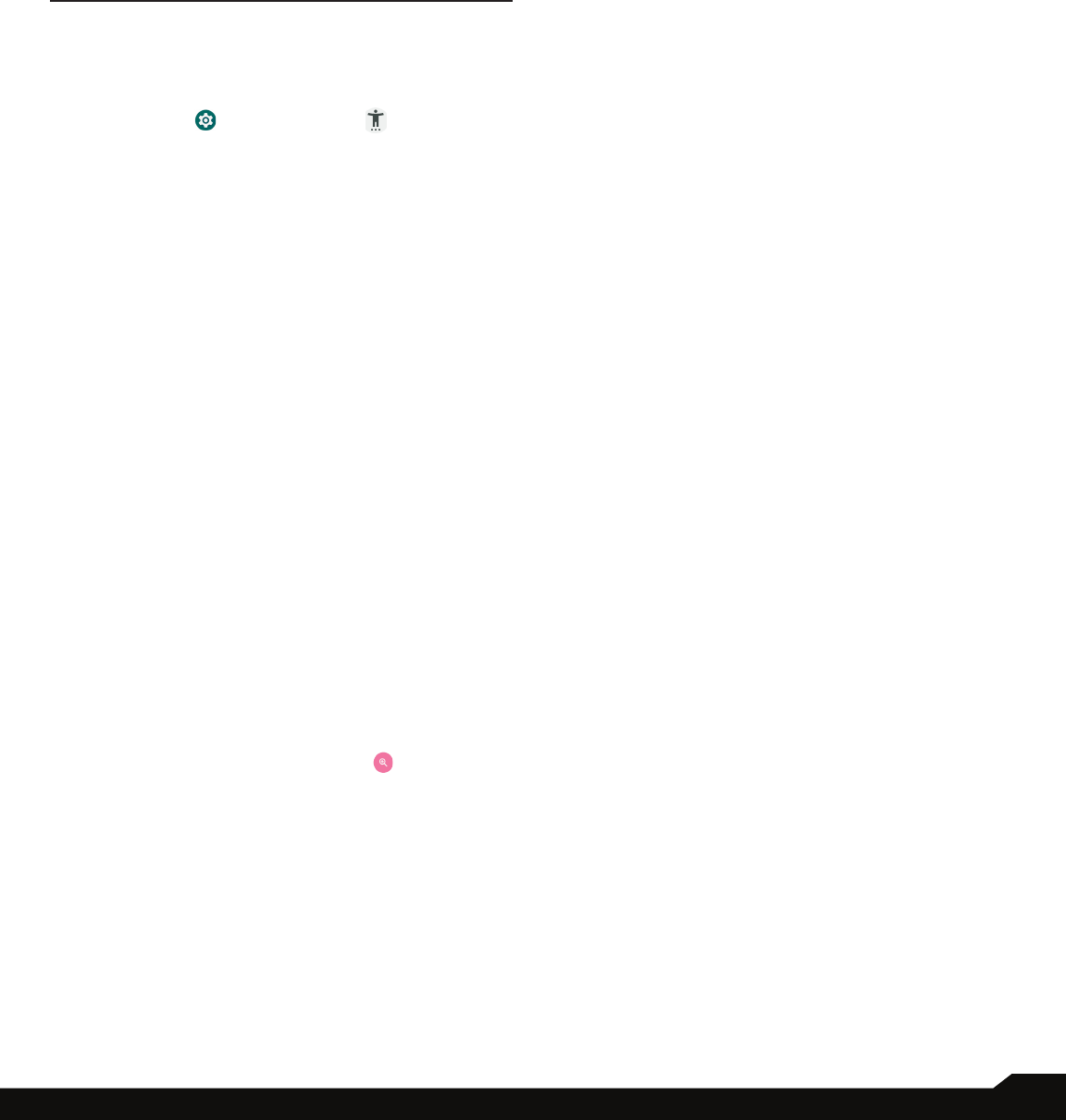
26
ACCESSIBILITY/SECURITY SETTINGS
ACCESSIBILITY
You can make websites and applications more accessible
to people with disabilities when they are using mobile
phones and other devices.
From the Home screen, swipe up to access App screen,
and tap Settings ( )
>
Accessibility ( ).
REAL-TIME TEXT CALL
1. On Accessibility screen, tap Real-Time text call.
2. Manage RTT call options.
• RTT call button: Tap to select Always Visible to
always have access to the RTT call button.
• RTT transcript: Turn On RTT transcript.
TEXT AND DISPLAY
On Accessibility screen, tap Text and display to set
font size, display size, bold text, color correction, color
inversion, high contrast text, etc.
EXTRA DIM
On Accessibility screen, tap Extra dim. Dim screen
beyond your phone’s minimal brightness.
DARK THEME
On Accessibility screen, tap Dark theme.
Slide the switch to the On position to access dark theme
mode. You can set dark theme schedule.
MAGNIFICATION
On Accessibility screen, tap Magnication.
• Magnication shortcut: Turn On magnication
shortcut. Tap the magnication icon appeared on
the bottom right corner of the screen to magnify your
screen.
• Magnication type: Magnify full screen, part of
screen, or switch between both options.
GLOVE TOUCH MODE
By default, this setting is OFF, however turn it on to
increase capability of using your device with gloves.
NOTE: Enabling Glove Touch mode will make your
display very sensitive resulting in potentially false touches.
TIMING CONTROLS
On Accessibility screen, tap Timing controls.
• Touch & hold delay: Set the touch & hold delay to
Short, Medium, or Long.
• Time to take action (Accessibility timeout): Choose
how long to show messages that ask you to take an
action.
• Autoclick (dwell timing): Enable automatic clicking
when using a mouse and adjust the amount of time
between the mouse stopping and the click.
SYSTEM CONTROLS
On Accessibility screen, tap System controls.
• System navigation: Set system navigation by
gestures or using Back, Home and Recent Apps
buttons located at the bottom of the screen.
• Power button ends call: Enable ending calls by
pressing the Power key.
• Auto-rotate screen: Enable or disable screen
rotation.
VIBRATION & HAPTIC STRENGTH
On Accessibility screen, tap Vibration & haptic
strength.
• Ring vibration: Enable or disable vibration for ringing.
• Notication vibration: Enable or disable vibration for
notications.
• Touch feedback: Enable or disable vibration for
touch.
CAPTION PREFERENCES
On Accessibility screen, tap Caption preferences.
Turn On to show captions. You can also set caption
display language, text size, and caption style.
AUDIO ADJUSTMENT
On Accessibility screen, tap Audio adjustment.
• Mono audio: Enable combining channels when
playing audio.
• Autio balance: Drag the slider left or right to adjust
the audio balance from the speaker.
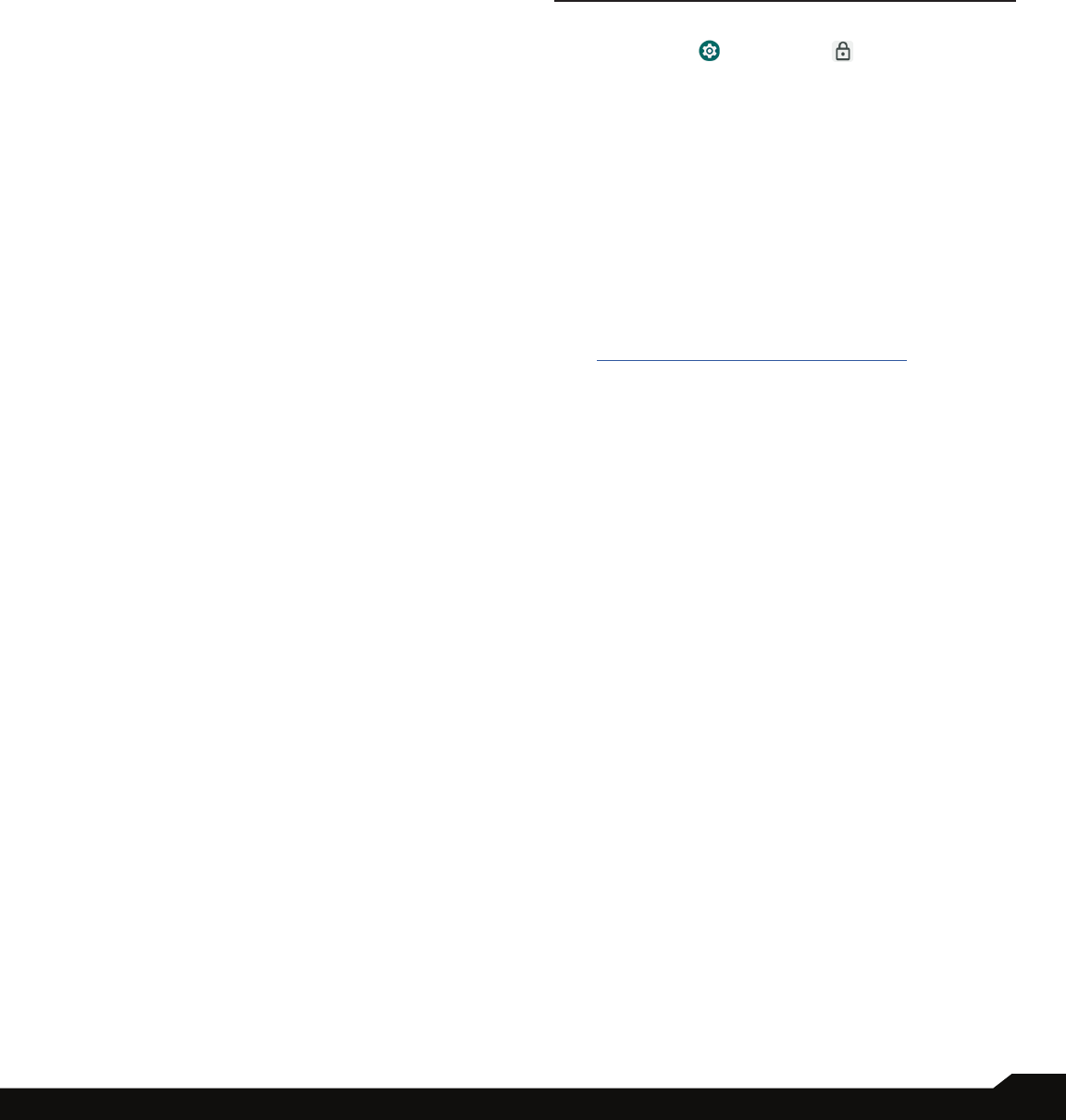
27
ACCESSIBILITY/SECURITY SETTINGS
ACCESSIBILITY SHORTCUTS
On Accessibility screen, tap Accessibility shortcuts.
• Accessibility button: Mange the settings on
accessibility button , such as location, size, etc.
• Shortcut from lock screen: Allow feature shortcut to
turn on from the lock screen.
TEXT-TO-SPEECH OUTPUT
On Accessibility screen, tap Text-to-speech output.
• Preferred engine: Set the text-to-speech engine
(Google is default). Tap to manage text-to-speech
settings.
• Language: Set the language for using this function.
• Speech rate: Drag the slider to adjust speech rate.
• Pitch: Drag the slider to adjust pitch.
Tap PLAY to play the example. Tap RESET to reset all
Text-to-speech settings to the default settings.
SECURITY SETTINGS
From the Home screen, swipe up to access App screen,
and tap Settings ( )
>
Security ( ).
GOOGLE PLAY PROTECT
On Security screen, tap Google Play Protect. Google
will regularly check your device and prevent/warn you
of potential harm. Only apps on Google Play will be
checked.
FIND MY DEVICE
On Security screen, tap Find My Device. Find My
Device helps you locate your device remotely, keeping
your data safe in the event that your phone is lost.
For more information on Find My Device, please use this
link: https://www.google.com/android/nd
SECURITY UPDATE
Check for new software updates for your device. On
Device Settings screen, scroll to Software Update and
tap Check for Updates.
SCREEN LOCK
On Security screen, tap Screen lock.
• None: Disable any screen lock.
• Swipe: Set swipe to unlock.
• Pattern: Set an unlock pattern. Follow the prompts to
nish the settings.
• PIN: Set a PIN code as the screen unlock method.
• Password: Set a password as the screen unlock
method.
FINGERPRINT
In addition to unlocking your phone, you can also use
your ngerprint to authorize purchases and app access.
On Security screen, tap Fingerprint.
IMPORTANT NOTE: You will not be able to unlock via
ngerprint on rst boot / power on.

28
ACCESSIBILITY/SECURITY SETTINGS
ADD A FINGERPRINT:
1. Enter your pattern, PIN, or password.
2. Put your nger on the sensor on the front of your
phone and lift after you feel a vibration. Keep pressing
and lifting your nger to add the different parts of your
ngerprint.
3. When nished, tap Done.
4. Tap Add ngerprint to add another ngerprint.
UNLOCK YOUR PHONE WITH FINGERPRINT
Once your ngerprint is registered, you can put your
nger on the ngerprint sensor at the front of your phone
to unlock the screen.
FACE UNLOCK
Unlock your phone by looking at it.
On Security screen, tap Face unlock.
SET UP FACE AUTHENTICATION
IMPORTANT NOTE: In order to increase facial accuracy
when attempting to unlock your device, we encourage
you to ensure you are in good lighting when enrolling into
face unlock.
1. Enter your pattern, PIN, or password.
2. Keep your eyes open and make sure your face is fully
visible and not covered by any object, such as a hat
or sunglasses.
UNLOCK YOUR PHONE WITH YOUR FACE
To unlock your phone, press the Power key to light up
the phone screen and trigger Face Unlock automatically.
NOTE: Using Face unlock works best in well lit
environments.
SMART LOCK
Unlock your device automatically in certain conditions.
On Security screen, tap Smart Lock.
• On-body detection: Tap and slide the switch to the
On position to activate this feature. Your device will
now be kept unlocked while it is on you.
Smart Lock keeps your phone unlocked when it’s with
you.
Smart Lock can recognize when:
• Your phone is being carried
• You’re near home or another trusted place
• Your watch or another trusted device is nearby
*Add trusted place: Tap Add trusted place and follow the
on-screen prompts.
After you unlock your phone, it stays unlocked as long as
you’re at or close to a trusted place.
Your phone will stay unlocked for up to 4 hours or until
you leave one of your trusted places. For accuracy this
uses your precise location.
Add trusted device: After you unlock your phone, it
stays unlocked when it’s connected to a trusted device
listed above, like a Bluetooth watch or car system.
Your phone will stay unlocked for up to 4 hours or until it
disconnects from all trusted devices.
When Smart Lock is active, you can force your phone
to lock anytime. Just open the power menu and tap
Lockdown.
DEVICE ADMIN APPS
On Security screen, tap Device admin apps. Enable or
disable Device admin apps according to your preference.
ENCRYPTION & CREDENTIALS
On Security screen, tap Encryption & credentials.
• Encrypt phone: Your phone is already encrypted.
• Trusted credentials: View trusted security
certicates.
• User credentials: View and modify stored
credentials.
• Install a certicate: Install certicates from the SD
card.
• Clear credentials: Remove all certicates.
• Certicate management app: Tap to view apps
where the credentials can be used for authentication.
TRUST AGENTS
From the Security screen, tap Trust agents.
View your trusted agents.
Slide the switch to the On position to turn them on.
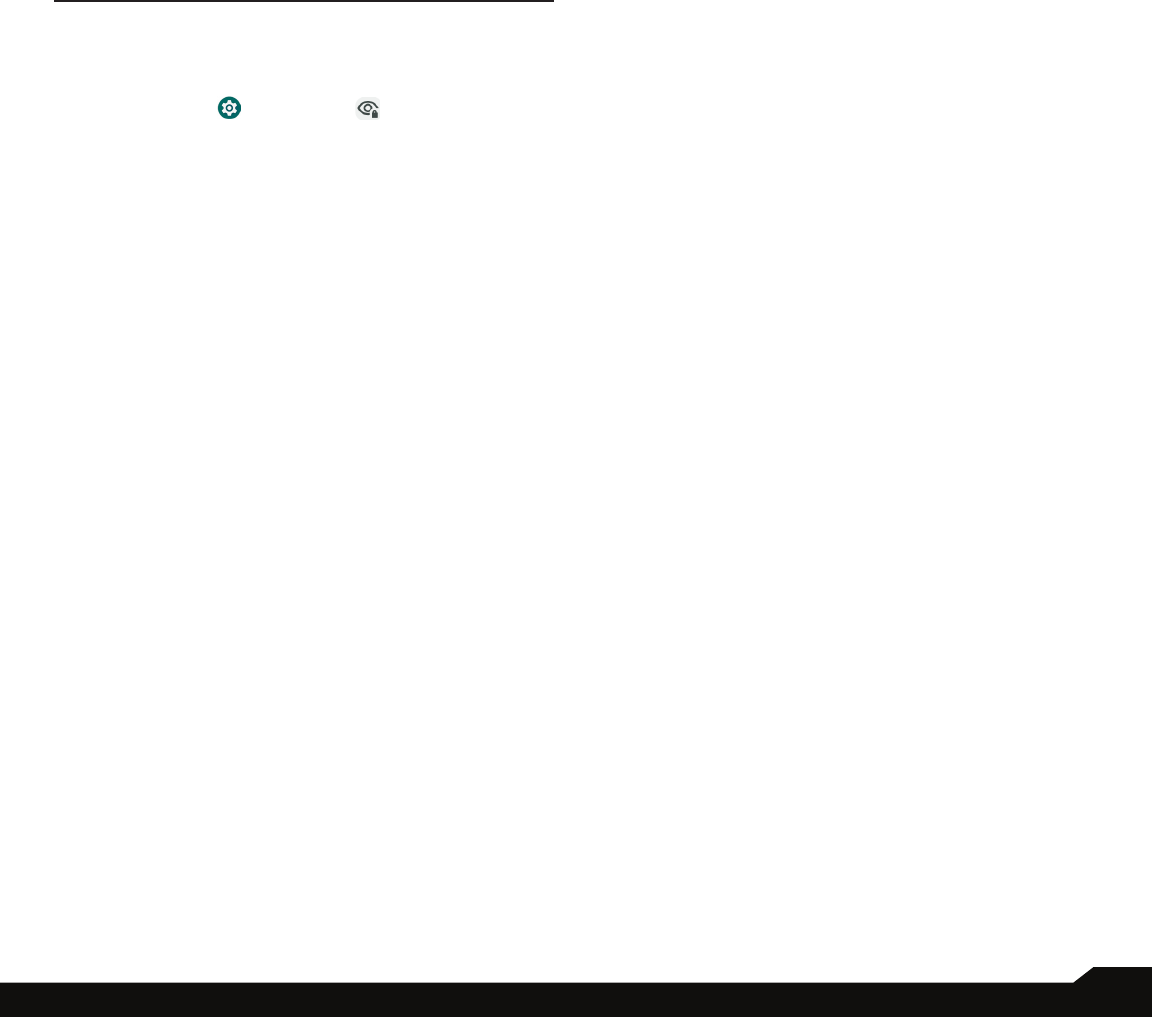
29
PRIVACY SETTINGS
APP PINNING
From the Security screen, tap App pinning.
Slide the switch to the On position to turn it on.
When turned on, you can use app pinning to keep the
current screen in view until you unpin.
PRIVACY SETTINGS
Secure your device, protect your data, and keep your
privacy.
From the Home screen, swipe up to access App screen,
and tap Settings ( ) > Privacy ( ).
PRIVACY DASHBOARD
1. On Privacy screen, tap Privacy dashboard.
2. Show which apps used permissions in the pass 24
hours.
PERMISSION MANAGER
1. On Privacy screen, tap Permission manager.
2. Control permission for apps that use your camera,
location, microphone, contacts, storage, etc.
CAMERA ACCESS
1. The default is ON for all apps and services.
MICROPHONE ACCESS
1. The default is ON for all apps and services.
SHOW PASSWORDS
1. On Privacy screen, tap Show passwords.
2. Turn On this option to display characters briey as
you type passwords.
NOTIFICATIONS ON LOCK SCREEN
1. On Privacy screen, tap Notications on lock screen.
2. Choose to show or hide notication content on the
lock screen.
ANDROID SYSTEM INTELLIGENCE
1. Use this to get suggestions based on the people,
apps and content you interact with.
2. Device learning will provide recommendations based
on your past interactions with people, apps & content
3. Keyboard option will show smart replies and paste
suggestions
4. Clear data will erase what your device has learned.
You can clear all device learned data in the last hour,
last 24 hours or all time.
APP CONTENT
1. Default is ON and this will allow apps to send content
to the Android system.
SHOW CLIPBOARD ACCESS
1. On Privacy screen, tap Show clipboard access.
2. Turn On this option to show a message when apps
access text, images, or other content you’ve clipped.
AUTOFILL SERVICE FROM GOOGLE
1. On Privacy screen, tap Autoll service from Google.
2. Turn On this option to autoll your information from
your Google Account. Fill in the categories with
information you would like to autoll, such as an
address, payment methods, etc.
GOOGLE LOCATION HISTORY
1. On Privacy screen, tap Google location history.
2. View your location history.
ACTIVITY CONTROLS
1. On Privacy screen, tap Activity controls.
2. Choose the activities and information you allow
Google to save.
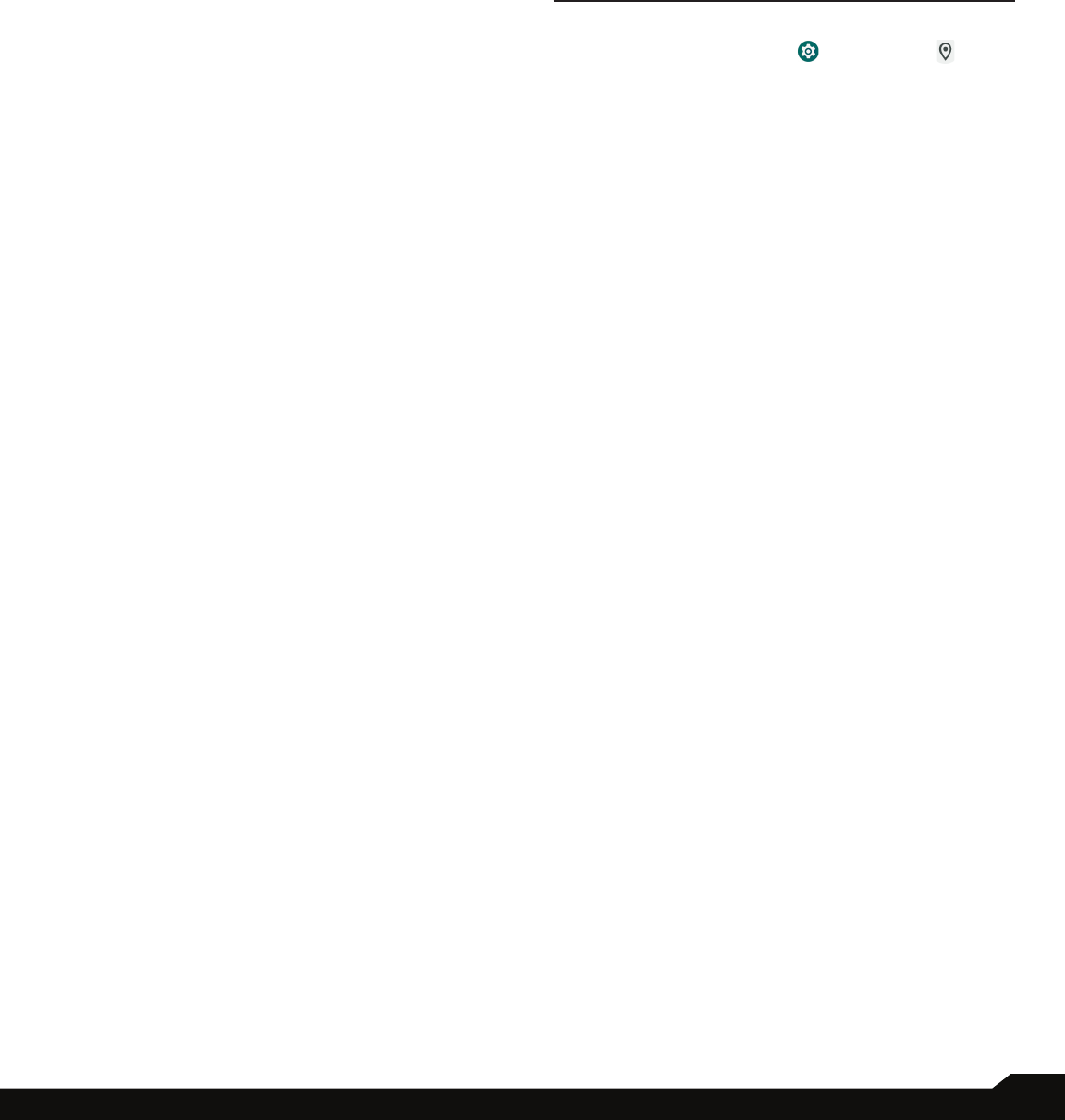
30
PRIVACY/LOCATION SETTINGS
ADS
1. On Privacy screen, tap Ads.
2. Control advertising ID and personalization.
• Reset advertising ID: Replace your advertising ID
with a new random number.
• Opt out of Ads Personalization: Turn On this
option to instruct apps not to use your advertising
ID to build proles or show you personalized ads.
• Ads by Google: Display Google ads.
• Your advertising ID: Display your advertising ID.
USAGE & DIAGNOSTICS
1. On Privacy screen, tap Usage & diagnostics.
2. Turn On this option to share data to help improve
Android.
LOCATION SETTINGS
1. From the Home screen, swipe up to access App
screen, and tap Settings ( ) > Location ( ).
2. Turn On location services.
RECENT ACCESS
View a list of apps that have recently requested your
location.
APP LOCATION PERMISSIONS
View which apps have permission to access location
services.
LOCATION SERVICES
• Emergency Location Service: Turn On Google ELS.
If ELS is supported in your region, when you contact
an emergency number your device may automatically
send its location to emergency responders using ELS.
• Google Location Accuracy: Turn On this option to
use GPS, Wi-Fi, Bluetooth, mobile networks, and
sensors to determine your location.
• Google Location History: View your location history.
• Wi-Fi scanning: Turn On this option to improve
location services by allowing the system apps and
services to detect Wi-Fi networks at any time.
• Bluetooth scanning: Turn On this option to improve
location services by allowing the system apps and
services to detect Bluetooth devices at any time.
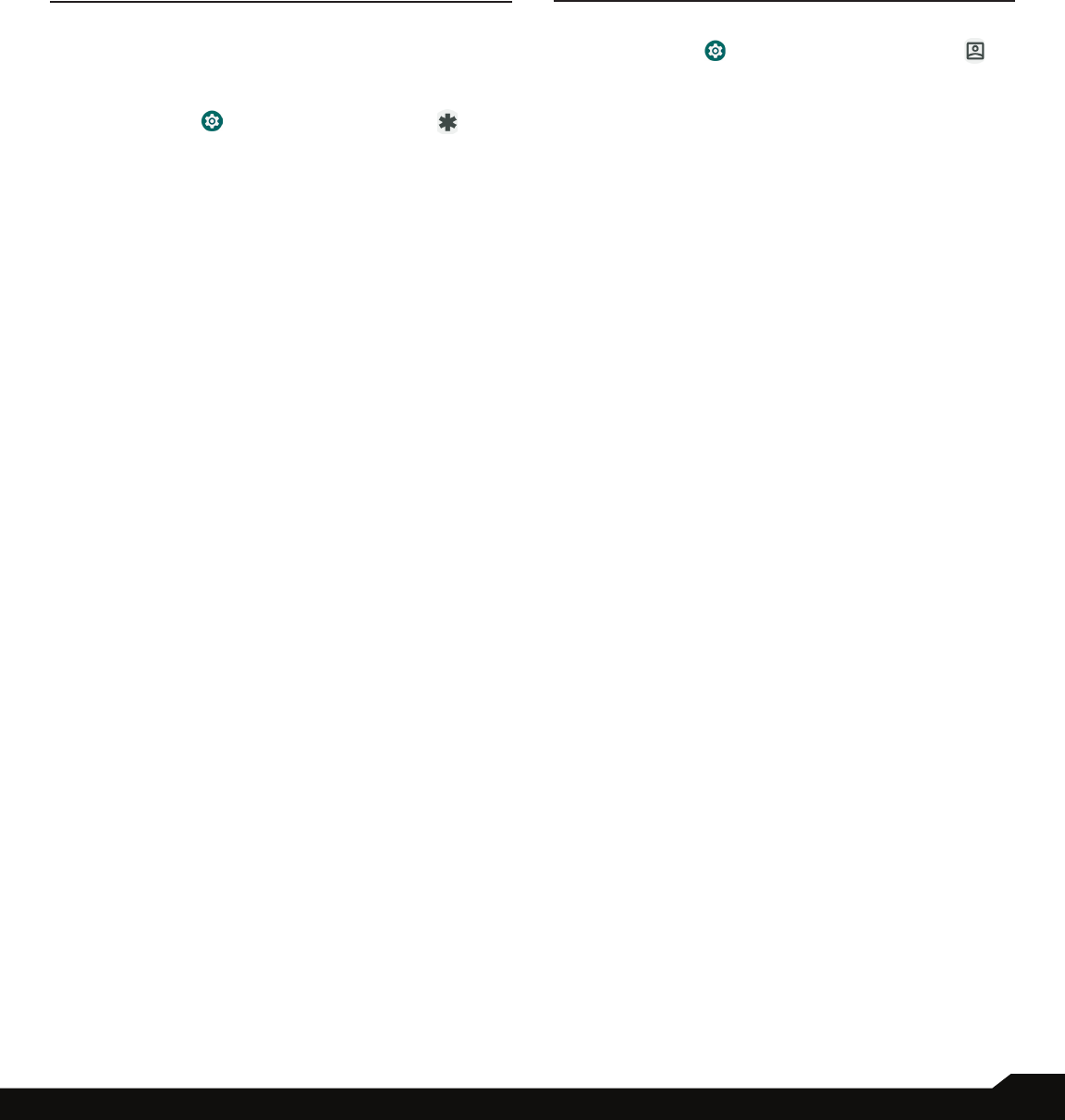
31
SAFETY & EMERGENCY/ PASSWORDS & ACCOUNTS
SAFETY & EMERGENCY
Fulll your medical and emergency information, view
emergency alerts, and manage settings on emergency
SOS and location service.
From the Home screen, swipe up to access App screen,
and tap Settings ( ) > Safety & emergency ( ).
EMERGENCY INFORMATION
Add medical information and emergency contacts to
help rst responders in an emergency. Anyone can read
this information from your lock screen and dial your
emergency contacts without unlocking your phone.
On Safety & emergency screen, tap Emergency
information.
• Medical information: Add your medical information
such as your name, address, blood type, allergies, etc.
• Emergency contacts: Choose contacts as your
emergency contacts to be accessed from the lock
screen in case of an emergency.
EMERGENCY SOS
On Safety & emergency screen, tap Emergency SOS.
Turn On Emergency SOS.
If you have an emergency and need emergency services,
press the Power key 5 or more times quickly.
• Play countdown alarm: Turn On this option to play a
loud sound when Emergency SOS is starting.
• Call for help: Tap to edit your emergency number.
EMERGENCY LOCATION SERVICE
On Safety & emergency screen, tap Emergency
Location Services (ELS).
Turn On the Emergency Location Services (ELS) function.
When you call or text an emergency number, your device
will use ELS to automatically send your location to
emergency responders.
WIRELESS EMERGENCY ALERTS
On Safety & emergency screen, tap Wireless
Emergency Alerts.
Turn On Wireless Emergency Alerts function to receive
alerts. You can also view emergency alert history and
manage alert preferences.
PASSWORDS & ACCOUNTS
From the Home screen, swipe up to access App screen,
and tap Settings ( ) >
Passwords & accounts ( ).
PASSWORDS
See, change, or remove passwords you saved in your
Google Account.
AUTOFILL SERVICE
Autoll your information when needed from your Google
Account. Fill in the categories with information you would
like to autoll, such as addresses, payment methods, etc.
ADD ACCOUNT
1. On
Passwords & accounts
Screen, tap Add
account.
2. Tap the type of account you want to add.
3. Follow the prompts to enter your credentials and set
up the account.
AUTOMATICALLY SYNC APP DATA
1. On
Passwords & accounts
Screen, tap
Automatically sync app data.
2. Turn On
this option to activate automatic data syncing.
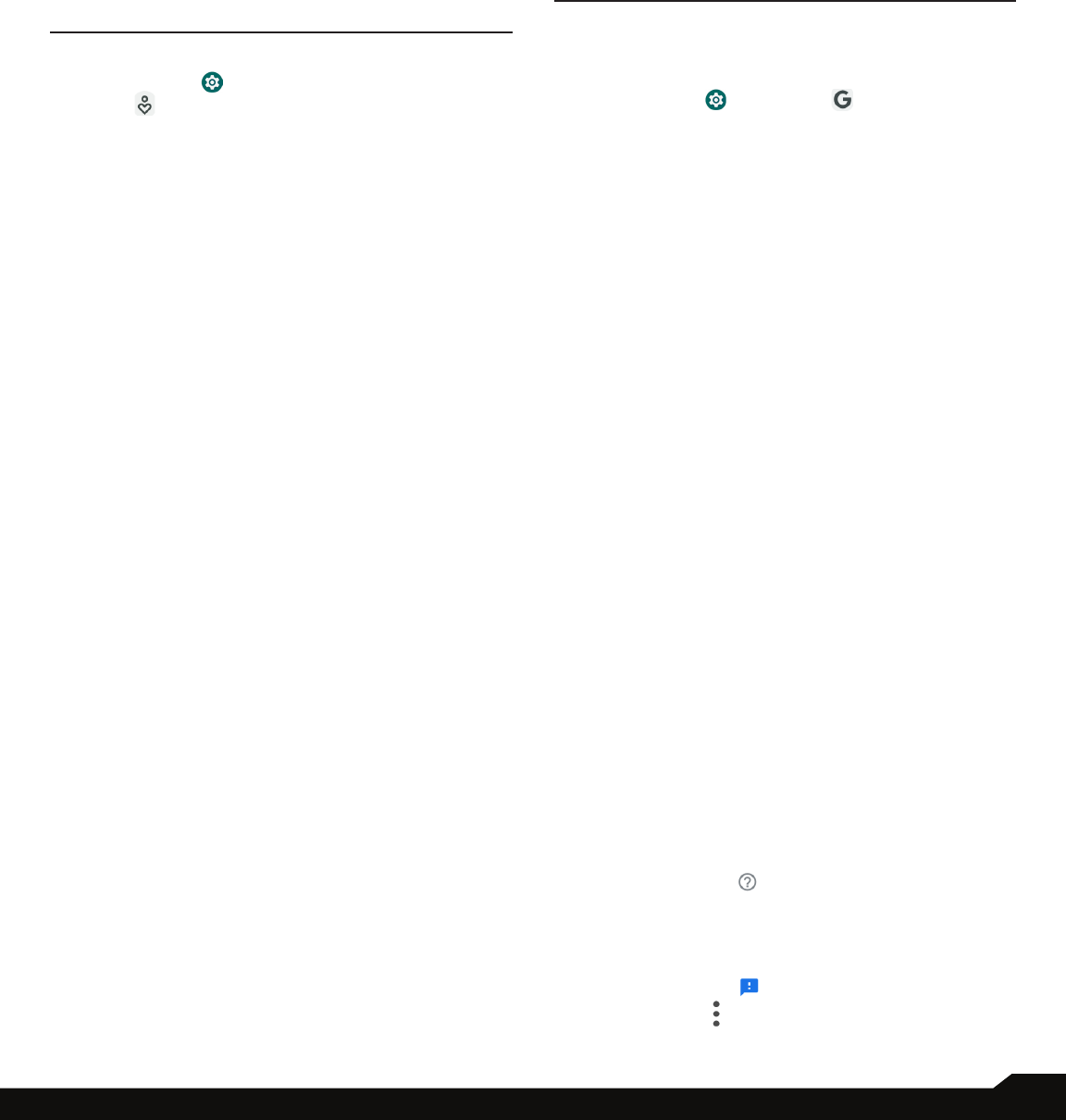
32
DIGITAL WELLBEING & PARENTAL CONTROLS/GOOGLE
DIGITAL WELLBEING & PARENTAL
CONTROLS
From the Home screen, swipe up to access App screen,
and tap Settings ( ) >
Digital Wellbeing & parental
controls ( ).
DIGITAL WELLBEING
Use app timers and other tools to keep track of screen
time and unplug more easily.
On
Digital Wellbeing & parental controls screen, tap
Show your data to view the detailed information.
• Ways to disconnect:
• Dashboard: View your screen time and set timers
for your apps.
• Bedtime mode: Set a bedtime schedule to
disconnect from your phone and avoid interruptions
while you sleep.
• Focus mode: Pause distracting apps when you
need time to focus.
• Reduce interruptions:
• Manage notications: Enable or disable the
notications of apps.
• Do Not Disturb: Mute your device, but allow
exceptions such as calls or texts from certain
contacts.
• Show icon in the app list: Slide the switch to the
On position to enable icons in the app list.
PARENTAL CONTROLS
Add content restrictions and set other limits to help your
child balance their screen time.
Tap Set up parental controls to adjust parental controls
settings.
Follow the screens to nish the setup.
GOOGLE
Congure your device’s Google settings. Available
options depend on your Google Account.
From the Home screen, swipe up to access App screen,
and tap Settings ( ) > Google ( ).
ACCOUNT
If you did not log in to your Google Account yet, you can
use this menu to sign in.
1. On
Google screen, tap Sign in to your Google
Account.
2. Tap Google Account.
3. Follow the screen instructions to nish the setup.
COVID-19 EXPOSURE NOTIFICATIONS
These notications will only be available when you are
logged into your Google account.
1. On
Google screen, tap COVID-19 Exposure
Notications.
2. Select your region and turn on Exposure Notications
to get notied if you’ve been exposed to someone
who reports having COVID-19. Note: Not all regions
have Exposure Notications available.
3. Tap Learn more on the middle of the screen to get
more information on detailed steps to set this up and
how it works.
SERVICES ON THIS DEVICE
1. On
Google screen, a list of services displayed under
Services on this device.
2. Select an option to customize your Google Account
settings.
To nd out more about the available Google services on
your device, select a Google service.
OTHERS
• Tap Search Help ( ).
• Describe your issue on Describe your issue search
bar.
• View Popular help resources.
• Send feedback ( ) icon to send feedback.
• Tap Options ( ) on Help screen. You can clear
help history, view version info, etc.
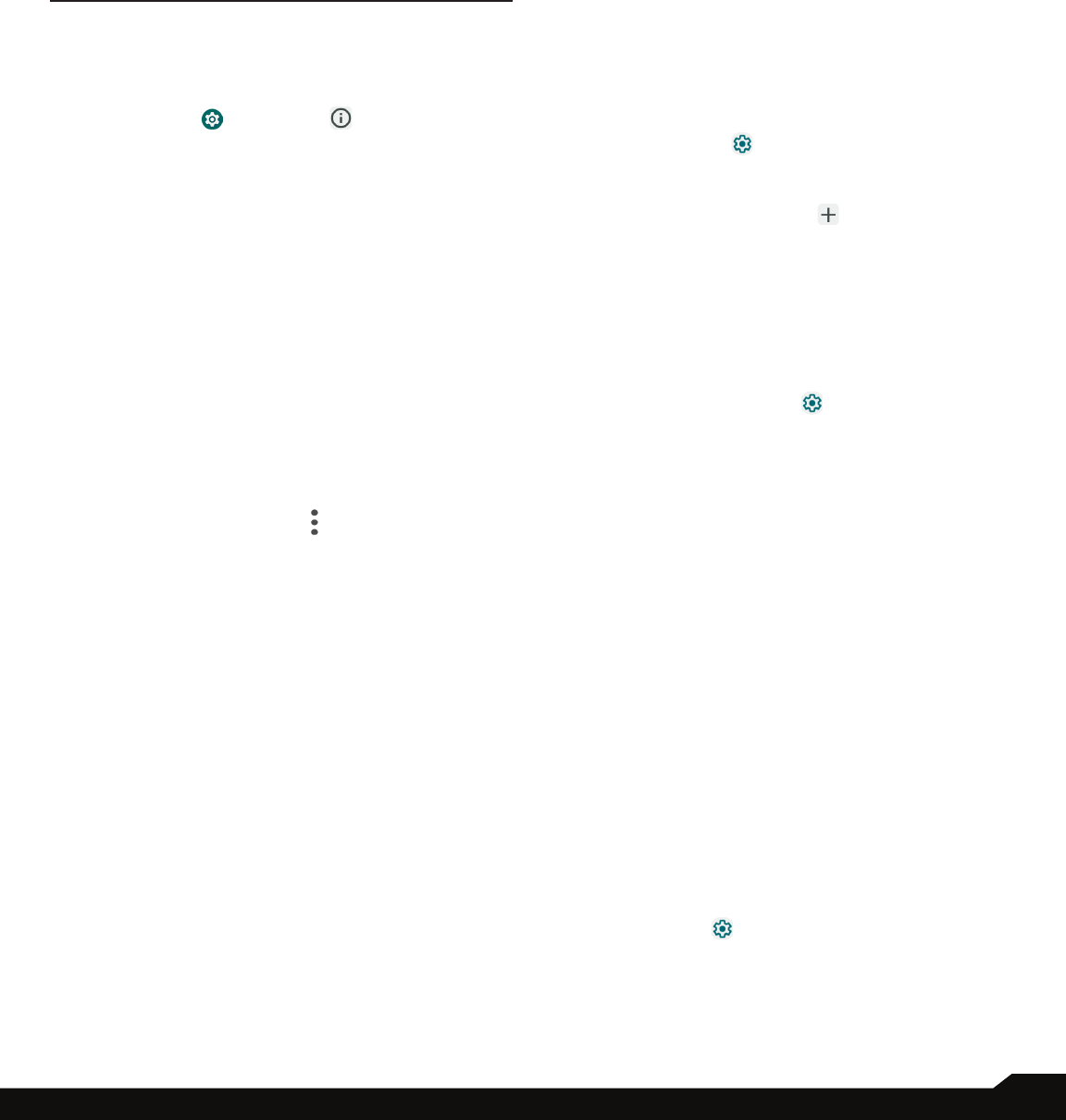
33
SYSTEM
SYSTEM
Manage detailed settings for your phone, including
language and input settings, gestures, date and time,
reset options, etc.
From the Home screen, swipe up to access App screen,
and tap Settings ( ) > System ( ).
LANGUAGES & INPUT
You can set the phone language and input options to any
of the languages displayed in the language lists.
1. On System screen, tap Languages & input.
2. Tap Languages and select any desired language
from the list as your preferred language.
• English is set as the default language. This can be
changed by you if you prefer to have a different
default language.
• To add a language, tap Add a language, then
select the language you want to add.
• When more than one language has been added,
you can touch and hold the language, then drag it
up to the rst position to set as the default display
language.
• To remove a language, tap > Remove.
All the menu items and user feedback messages will
be displayed in the set language.
3. The following options are displayed under Keyboard
& inputs:
• On-screen keyboard:
• Gboard: You can use Google keyboard which is
multilingual typing keyboard.
• Google voice typing: You can use Google voice
typing for entering the text instead of using the
keyboard.
• Manage on-screen keyboards: From this menu,
you are able to enable and manage different
keyboards available to you. You can nd more
On-Screen keyboard apps in the Google Play
Store.
• Physical keyboard:
• Use on-screen keyboard: Enable this option
to keep it on screen while physical keyboard is
active.
• Keyboard shortcuts: Display available shortcuts.
4. The following options are displayed under Tools:
• Spell checker: Tap Use Spell checker and turn it
On.
• Languages: By default, the Languages is set to
Use system language. You can use any other
language from the list.
• Default spell checker: You can select Google
spell checker for spell checking.
• Tap Settings ( ) and enable Look up contact
names so that the Spell checker uses entries from
your contact list.
• Personal dictionary: Tap ( ) icon to add a
custom word in Type a word eld and Shortcut
also to the personal dictionary.
• Pointer speed: You can maximize or minimize the
Pointer speed to your desired level.
• Text-to-speech output:
• Preferred engine: The preferred engine is set to
Google Text-to-speech Engine. To change the
settings, tap Settings ( ) provided next to the
engine.
• Language: By default, the Language is set to
Use system language. You can select any other
language from the list.
• Speech rate: You can adjust the speech rate to
your comfortable speed.
• Pitch: You can select the desired pitch rate.
• PLAY: Tap PLAY to hear the audio of speech
synthesis example.
• RESET: Tap RESET to reset the settings.
GESTURES
1. On System screen, tap Gestures.
2. The following options are displayed:
• Quickly open camera: Turn ON this option to
quickly open camera, press the power button twice.
This gesture works from any screen.
• System navigation:
• Gesture navigation: Tap to enable gesture
navigation for the following.
• Tap on the ( ) icon to change Gesture
Navigation settings like digital assistant options
and sensitivity.
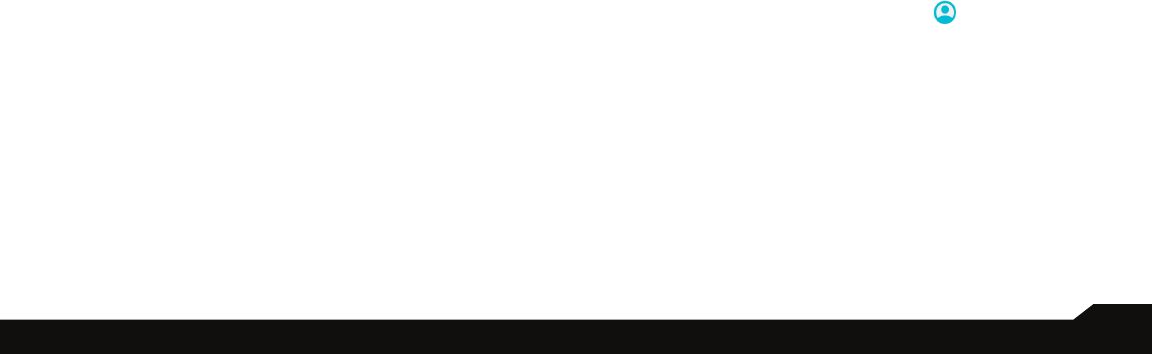
34
SYSTEM
• To go to the Home screen, swipe up from the
bottom of the screen. To switch apps, swipe up
from the bottom, hold, then release.
• To go back to the previous screen, swipe from
either the left or right edge.
• 3-button navigation: This option is enabled by
default.
• Press and hold power button: Press and hold the
Power key to access Google Assistant. This setting
is OFF by default. Enabling this setting will allow
you to access Google Assistant by pressing the
Press & holding the Power Key.
• With this enabled and you need to access the
Power & Emergency menu, simply press Power and
Volume Up at the same time.
• Prevent ringing: Press the Power key and the
Volume up key together to activate Vibrate or Mute
mode.
• Toggle Flashlight: Note: Sudden movements
can activate the ashlight unintentionally. Please
note that the ashlight can generate heat so
please check this setting to ensure your device is
performing as expected.
DATE AND TIME
1. On System screen, tap Date & time.
2. Select the following options to set the date and time
in your device:
• Set time automatically: Synchronize the date and
time with the network provided time. Note: This
requires an active SIM card
• Date: To set the date manually, select Date. Scroll
and select the date, month and year. Tap OK. This
option is enabled when Set time automatically
option is turned OFF.
• Time: To set the time manually, select Time. Scroll
and select the hour and minute. Tap OK. This
option is enable when Set time automatically
option is turned OFF.
• Set time zone automatically: Synchronize the time
zone with the network provided time zone.
• Time zone: To set the time zone, tap Time zone.
Scroll and select your time zone. This option is
enable when Set time zone automatically option is
turned OFF.
• Use locale default: Use the default time format.
• Use 24-hour format: To set the clock to 24-hour
format, turn ON Use 24-hour format. By default,
the phone is set to 12-hour format.
BACKUP
If you need to replace your device or erase its data,
you can restore your data for any accounts that were
previously backed up. To use this feature, you will need
to add a Google account to your device.
To backup your data:
1. On System screen, tap Backup.
2. Turn On Backup by Google One. Tap Account.
3. You can easily restore your data or switch phones at
any time. Active backups include, amongst others:
• App data
• Call history
• Contacts
• Device settings (including Wi-Fi passwords and
permissions)
• SMS text messages
4. When you turn Off Backup by Google One, a
conrmation message is displayed; Turn off and
delete backup?
Current device’s backup data in Google drive will be
permanently deleted. Per default, Backup only uses
Wi-Fi connections to back up your data.
MULTIPLE USERS
You can share this device with other people by creating
additional users.
1. On System screen, tap Multiple users.
2. Turn On Multiple users function.
3. The following options are displayed:
• You (Owner): Enter a name. Tap to add a photo.
• Add guest: Add a guest role. A guest prole is for
someone using your phone for a short time. Like
a user, the guest prole has its own space on the
device, but it’s easier to delete this space when a
guest is done with the device.
• Add user: Set up a new user.
• Add user from lock screen: You can add users
directly from lock screen.
• Slide the switch to turn this option On.
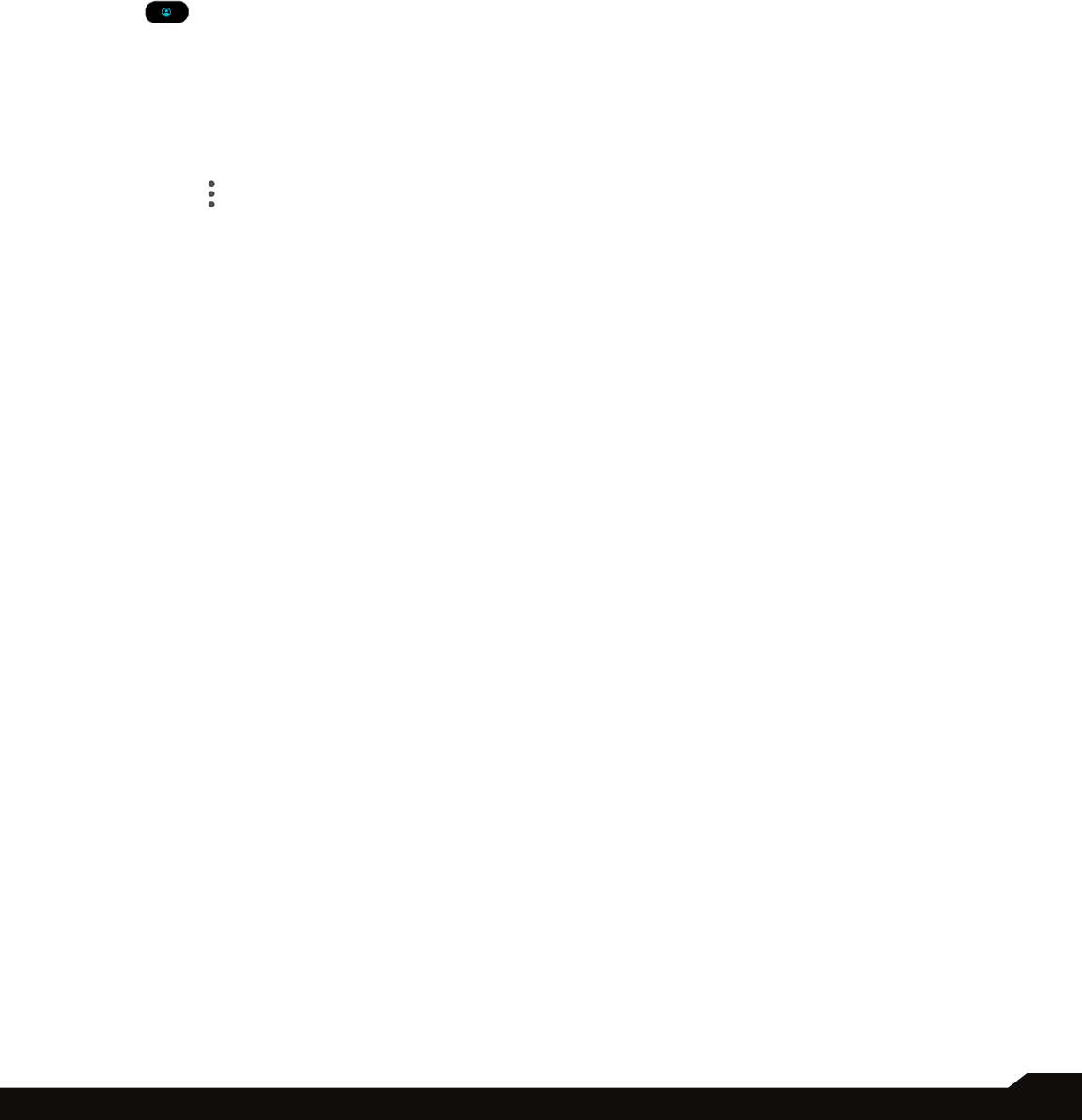
35
SYSTEM
• From the lock screen, drag the status bar down to
display the quick settings panel.
• Tap to access the User settings screen and
Tap Add guest or Add user to add users.
To switch users, from the Multiple users screen, tap
the name of the user you want to switch to. Restart the
phone to switch back to the Owner/Admin prole.
To delete users, from the Multiple users screen, tap the
user you want to delete. Tap Delete user > DELETE
to remove the user. Other users can delete their own
proles by tapping > Delete [name of user] from this
device > DELETE.
Note: All apps and data stored on the user’s prole will
also be deleted.
RESET OPTIONS
1. On System screen, tap Reset options.
2. The following options are displayed:
• Reset Wi-Fi, mobile & Bluetooth: Tap this option
to reset the network settings which includes; Wi-Fi,
Mobile data, Bluetooth and NFC. Tap RESET
SETTINGS to reset all network settings. You cannot
undo this action.
• Preferences and congurations for WI-Fi
connections, mobile data, and mobile hotspot will
be deleted.
• Reset app preferences: Tap this option to reset
the following preferences for:
• Disabled apps
• Disabled app notications
• Default apps
• Background data restrictions for apps
• Any permission restrictions
During this task, you will not loose any app data.
3. Erase all data (factory reset): Tap this option to
erase all data from your phone’s internal storage. The
data includes;
• Your Google Account
• System and app data and settings
• Downloaded apps
• Music
• Photos
• Other user data
Tap Erase all data to reset the device. A message
is displayed: All of your personal information and
downloaded apps will be deleted? You can’t undo
this action!
Tap Erase all data to erase all the data.
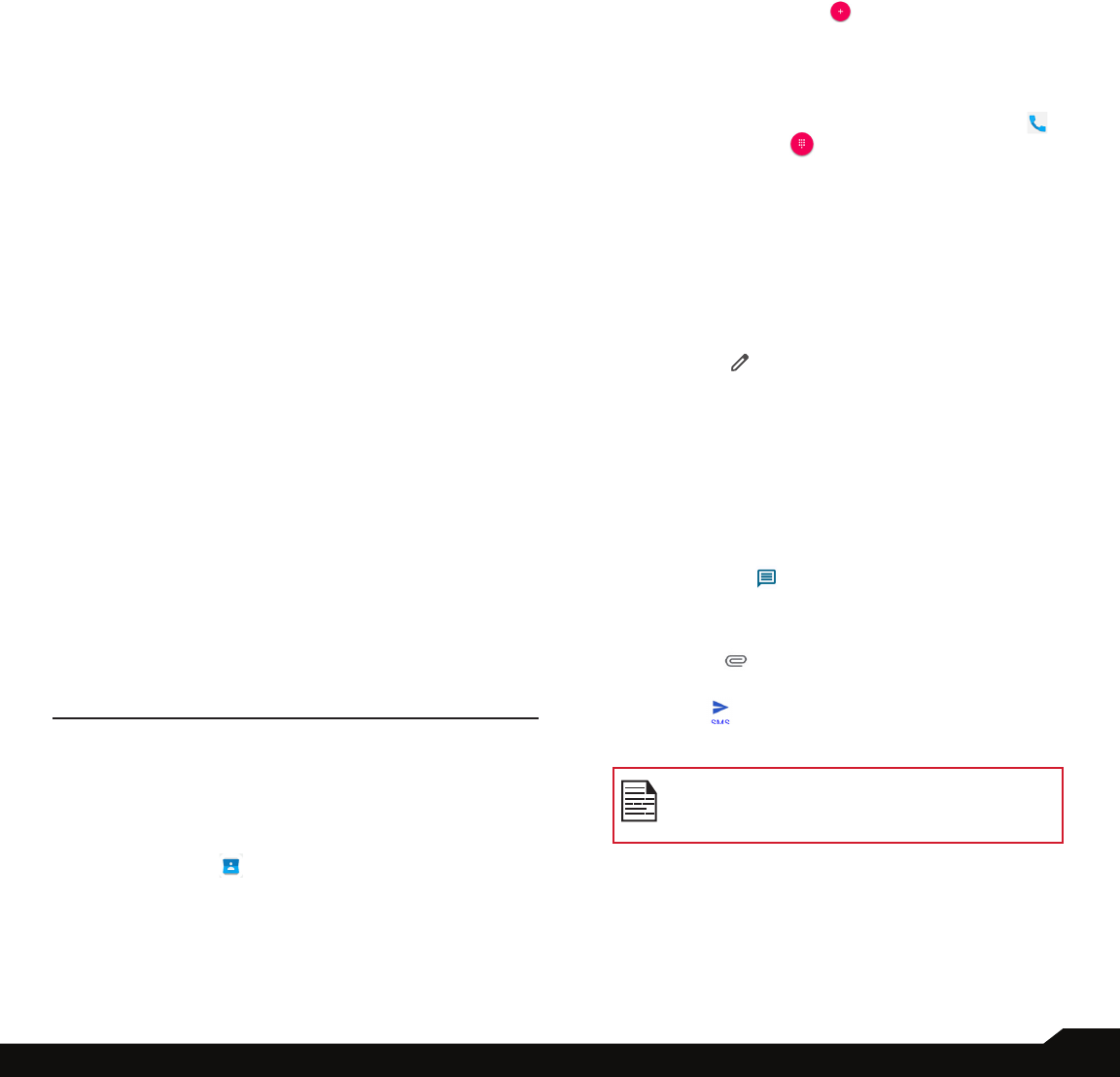
36
SYSTEM/MANAGING CONTACTS
ABOUT PHONE
1. On Settings screen, tap About phone.
2. The following information is displayed:
• Device name
• Phone number
• Legal information > Tap to see more information
• SIM status > Tap for more details about the SIM
card and connected mobile network
• Model > Tap for Type number, serial number, and
hardware version
• IMEI
• Android version > Tap for more detailed information
about Android module version numbers
• IP address
• Wi-Fi MAC address
• Device Wi-Fi MAC address
• Bluetooth address
• Up time
• Build number
Note: MAC addresses are only available when the
service is enabled, IP addresses are only available when
the device is connected to Wi-Fi or mobile data.
SOFTWARE UPDATE
1. On Settings screen, tap Software update.
2. Tap Check for updates. If there is any update
required, system starts the updates.
3. Tap Continue update to continue the update process
if already started.
MANAGING CONTACTS
You can use the phonebook to maintain phone numbers
and other information of your contacts. This feature
enables you to add, dial phone numbers and send SMS
and MMS messages.
From the Home screen, swipe up to access App screen,
and tap Contacts ( ).
ADDING A CONTACT
When you switch On the device for the rst time and
there are no contacts added in the device or SIM.
CREATING A NEW CONTACT
1. On Contacts screen, tap .
2. Enter all the details, select where to save the contact
and tap SAVE.
3. The contact is added to the phonebook.
To add a new contact from dialer/phone, tap Phone ( )
on the home screen, tap . Enter a phone number.
Tap
Create new contact. Enter all the details and tap SAVE.
The contact is added to the phonebook. If you would like
to add a picture to the Contact, simply tap on the camera
icon at the top and follow the prompts.
EDITING CONTACT DETAILS
1. On Contacts screen, scroll to the required contact
and tap the contact to view details.
2. Tap the Edit ( ) which is present on top right corner.
3. Edit the required details. Tap SAVE to save the
details.
SENDING A MESSAGE FROM CONTACTS
You can send SMS and MMS messages to the contacts.
1. On Contacts screen, scroll to the required contact
and tap and open it.
2. Tap Messages ( ).
3. The Messages screen is displayed. Enter the
message.
4. Tap Attach ( ) to attach GIF, Stickers, Location,
Contact, or Attach les.
5. Tap SMS ( ) to send the message.
If you attach a media le or a contact to your
SMS message it is converted to an MMS
message automatically.
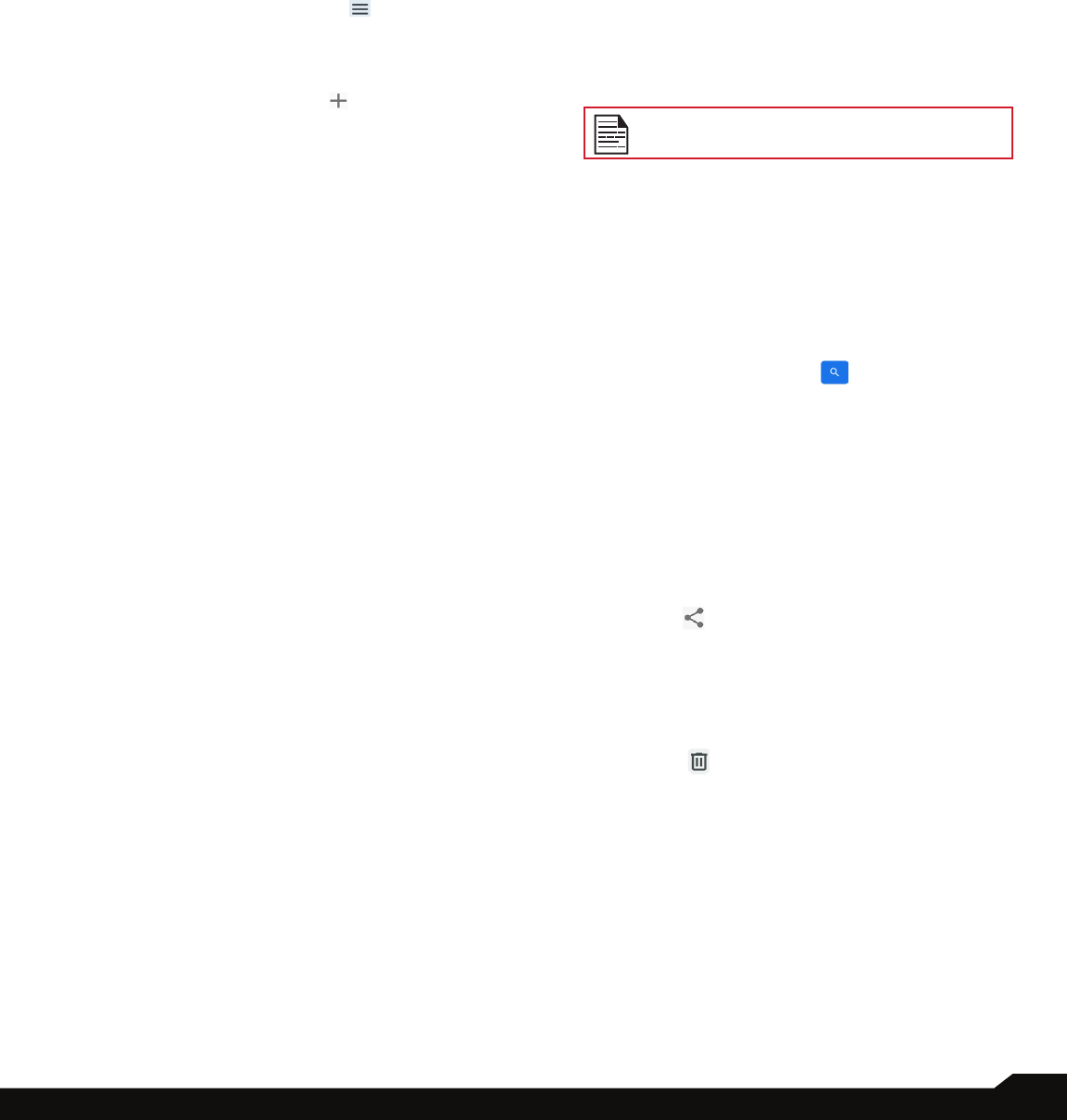
37
MANAGING CONTACTS
MANAGING CONTACTS SETTINGS
On the Contacts screen, tap Menu ( ) to view the
menu options. Following are the menu options:
CREATE LABEL
1. Under Labels > Create label ( ). The following
options are displayed if Google Account is congured
in the device:
• Google Account
• PHONE
2. Tap one of the displayed option and enter the desired
label name and tap OK.
3. On the Contacts screen, tap Add a contact. Tap the
desired contact and it is added to the label. Created
labels are displayed under Labels.
NOTE: Only contacts saved on the device can be added
to a label that is saved on the device.
SETTINGS
1. My info: Set up your prole. Enter the details and tap
SAVE.
2. Accounts: Manage accounts.
3. Default account for new contacts: Set default
account for new contacts, Google Account, Device.
4. Contacts to display: Choose to display all contacts
or customized contacts.
5. Sort by: Sort the contacts by their First name or
Last name.
6. Name format: Set contact name format.
7. Phonetic name: Choose to always show phonetic
name or hide if empty.
8. Import. Tap .vcf le to import contacts from Google
Account (if it is congured) or PHONE.
9. Export.
• Export to .vcf le: The contacts are saved as
contacts.vcf. Tap SAVE and a toast message is
displayed; Contacts will be exported shortly.
• Share all contacts: Tap Share all contacts, follow
the toast message to nish exporting contacts by:
• Scroll down the notication bar, select exporting
contacts item from notication curtain.
• You can choose the desired method from the list,
such as Bluetooth, Drive, message, etc. Tap “Just
once” if it is not how you always share your data or
“Always”.
• Follow UI for the next steps, they differ per method
you choose from the list.
If the device has only one vcf le, it is
imported without any selection window.
10. Blocked numbers. You will not receive any calls or
text messages from the blocked numbers.
• Tap Add a number. Enter the number to be blocked
and tap Block. The number is blocked and you do
not receive any call or message from that number.
You can block calls from unidentied callers.
SEARCHING A CONTACT
1. On the Contacts screen, tap at the top of the
screen.
2. Enter the rst few letters/numbers of the contact
name/phone number to be searched.
3. All the contacts containing the searched text are
displayed.
SHARING A CONTACT
1. On the Contacts screen, touch and hold the desired
contact to select it.
2. Tap Share ( ) and you can use several modes to
share the contact.
DELETING A CONTACT
1. On the Contacts screen, touch and hold the desired
contacts to select them.
2. Tap Delete ( ).
3. A conrmation message is displayed; These contacts
will be deleted. Tap Delete to conrm.
4. The contacts are deleted.
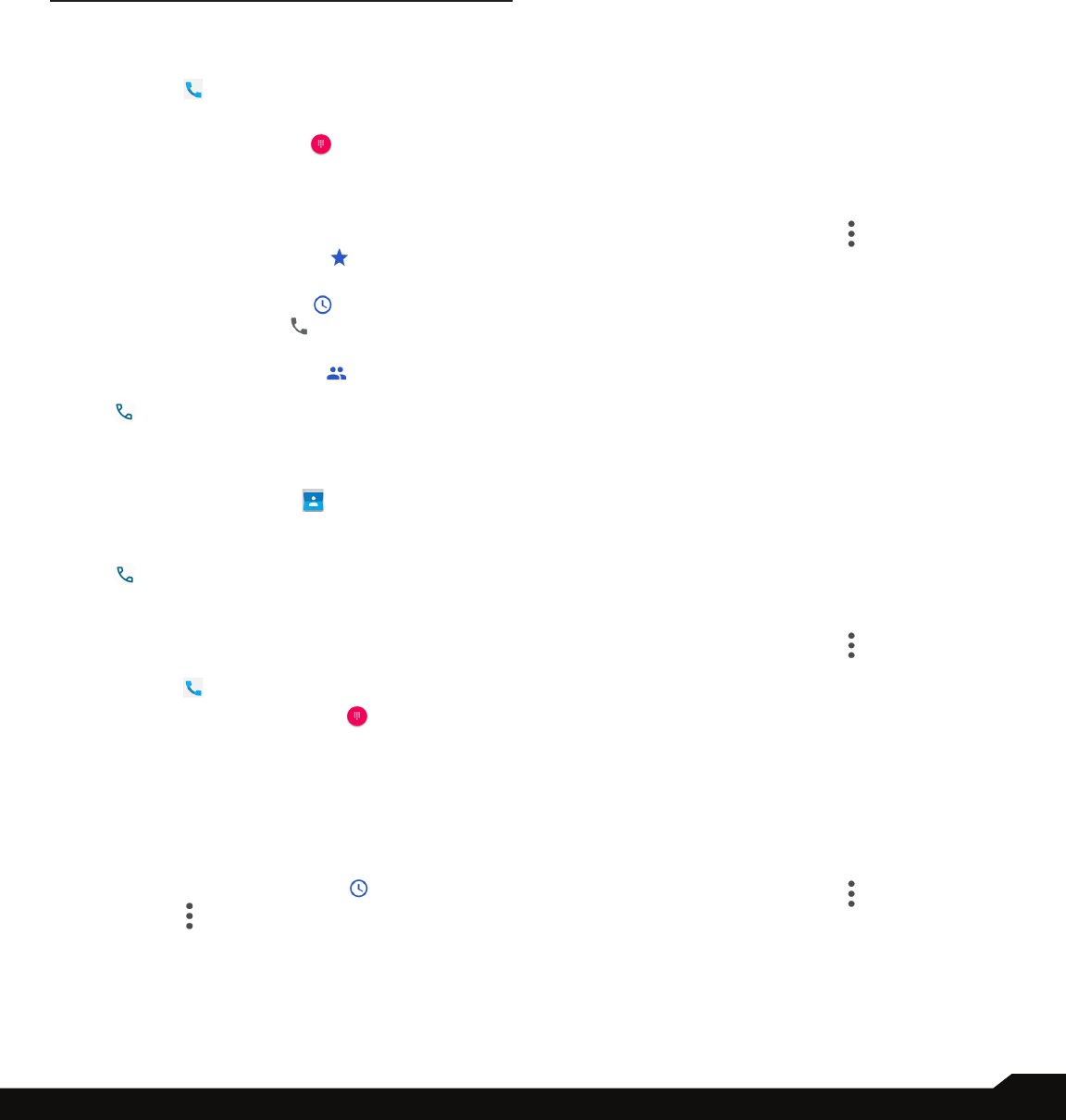
38
MANAGING CALL SETTINGS
MANAGING CALL SETTINGS
MAKING A CALL
From the Home screen, swipe up to access App screen,
and tap
Phone ( ).
To dial a number, use one of the following options:
• Dial pad: Tap the Dial pad ( ) enter the phone
number, and tap the phone icon to make a call.
To dial an international number, include the respective
country code prior to dialing the international phone
number.
• Favorites: Tap the Favorites ( ) to access your
favorite contact list. Tap the contact you want to call.
• Recents: Tap the Recents ( ) to access your call
log. Tap the Phone icon ( ) beside the contact or
tap the contact, and tap the number.
• Contacts: Tap the Contacts ( ) to access the full
contact list, then tap the contact you want to call, and
tap to start the call.
DIALING A NUMBER VIA CONTACTS
1. From the Home screen, swipe up to access App
screen, and tap Contacts ( ).
2. Scroll to the contact and tap the contact. The contact
details are displayed.
3. Tap and a call is initiated.
ADDING CONTACT FROM THE DIALER/
PHONE APP
From the Home screen, swipe up to access App screen,
and tap
Phone ( ).
1. On Phone screen, tap Dial pad ( ).
2. Enter the phone number of your new contact.
3. Tap Create new contact or Add to a contact to add
the contact.
4. Follow the prompts to nish the step.
VIEWING CALL HISTORY
1. On Phone screen, tap Recents ( ).
2. Tap Option ( ) > Call History.
3. Tap ALL to view all the incoming, outgoing, and
missed calls.
4. Tap MISSED to view only the missed calls.
MANAGING CALL SETTINGS
You can change the incoming call ring tone, set phone
to vibrate while ringing and also activate voicemail, and
other settings in Call settings screen.
Your phone uses sounds and vibrations to communicate
with you, including ringtones, notications, alarms, and
navigation feedback. You can customize any of these
sounds, as well as controlling their volume and the
volume for music, videos, games, and other media.
DISPLAY OPTIONS
1. On Phone screen, tap Options ( ).
2. Tap Settings > Display options.
• Sort by: You can sort the contacts by First name or
Last name.
• Name format: You have two options to display the
contact name:
• First name rst
• Last name rst
SOUNDS AND VIBRATION
From here you can set & adjust your media volume, call
volume, ring & notication volume & your alarm volume.
You can also set your Do Not Disturb Mode, set your
ringtone adjust various media settings, select vibration
options for calls, dial pad tones, screen locking sounds,
charging sounds & vibration, touch sounds & vibrations
along with other various tones.
1. On Phone screen, tap Options ( ).
2. Tap Settings > Sounds and vibration.
3. To change the ringtone on your device, tap Phone
ringtone and select from the list of available
ringtones & press OK.
4. The ringtone is changed.
QUICK RESPONSES
The quick responses are the messages that can be used
to reject the call with a message.
1. On Phone screen, tap Options ( ).
2. Tap Settings > Quick responses.
The list of quick responses are displayed.
NOTE: The max number of Quick responses you can
save is 4.
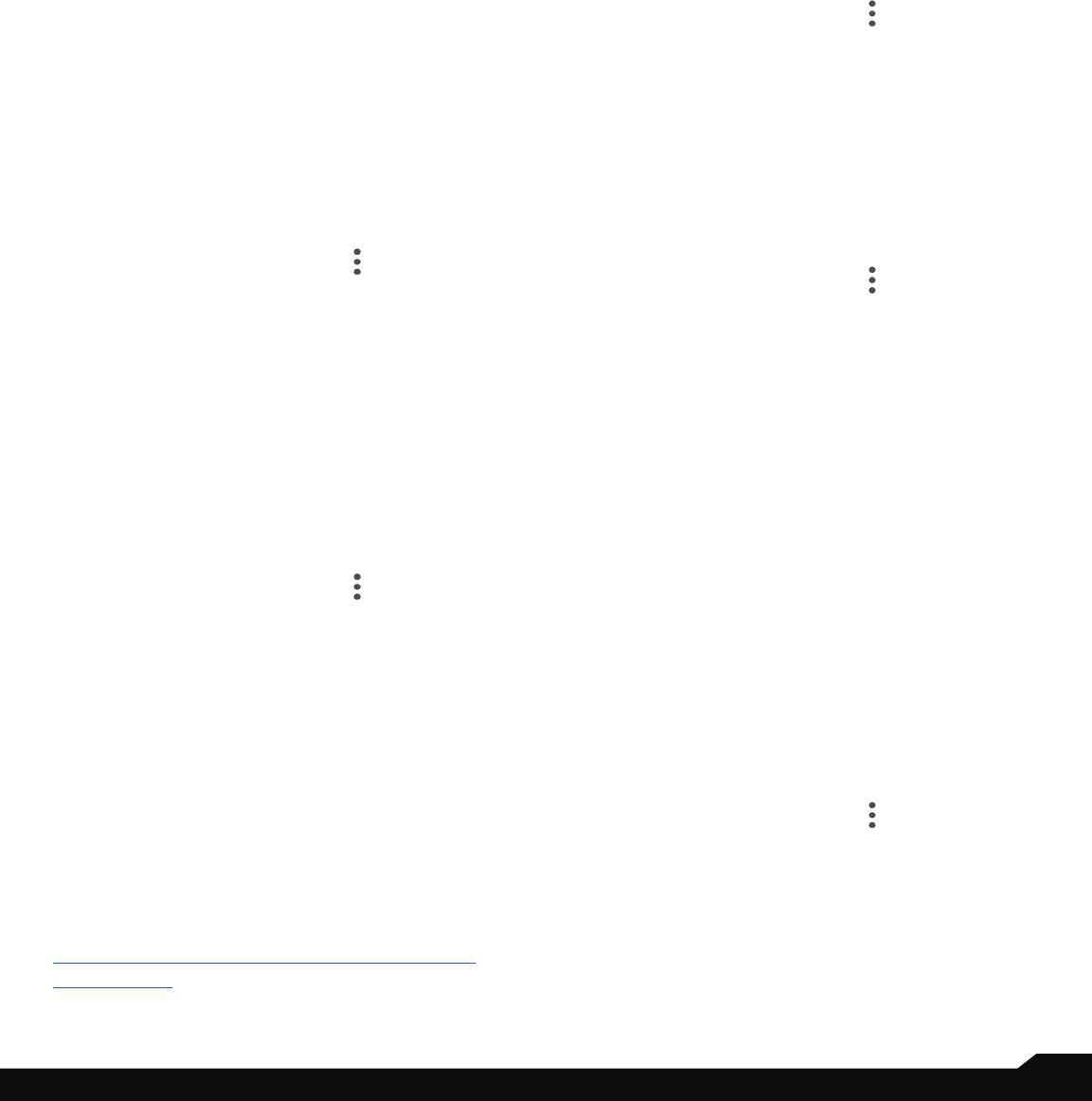
39
MANAGING CALL SETTINGS
3. Tap the required quick responses from the list to
edit that particular message and tap OK to save the
message to the list.
4. When an incoming call arrives, drag the message
icon up to open a list of quick responses or the
option to write your own message. Tap one of the
messages to send it to the caller immediately and the
call gets disconnected.
SPEED DIAL SETTINGS
With this option, the user can assign a contact to each
key present in the keypad (2 to 9). Long press the keypad
to initiate a call to the assigned contact.
To set the speed dial,
1. On Phone screen, tap Options ( ).
2. Tap Settings > Speed dial settings.
3. Speed dial #1 is reserved for voicemail and this
cannot be edited.
4. Assign a contact for each key present in the keypad
(2 to 9). Key 1 used for voicemail.
5. Long press the specic speed dial location to initiate
a call to that speedial contact.
6. At anytime you can Replace or Delete a speed dial
number by tapping on the respective speed dial
location.
BLOCKED NUMBERS
1. On Phone screen, tap Options ( ).
2. Tap Settings > Blocked numbers
.
3. Turn On Unknown to block calls from unidentied
callers. This will cause the UNKOWN CALLER to go
directly to voicemail.
4. Tap Add a number to add a phone number to the
blocked number list. Enter the phone number you
want to block and tap Block to save. You won’t
receive calls or texts from the blocked numbers.
This will also apply to text messages.
VOICEMAIL
Your device uses AT&T Visual Voicemail. Please
follow this link for more information:
https://www.att.com/support/article/wireless/
KM1009152/
NOTE: In order to use this feature, Visual Voicemail
requires the SIM to be in the device to sync with
your voicemail.
1. On Phone screen, tap Options ( ).
2. Tap Settings
>
Voicemail. Following options are
displayed:
3. Tap on Notications to congure your voicemail
notication options.
4. Advanced Setting:
• Service: Displays your carrier name.
• Setup: You can set a number for your voicemail.
ACCESSIBILITY
1. On Phone screen, tap Options ( ).
2. Tap Settings > Accessibility.
3. TTY Mode: If you enable TTY mode, hearing-
impaired individuals can send and receive phone calls
as text over the phone. Tap TTY mode to view and
modify TTY mode with the following options:
• TTY Off: disables TTY mode.
• TTY Full: enables TTY mode for both incoming
and outgoing calls.
• TTY HCO: enables TTY mode only for
incoming calls.
• TTY VCO: enables TTY mode only for
outgoing calls.
4. Hearing aids: Turn it on for hearing aid compatibility.
5. Real-time text (RTT) call: Tap Real-time text (RTT)
call, the two options are displayed:
• RTT call button: Tap to select Always Visible to
always have access to the RTT call button.
• RTT transcript: Turn On RTT transcript.
ABOUT
1. On Phone screen, tap Options ( ).
2. Tap Settings > About.
3. You can view more information about Phone, such as
Build version, Open source licenses, Privacy policy,
and Terms of service.
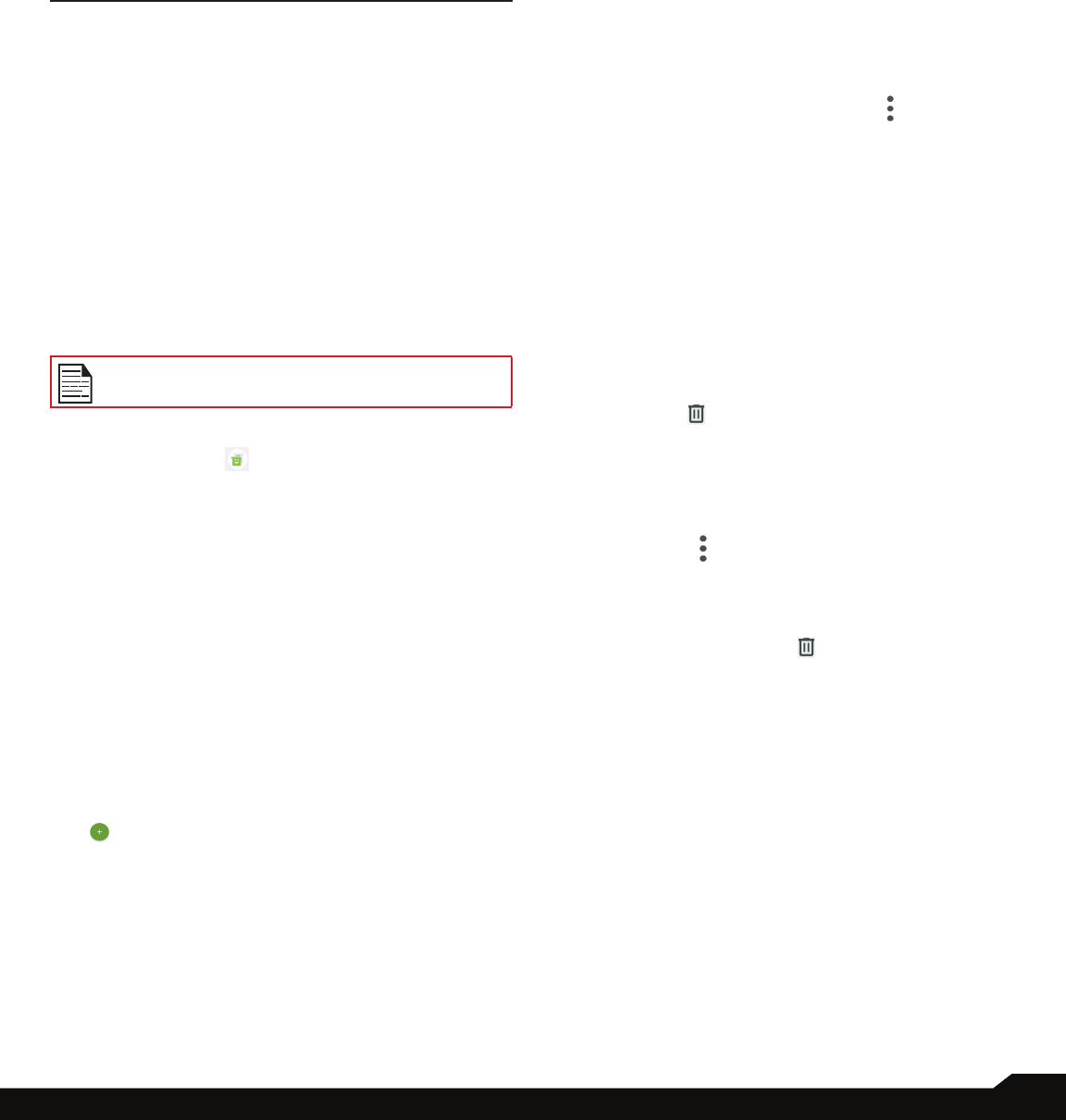
40
SENDING MESSAGES & EMAILS
MANAGING MESSAGE SETTINGS
You can customize the way you want to view and lter
the messages. You can also set the default messages
application.
To view and modify the message settings,
1. On Messaging screen, tap Options (
) > Settings.
2. View and edit the following settings:
• Auto remove messages
• Blocked numbers
• Notications
• Outgoing message sounds
• Advanced
DELETING MESSAGES
To delete messages,
1. Tap Delete ( ).
2. A conrmation message is displayed. Tap Delete to
delete the message.
OR
1. Tap and open the message to be deleted.
2. Tap Options (
) > Delete thread.
3. A conrmation message is displayed. Tap Delete to
delete the message thread.
4. To delete a single message, select a particular
message and tap Delete ( ).
SETTING UP GMAIL ACCOUNTS
You have to congure your Gmail account to access your
e-mail box and e-mail services.
SENDING MESSAGES AND EMAILS
SMS and MMS are convenient and inexpensive means
of communication. You can send a text message to
other people via SMS service. MMS allows you to send
messages by including multimedia content such as
pictures, audio les, video les and so on.
You can use the Messaging app in your phone to send
SMS and MMS message to other mobile phones or any
other equipment that can receive SMS and MMS.
An active mobile data connection is required for sending
a MMS. This option will only appear when Mobile Data is
toggled off!
To be able to send MMS when mobile data is off, please
go to Device Settings/Network & Internet/Mobile network/
MMS messages.
The MMS feature will be available only if
subscribed from your network operator.
From the Home screen, swipe up to access App screen,
and tap Messaging ( ).
SENDING SMS/MMS MESSAGE
You can send SMS and MMS messages to contacts
in your phonebook and to new numbers that are not
present in the phonebook.
1. On Messaging screen, tap the plus (+) Icon.
2. Enter the contact name or the phone number in To
eld. When entering letters, contacts starting and
containing the entered letters are displayed. Scroll
down to select the desired contact.
3. Type the message in message eld. When you add
an attachment, the message automatically converts
to a multimedia message.
4. You can add any multimedia attachment up to the
size of <=1 MB*. To add an attachment, tap Attach
( ). Select the attachment type from the options
in the next step. *le size may vary based on carrier
requirements.
5. Select the multimedia le to be attached.
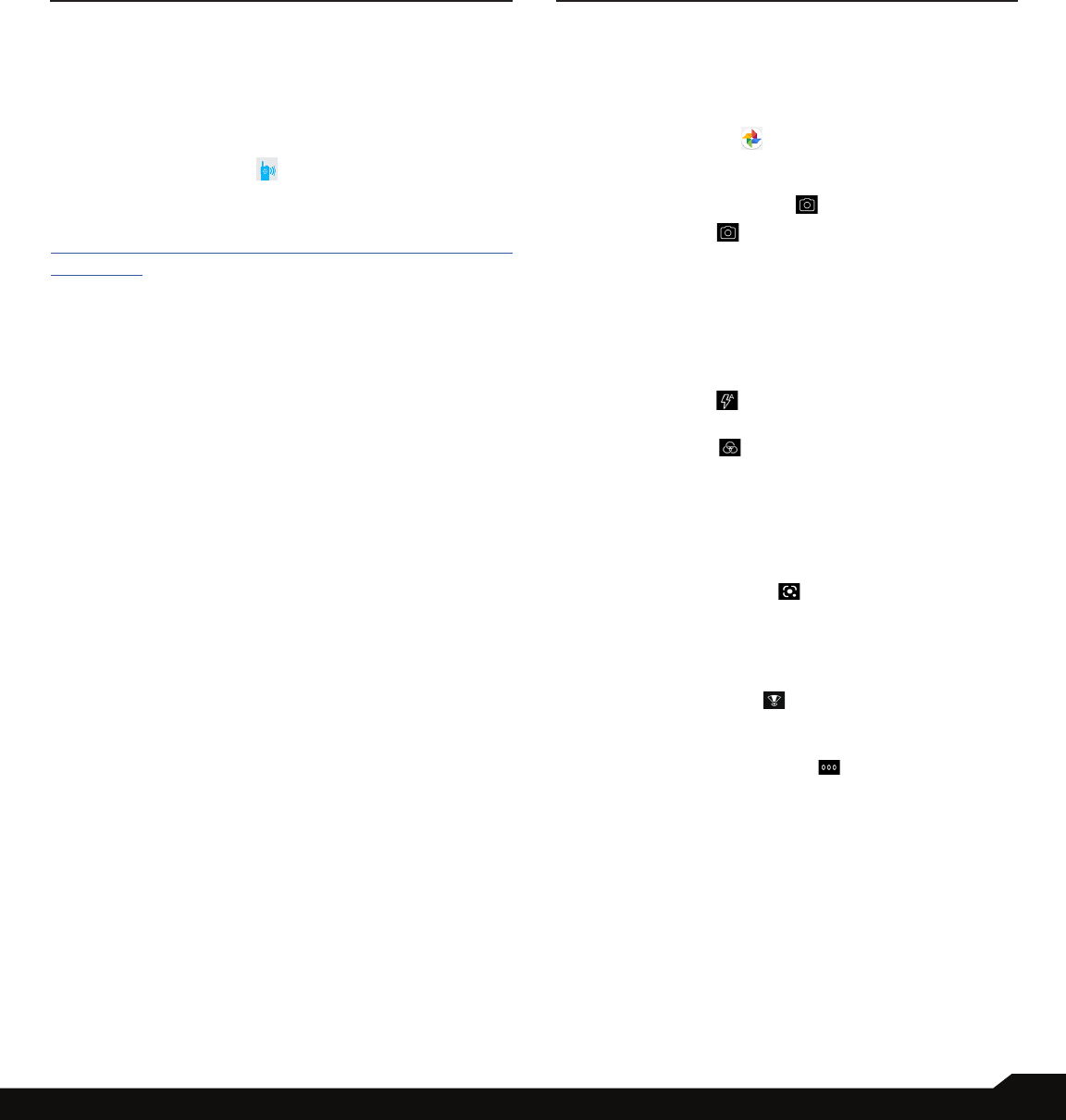
41
AT&T EPTT SERVICES/USING APPLICATIONS
AT&T EPTT SERVICES
Enhanced Push-To-Talk (EPTT) requires a subscription to
work. Additional charges may apply. Contact your AT&T
representative for more information about AT&T EPTT.
LAUNCHING AT&T EPTT APPLICATION
To launch the AT&T Enhanced PTT application, click
on the AT&T EPTT icon ( ) from Home/Application
screen.
For more information on AT&T EPTT, refer to the link:
https://www.business.att.com/ products/enhanced-push-
to-talk.html
USING APPLICATIONS
CAMERA
The Sonim XP10 has 50MP Main and 8MP ultra wide rear
camera, and 8MP front camera with xed focus for taking
pictures. Saved pictures can be accessed & viewed from
either the Photos app ( ) or by clicking on the gallery
button just below the Slow Motion icon.
1. From the Home screen, swipe up to access App
screen, and tap Camera ( ).
2. Camera mode ( ): tap soft key to capture the
picture. Use Volume Up and Down key to work as
alternative keys for capturing pictures. By pressing
and holding the VOLUME UP or VOLUME DOWN
key you can activate Continuous Shot, taking up
to 10 pictures in rapid succession. Releasing the
button at any point during the long press will end the
continuous shot.
• Tap on Flash ( ): to activate or deactivate, you
can also change it to auto or use it as ash
• Tap on Filter ( ) to choose the effect you like
from the options listed
• Tap on AI to enable or disable auto scene
detection
• Tap on Aspect Ratio (4:3) to choose among full
screen; 16:9; 4:3 and 1:1
• Tap on Google Lens ( ) to let you search what
you are seeing. Using a photo, or almost any image,
Lens helps you discover visually similar images and
related content, gathering results from all over the
internet.
• Tap on Ultra wide
( )
to have wider viewnder
(from 80° to 120°). This is applicable to both
camera mode and video mode.
3. In Camera, tap on Options ( ) ->Settings
• Touch shot: By enabling it, you can take a picture
by pressing any place within viewnder.
• Self timer: You can choose from 3 seconds, 5
seconds and 10 seconds when you want to enable
it, the picture will be taken by delaying the chosen
timer.
• Shutter sound: You can disable the shutter sound
if by tapping on the option.
• Framing lines: You can enable the faming line
to have a reference on the vertical and horizontal
direction when taking a picture.
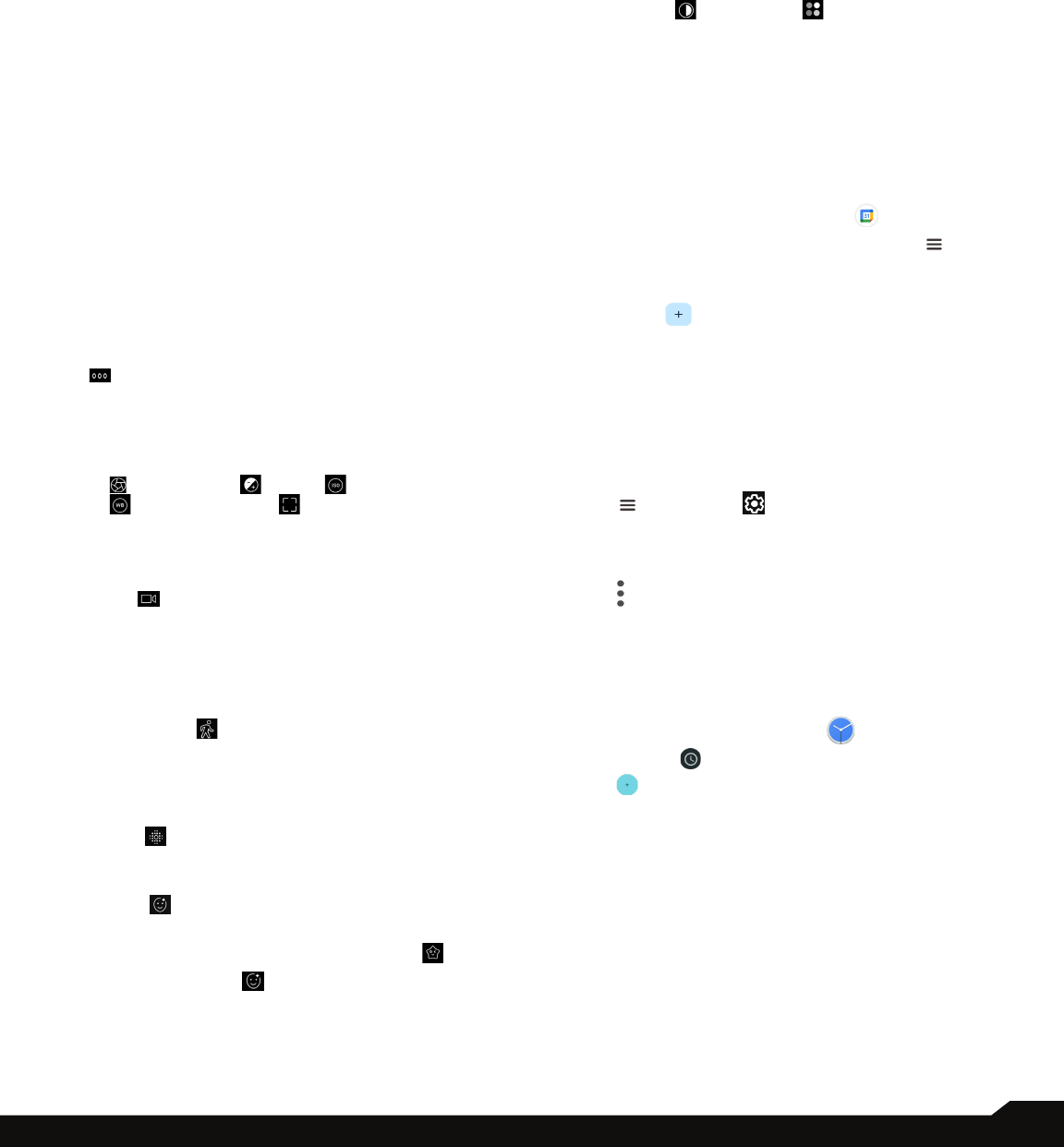
42
USING APPLICATIONS
• Geo tagging: It records coordinates where pictures
are taken, you can nd those data in picture details.
• Picture size: You can choose among 12.5M, 50M,
9M, 8M and 5M, it also has impact on the aspect
ratio when you change picture size (Default is 4:3
picture size).
• Water mark: Date info can be printed on the taken
picture if this option is enabled.
• Restore defaults: All the settings changed by you
will be restored to out of factory settings.
• Mirror: This feature is only available when using the
front camera. When the mirror setting is enabled,
your camera snaps a photo that is your mirror
image instead of flipping your image as a camera
usually does.
4. No matter what mode you are in, tap on Options
( ) -> Modes
• Tap on Professional, there are several professional
settings provided for you to manually adjust
parameters for picture taking, you can move the
slider to change below settings: Shutter speed
( ); Exposure ( ); ISO ( ); White balance
( ); Manual focus ( )
• Tap on Time lapse, choose the speed by changing
the slider, and press the video button to start
recording.
5. Video ( ): tap on soft key to start recording, you
can pause/resume recording as needed. Recording
duration is also shown on the action bar. Options for
video mode are Shutter sound, Geo tagging and
Restore defaults. They work as same as they are in
camera mode.
6. Slow motion ( ): tap on soft key to start recording,
you can pause/resume recording as needed. In slow
motion mode, the motion pictures appear to be
moving slower than normal. Slow motion will record
in 720p.
7. Bokeh ( ): bokeh is the pleasing or aesthetic quality
of out-of-focus blur in a photograph. It works with sub
rear camera and rear main camera (dual camera).
8. Beauty ( ):
• You can add sticker from the candidate list when
portraits are taken if you choose Sticker ( )
• By choosing Skin ( ) you can have smoother
and smoother skin by moving the slider to the right
when portraits are taken.
• Whitten ( ) and Rosy ( ) can also let you have
brighter and rosier face by moving the slider to the
right.
CALENDAR
The Calendar helps you to set appointments, schedule
reminders and alerts and repeat them if required. You
can also view your saved tasks on a daily or weekly basis.
To access calendar;
1. From App screen, tap Calendar ( ).
2. To change the calendar view, tap Option ( ) and
you can view the calendar in Schedule, Day, 3 Day,
Week and Month format.
3. Tap Add ( ) icon to add the following in your
calendar:
• Goal: You can choose a goal and the calendar
schedules sessions for your goals.
• Reminder: You can set a reminder for a call, email,
text, check-in, or reservation.
• Event: You can add an event in the calendar and
tap Save to save the event.
4. Tap > Settings ( ) to view the settings. The
options are: General, Events from Gmail, Events,
Reminders, Birthdays and Holidays which are
synced with your email account.
5. Tap
> Refresh to sync the calendar.
CLOCK
You can view the time of major cities in different time
zones using this function. You also have the option to
use Daylight Saving Time (DST).
1. From App screen, tap Clock ( ).
2. Tap Clock ( ).
3. Tap located at the bottom of the screen to access
the World clock screen. To view the list of cities and
the current time, enter the rst few alphabets to get
the list of cities. Tap the city name and the selected
city and the current time is added to the Clock.
• The local time in the home city is displayed in the
upper half of the screen.
• To set the home city, select the desired city from
the list. It is added to the selected cities list. The
selected city is set as the home city.
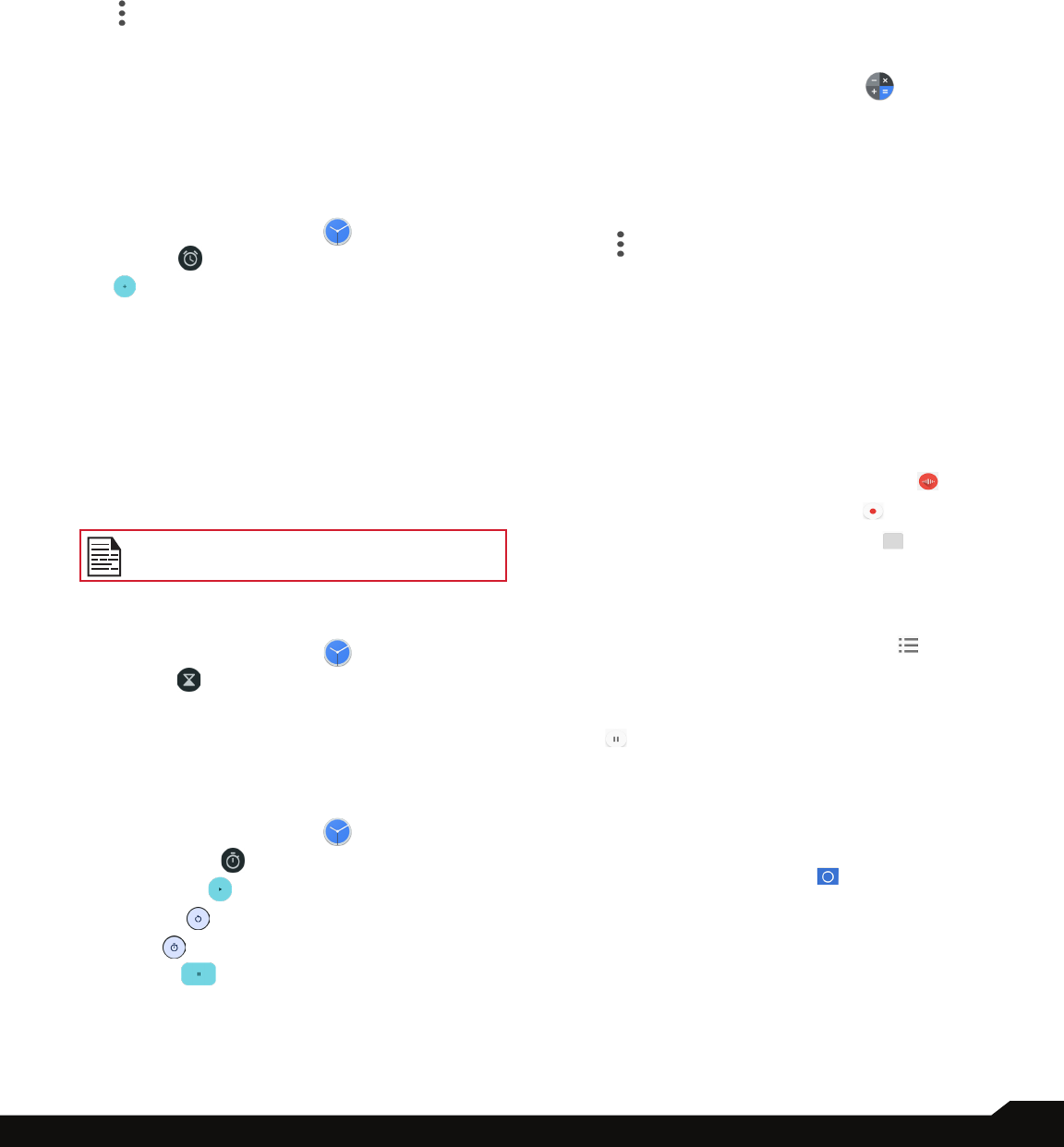
43
USING APPLICATIONS
4. Tap
and the following options are displayed:
• Screen saver
• Settings
• Send feedback
• Help
ALARM
You can set an alarm for a particular time.
1. From App screen, tap Clock ( ).
2. Tap Alarm ( ) on the top of the screen.
3. Tap to add a new alarm and tap OK.
4. Set the following items:
• Add label: Enter a name for the alarm.
• Repeat: Select the days to repeat the alarm.
• Alarm sound: Select a sound to play for the alarm.
• Vibrate: Activate alarm vibration.
• Google Assistant Routine: Add the current alarm
to your Google Assistant Routine.
• Delete: Delete the current alarm.
The alarm will work even when the phone is
set in silent mode.
TIMER
1. From App screen, tap Clock ( ).
2. Tap Timer ( ).
3. The following actions can be performed:
• RESET, START, STOP, DELETE, ADD TIMER and
Label
STOPWATCH
1. From App screen, tap Clock ( ).
2. Tap
Stopwatch ( ).
3. Select START
( )
to run the stop watch.
4. Tap RESET
( )
to reset the stopwatch time.
5. Tap LAP
( )
to count the time duration for each lap.
6. Tap Pause ( ) to pause the stopwatch.
CALCULATOR
The default calculator in this phone is designed to
perform simple mathematical calculations.
1. From App screen, tap Calculator ( ).
2. To enter the numbers, tap the numeric soft keys.
3. To use mathematical operators, touch the respective
operation soft keys on the keypad.
4. After performing the calculations, tap = for the nal
result.
5. Tap
and the following options are displayed:
• History
• Choose theme
• Send feedback
• Help
SOUND RECORDER
You can record voice memos using the sound recorder.
To access the sound recorder,
• From App screen, tap Sound Recorder ( ) .
• To record an audio, tap Record ( ).
• To stop the recording, select Stop ( ).
• To save the voice memo, tap Save.
• To exit without saving, tap Discard.
• To play the recorded le instantly, on the Sound
Recorder home screen, tap Option ( ) and
the Recording list is opened. Tap the desired
recording.
• To pause the recording le instantly, tap Pause
( ).
FILES
You can view/edit/delete/share the les stored in the
phone through Files. If you are using an SD card, you will
be able to manage your les from here.
1. From App screen, tap Files ( ).
2. On the Files screen, there are 3 options at the
bottom of the screen. Clean, Browse & Share:
• Clean: You can clean Junk les, delete duplicates,
delete large les, delete downloaded les. This
feature will allow you to free up memory on your
device.
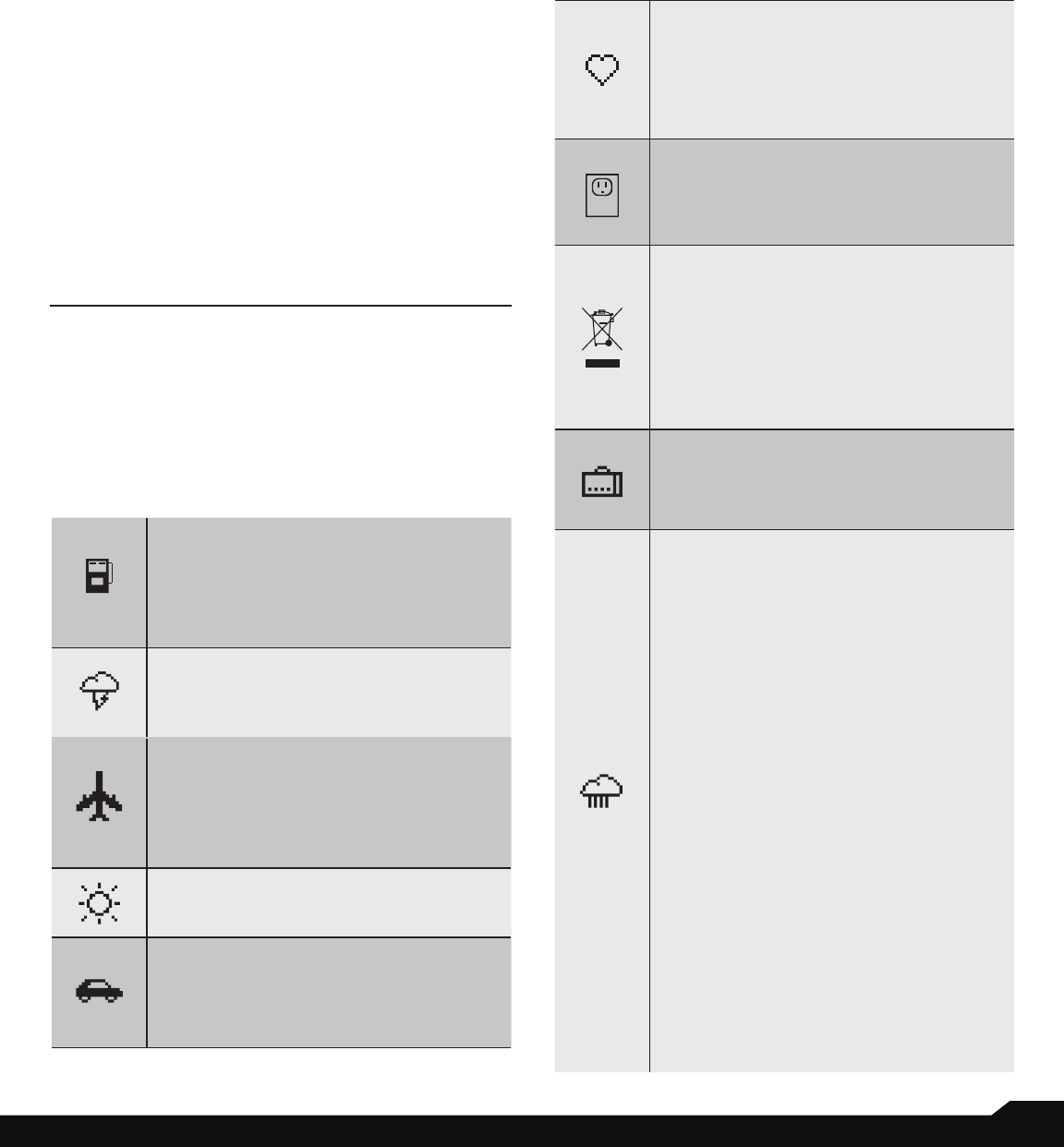
44
USING APPLICATIONS/REGULATORY INFORMATION
• Browse: You can see all the categories, e.g.
Downloads, Images, Videos, Audio,etc.
• Share: From here you can send or receive les with
the Google Nearby Share feature.
3. Safe Folder: To set up the Safe Folder, from within
Files and Browse menu, scroll to Collections, and tap
on Safe Folder. To change the lock code or reset
the Safe Folder, click on the Menu Key(insert icon),
click on Settings, then Safe Folder. From here, select
either a PIN or Pattern to lock your Safe Folder. If you
lose your PIN or lock code, this cannot be recovered.
REGULATORY INFORMATION
SAFETY GUIDELINES
Please read and understand the following safety
guidelines before you use the phone. These guidelines
provide details to enable you to operate your phone
safely and conform to any legal requirements regarding
the use of cellular phones.
Do not use the phone at a refueling
point. Observe restrictions when using
radio equipment at fuel depots, chemical
plants or where blasting operations are
in progress.
Electrical interference may obstruct the
use of your phone. Observe restrictions
in hospitals and near medical equipment.
Switch off your cellular phone when in
an aircraft. Wireless phones can cause
interference or danger to an aircraft. In
an aircraft, the phone can be used in
ight mode.
Do not expose the device to high
temperature (in excess of 55°C).
Adhere to road safety laws. Do not hold/
use a phone while you are driving; nd a
safe place to stop rst. Use hands-free
microphone while you are driving.
Avoid using the phone in close proximity
to personal medical devices, such as
pacemakers and hearing aids.
Use only Sonim XP10 approved charging
equipment to charge your phone and
avoid damage to your phone.
The symbol of the crossed-out wheeled
bin indicates that this product, and any
enhancements marked with this symbol,
can not be disposed as unsorted waste
but must be taken to separate collection
at their end-of-life.
Ensure that only qualied personnel
install or repair your phone.
The Sonim XP10 is water-proof and
can be submerged to 2 meters for 60
minutes.
• Ensure to close the audio connector
properly. This will prevent the deposit
of water droplets on the connectors,
when the phone is immersed in water.
• Water droplets may condense under
the display cover if the phone is
immersed in water with signicant
drop in temperature. This does not
indicate water leakage. The droplets
will disappear at room temperature.
The Sonim XP10 is dust-resistant,
rugged and shock-resistant. However,
it is not dust-proof or unbreakable if
subjected to overwhelming impact. For
best results and long product life, one
should protect the Sonim XP10 from salt
water, dust and strong impacts.
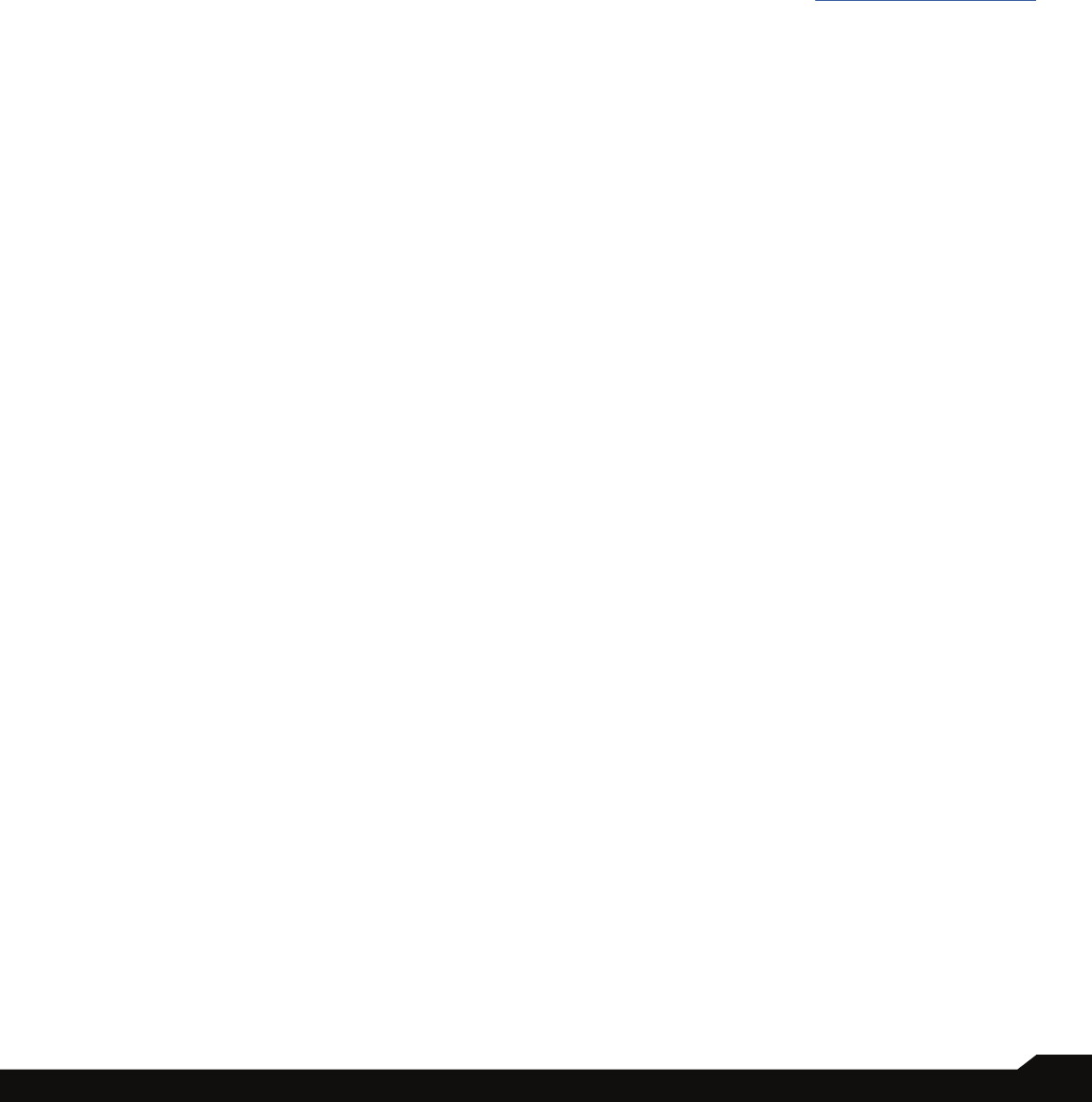
45
REGULATORY INFORMATION
HEARING AID COMPATIBILITY (HAC)
REGULATIONS FOR MOBILE PHONES
In 2003, the FCC adopted rules to make digital wireless
telephones compatible with hearing aids and cochlear
implants. Although analog wireless phones do not usually
cause interference with hearing aids or cochlear implants,
digital wireless phones sometimes do because of
electromagnetic energy emitted by the phone’s antenna,
back light, or other components. Your phone is compliant
with FCC HAC regulations (ANSI C63.19- 2011). While
some wireless phones are used near some hearing
devices (hearing aids and cochlear implants), users may
detect a buzzing, humming, or whining noise. Some
hearing devices are more immune than others to this
interference noise and phones also vary in the amount
of interference they generate. The wireless telephone
industry has developed a rating system for wireless
phones to assist hearing device users in nding phones
that may be compatible with their hearing devices. Not
all phones have been rated. Phones that are rated have
the rating on their box or a label located on the box. The
ratings are not guaranteed. Results will vary depending
on the user’s hearing device and hearing loss. If your
hearing device happens to be vulnerable to interference,
you may not be able to use a rated phone successfully.
Trying out the phone with your hearing device is the best
way to evaluate it for your personal needs.
This phone has been tested and rated for use with
hearing aids for some of the wireless technologies that
it uses. However, there may be some newer wireless
technologies used in this phone that have not been
tested yet for use with hearing aids. It is important to
try the different features of this phone thoroughly and
in different locations, using your hearing aid or cochlear
implant, to determine if you hear any interfering noise.
Consult your service provider or the manufacturer of
this phone for information on hearing aid compatibility.
If you have questions about return or exchange policies,
consult your service provider or phone retailer.
M-Ratings: Phones rated M3 or M4 meet FCC
requirements and are likely to generate less interference
to hearing devices than phones that are not labeled. M4
is the better/higher of the two ratings.
T-Ratings: Phones rated T3 or T4 meet FCC
requirements and are likely to be more usable with a
hearing device’s telecoil (“T Switch” or “Telephone
Switch”) than unrated phones. T4 is the better/ higher of
the two ratings. (Note that not all hearing devices have
telecoils in them.)
Your phone meets the M4/T3 level rating.
Hearing devices may also be rated. Your hearing device
manufacturer or hearing health professional may help you
nd this rating. For more information about FCC Hearing
Aid Compatibility, please go to http://www.fcc.gov/cgb/dro.
AVOID HIGH TEMPERATURES
Leaving the device in hot or cold places, such as in a
closed car in summer or winter conditions, reduces
the capacity and lifetime of the battery. For the best
results, try to use the device between -20°C and +55°C
(-4°F and 131°F). A device with a hot or cold battery
may not work temporarily, even when the battery is fully
charged. Battery performance is particularly limited in
temperatures well below freezing.
PERSONAL MEDICAL DEVICES
Mobile phones may affect the operation of cardiac
pacemakers and other implanted equipment. Please
avoid placing the mobile phone over the pacemaker, for
example in your breast pocket. When using the mobile
phone, place it at the ear opposite the pacemaker. If a
minimum distance of 15 cm (6 inches) is kept between
the mobile phone and the pacemaker, the risk of
interference is limited. If you suspect that interference
is taking place, immediately turn off your mobile phone.
Contact your cardiologist for more information. For
other medical devices, consult your physician and the
manufacturer of the device. Comply with instructions
to switch off the device or deactivate the RF transmitter
when required, especially when posted in hospitals
and airplanes. Equipment used in these places may be
sensitive to radio waves emitted from the device and
adversely affect their operation. Also, observe restrictions
at gas stations or other areas with ammable atmosphere
or when close to electro-explosive devices.
CHILD SAFETY
Do not allow children to play with your mobile phone or
its accessories. Keep it out of their reach. They could hurt
themselves or others, or could accidentally damage the
mobile phone or accessories. Your mobile phone and
its accessories may contain small parts, which could be
detached and create a choking hazard.
EMERGENCY CALLS
Mobile phones operate using radio signals, which cannot
guarantee connection under all conditions. Therefore
you should never rely solely upon any mobile phone for
essential communications (e.g. medical emergencies).
Emergency calls may not be possible in all areas, on all
cellular networks, or when certain network services and/
or mobile phone features are in use. Check with your
local service provider.
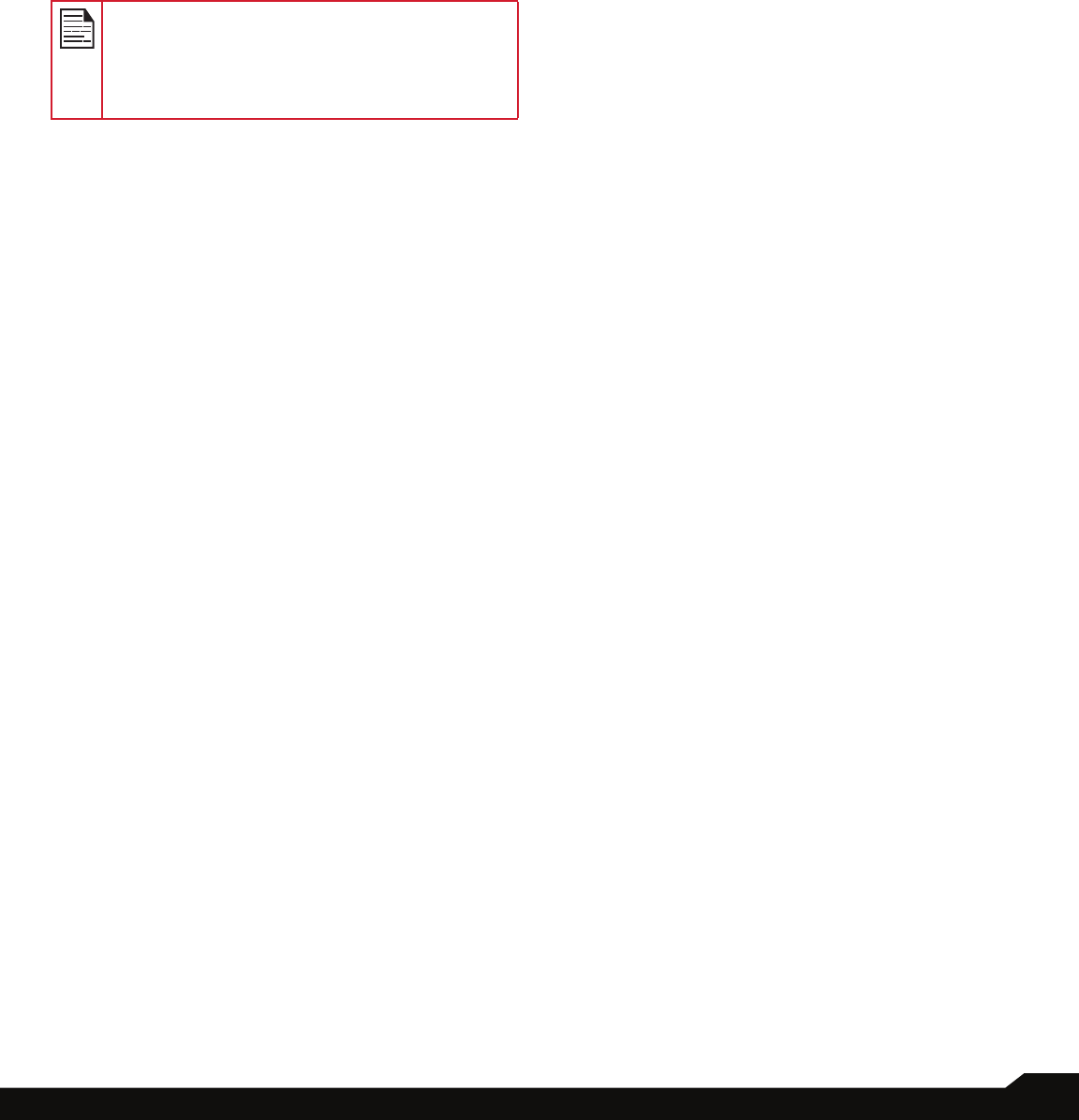
46
REGULATORY INFORMATION
CHARGING SAFETY WARNING
The equipment shall only be charged when in the
non-hazardous area using a charger specically
supplied for use with the unit USB cable and AC
charger 1-CHUSQ302-097.
RF EXPOSURE INFORMATION (SAR)
This device meets the government’s requirements for
exposure to radio waves.
This device is designed and manufactured not to exceed
the emission limits for exposure to radio frequency (RF)
energy set by the Federal Communications Commission
of the U.S. Government.
The exposure standard for wireless device employs a
unit of measurement known as the Specic Absorption
Rate, or SAR. The SAR limit set by the FCC is 1.6W/
kg. *Tests for SAR are conducted using standard
operating positions accepted by the FCC with the device
transmitting at its highest certied power level in all
tested frequency bands. Although the SAR is determined
at the highest certied power level, the actual SAR level
of the device while operating can be well below the
maximum value. This is because the device is designed
to operate at multiple power levels so as to use only the
power required to reach the network. In general, the
closer you are to a wireless base station antenna, the
lower the power output.
• when tested for use at the ear is 0.91 W/kg
• when worn on the body, as described in this user
guide, is 1.26 W/kg (Body-worn measurements differ
among device models, depending upon available
accessories and FCC requirements.)
While there may be differences between the SAR levels
of various devices and at various positions, they all meet
the government requirement.
The FCC has granted an Equipment Authorization for
this model device with all reported SAR levels evaluated
as in compliance with the FCC RF exposure guidelines.
SAR information on this model device is on le with the
FCC and can be found under the Display Grant section
of www.fcc.gov/oet/ea/fccid after searching on FCC:
WYPP14010
For body worn operation, this device has been tested
and meets the FCC RF exposure guidelines for use with
an accessory that contains no metal and be positioned
a minimum of 10 mm from the body. When the device is
set to hotspot mode, please use it at least 10 mm away
from your body. Use of other accessories may not ensure
compliance with FCC RF exposure guidelines.
FEDERAL COMMUNICATION COMMISSION
INTERFERENCE STATEMENT
This device complies with part 15 of the FCC Rules.
Operation is subject to the following two conditions:
• This device may not cause harmful interference, and
• This device must accept any interference received,
including interference that may cause undesired
operation.
This device has been tested and found to comply with
the limits for a Class B digital device, pursuant to Part 15
of the FCC Rules. These limits are designed to provide
reasonable protection against harmful interference in
a residential installation. This equipment generates,
uses, and can radiate radio frequency energy and, if not
installed and used in accordance with the instructions,
may cause harmful interference to radio communications.
However, there is no guarantee that interference will not
occur in a particular installation If this equipment does
cause harmful interference to radio or television reception,
which can be determined by turning the equipment
off and on, the user is encouraged to try to correct the
interference by one or more of the following measures:
• Reorient or relocate the receiving antenna.
• Increase the separation between the equipment and
receiver.
• Connect the equipment into an outlet on a circuit
different from that to which the receiver is connected.
• Consult the dealer or an experienced radio/TV
technician for help.
FCC CAUTION
• Any Changes or modications not expressly
approved by the party responsible for compliance
could void the user‘s authority to operate the
equipment.
• The antenna(s) used for this transmitter must not be
co-located or operating in conjunction with any other
antenna or transmitter.
• The country code selection is for non-US model
only and is not available to all US model. Per FCC
regulation, all Wi-Fi product marketed in US must
xed to US operation channels only.

47
REGULATORY INFORMATION
INDUSTRY CANADA STATEMENT
This device complies with Industry Canada license-
exempt RSS standard(s). Operation is subject to the
following two conditions:
• This device may not cause interference
• This device must accept any interference including
interference that may cause undesired operation of
the device.
This Class B digital apparatus complies with Canadian
ICES-003.
• This device complies with RSS-310 of Industry
Canada. Operation is subject to the condition that
this device does not cause harmful interference.
• This device and its antenna(s) must not be co-located
or operating in conjunction with any other antenna or
transmitter, except tested built-in radios.
• The Country Code Selection feature is disabled for
products marketed in the US/ Canada.
RADIATION EXPOSURE STATEMENT
The product comply with the Canada portable RF
exposure limit set forth for an uncontrolled environment
and are safe for intended operation as described in
this manual. The further RF exposure reduction can be
achieved if the product can be kept as far as possible
from the user body or set the device to lower output
power if such function is available.
ADDITIONAL STATEMENT FOR PHONES
This device has been tested for compliance with IC SAR
values at a typical operating near the body. To ensure
that RF exposure levels below the levels tested, use
accessories with this equipment to maintain a minimum
separation distance of 1.0 cm between the body of
the user and the device. These accessories should not
contain metallic components. It is possible that the
accessories used close to the body that do not meet
these requirements are not consistent with the SAR limits
and it is advisable to avoid using them.
CAUTION
1. The device for operation in the band 5150-5250
MHz is only for indoor use to reduce the potential for
harmful interference to co-channel mobile satellite
systems.
2. The maximum antenna gain permitted for devices in
the bands 5250-5350 MHz and 5470-5725 MHz shall
comply with the e.i.r.p. Limit.
3. The maximum antenna gain permitted for devices in
the band 5725-5825 MHz shall comply with the e.i.r.p.
Limits specied for point-to-point and non point-to-
point operation as appropriate.
4. Users should also be advised that high-power radars
are allocated as primary users (i.e. priority users) of
the bands 5250-5350 MHz and 5650-5850 MHz and
that these radars could cause interference and/or
damage to LE-LAN devices.
CONDITIONS OF ACCEPTABILITY:
• The mobile phone shall only be charged in a safe
area using a charger approved as SELV or Class 2
equipment against CSA C22.2 No. 62368-1 and UL
62368-1 or equivalent standard as dened in the
Canadian Electrical Code C22.1, Section 16-200
and/or National Electrical Code (NFPA 70), article
725.121. The maximum voltage and current from the
charger shall not exceed 12Vdc and 3A. The ambient
temperature during charging shall be in the range
0°C to 45°C.
• Mobile phone, model: XP9900 (PXYZ@@) has been
certied with the use of battery: BAT-05000-01S
(from Veken Technology Co., Ltd.) only. No other
types have been tested as part of this evaluation.
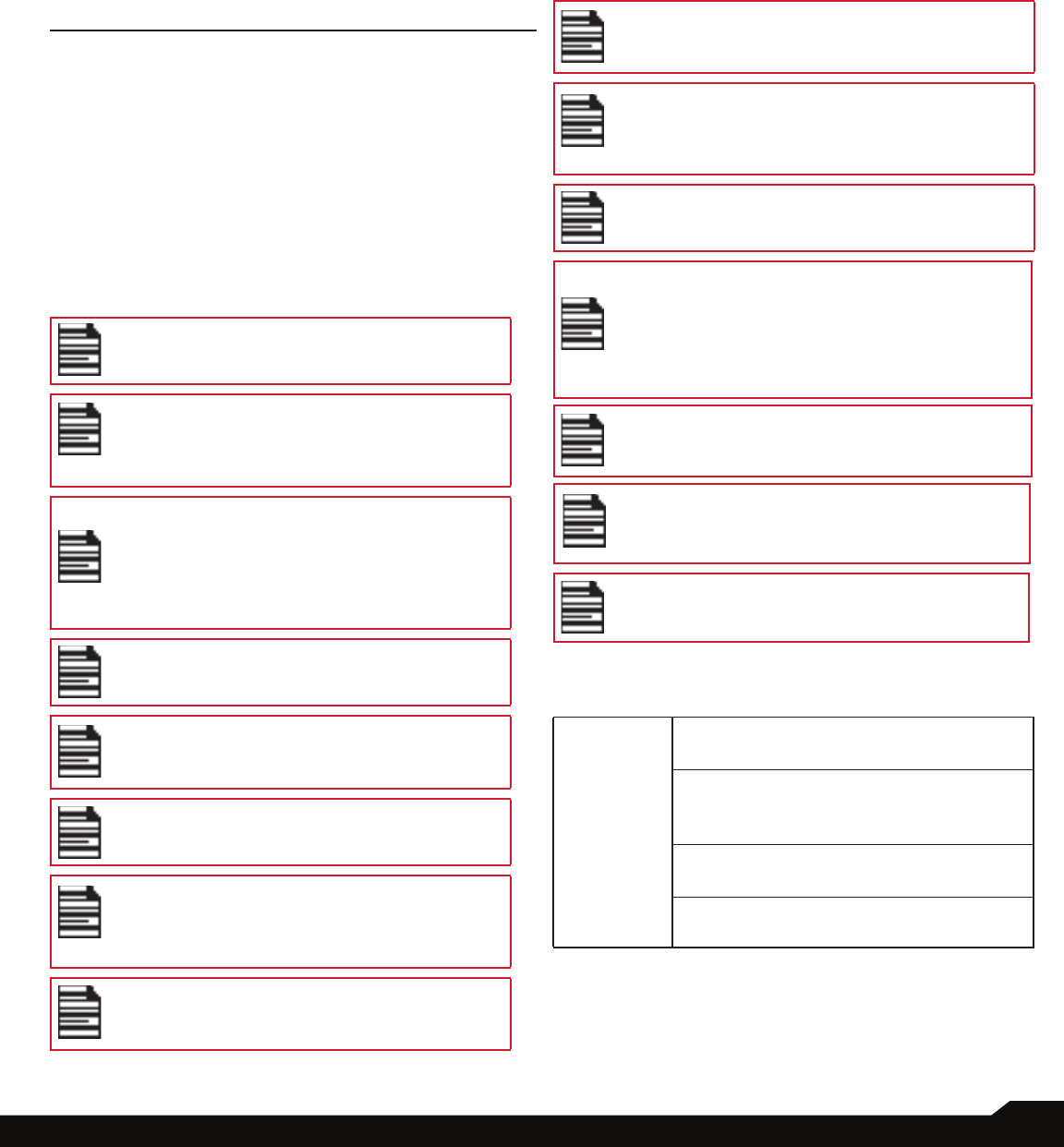
48
HAZARDOUS LOCATION USAGE
HAZARDOUS LOCATION USAGE
WARNINGS
Determine by inspection that the following information is
made available to the user by one or more of:
1. Printed on the label for the battery.
2. Printed on the label for the host device.
3. Printed in the owner’s manual.
4. Posted in a help file or Internet website.
Do not disassemble or open crush, bend or
deform, puncture or shred.
Do not modify or re manufacture, attempt to
insert foreign objects into the battery, immerse
or expose to water or other liquids, expose to
fire, explosion or other hazard.
Only use the battery with a charging system
that has been qualified by the system per CTIA
Certification Requirements for Battery System
Compliant to IEEE 1725. Use of an unqualified
battery or charger may present a risk of fire,
explosion, leakage or other hazard.
Do not short circuit a battery or allow metallic
conductive objects to contact battery terminals.
Promptly dispose of used batteries in
accordance with local regulations.
Battery usage by children should be supervised.
Avoid dropping the phone or battery. If the
phone or battery is dropped, especially on a
hard surface, and the user suspects damage,
take it to a service center for inspection.
Improper battery use may result in a fire,
explosion or other hazard.
IT IS NOT ALLOWED TO CONNECT ANY
EXTERNAL DEVICES TO ALL PORTS/ INTERFACE
(USB) IN A HAZARDOUS AREA.
ONLY THE POWER SUPPLIES WITH OUTPUTS
MEET THE SELV REQUIREMENTS CAN BE USED
FOR CHARGING. THE MAXIMUM ALLOWABLE
INPUT VOLTAGE FOR THE PHONE IS 5V.
DO NOT USE THE NON-LPS ADAPTER TO
CHARGE THE DEVICE. IT MAY CAUSE A FIRE.
EXPLOSION HAZARD - THE BATTERY ONLY
CAN BE CHARGED or CHANGED IN NON-
HAZARDOUS LOCATION.
RISQUE D’EXPLOSION - LES PILE DOIVENT
ETRE REMPLACEES OU CHARGE DANS NON-
DANGEREUX EMPLACEMENT.
DO NOT CONNECT OR DISCONNECT THROUGH
USB PORT WHEN ENERGIZED, UNLESS THE
LOCATION IS KNOWN TO BE NON-HAZARDOUS.
DO NOT OPEN THE BATTERY COVER DOOR IN
HAZARDOUS LOCATIONS.
THE TORQUE FORCE OF BATTERY COVER
SCREW is 2kgf.cm.
CERTIFICATION
cCSAus
CSA Certificate No. 80102691
Class I, Division 2, Groups A, B, C and D,
T4
Class II, Division 2, Groups F and G, T4
Class III, Division 2
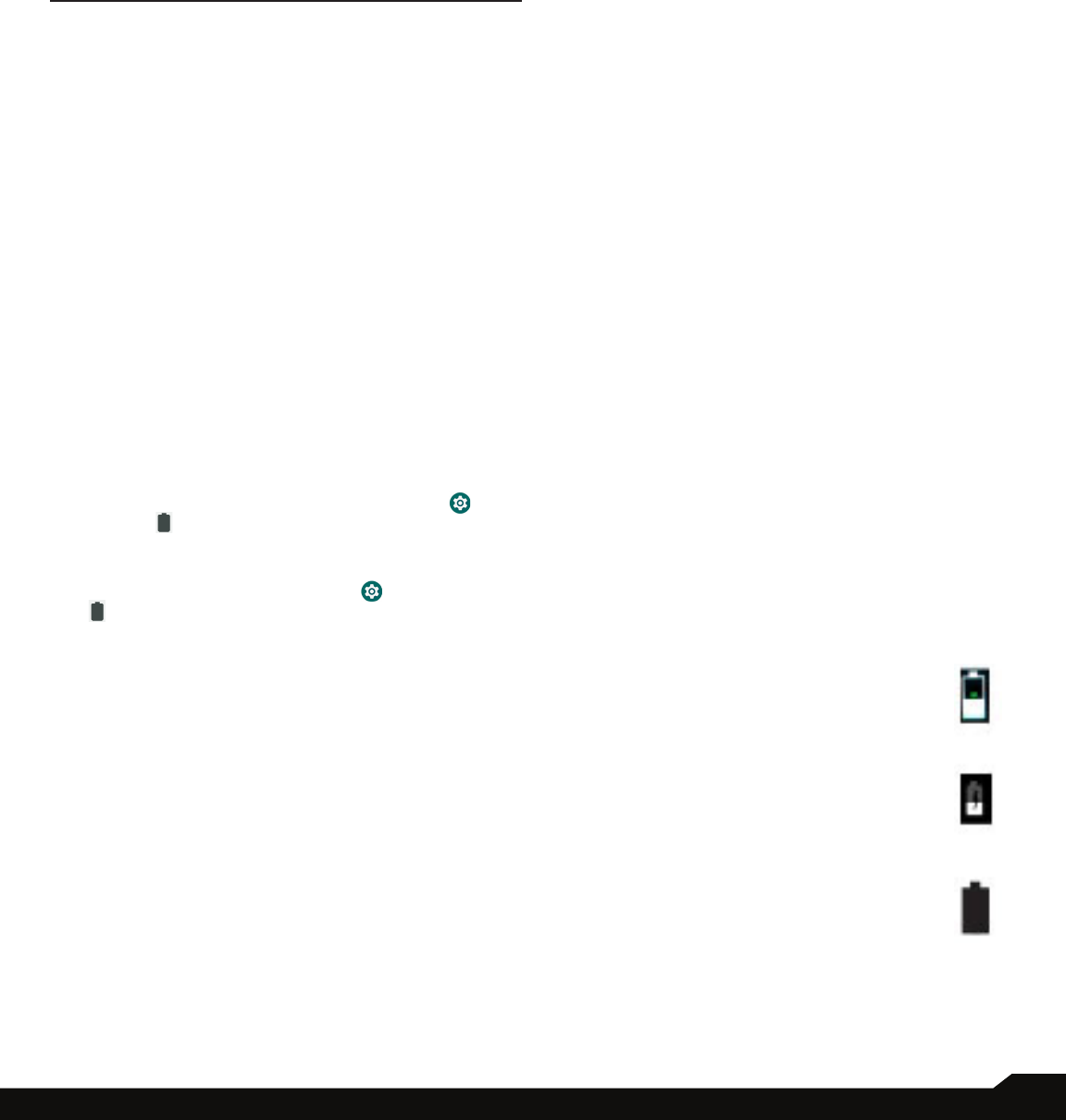
49
ADDITIONAL BATTERY INFORMATION
ADDITIONAL BATTERY INFORMATION
BATTERY USAGE
Your Sonim XP10 phone comes with a removable
battery. For any battery related questions, please contact
the Sonim Customer Experience Center at 1-833-
697-6646 (1-833-MY-SONIM) or email us at support@
sonimtech.com.
• Use only a Sonim XP9900 certified battery
• (BAT-05000-15) is designed for this phone model.
• The use of other batteries may cause permanent
damage to your device, thus voiding the warranty.
• It is recommended to protect the battery from
extreme temperature enviornments and moisture.
• Please leep the battery out of the reach of children.
VERIFYING AND OPTIMIZING BATTERY
USAGE
• You can check the battery usage status and also
close some applications to save battery power.
From the application screen, select Settings (
) >
Battery ( ).
• The current battery level (charging or not charging) is
displayed in the middle of the screen just below the
Date information. Select Settings (
) > Battery
( )to view the discharge graph which shows the
battery level over time since you last charged the
device, and how long you have been running on
battery power.
• The list at the bottom of the screen shows the
breakdown of battery usage for individual apps and
services. Select any listed items for more details. The
details screen for some apps includes buttons that
allow you to adjust settings affecting power usage, or
stop the application completely.
• If you Force Stop an application, it may affect the
overall performance of not only that application,
but the device as well. If you notice any issues with
device performance, please power cycle the device.
TIPS TO EXTEND THE BATTERY LIFE
Follow these tips to extend your phone’s battery life.
• If you are not using Wi-Fi, Bluetooth, or GPS, use the
Settings to turn them off. The GPS setting is located
in Settings > Location.
• Set screen brightness to Low and set a shorter
Sleep timeout (15 seconds). The display settings are
located in Settings > Display.
• If you are traveling and do not have access to mobile
data or Wi-Fi network, switch to Airplane mode.
Select Airplane mode from Quick Settings.
CHARGING THE BATTERY
We recommend that you give your device a full charge
before you use your device for the first time.
The ambient temperature during charging shall be in the
range 0°C to 45°C (32°F to 113°F)
Only the power supplies with outputs meeting the SELV
requirements can be used for charging. The maximum
allowable input voltage for the phone is 5V.
There is a risk of explosion while charging if the battery
has been replaced by an incorrect type.
If the battery is completely out of charge, it can take
several minutes for the charging icon to appear when the
charger is connected.
PROPERLY CHARGING THE DEVICE
1. INSERT CHARGER Insert the charger plug
into a power outlet.
2. CONNECT TO THE PHONE The charging
port is located on the bottom center of the
phone. Open the port cover and insert the
charging connector to the charging port.
3. CHARGING ANIMATION/ICON
• If the battery is being charged when the
phone is switched off, a battery charging
animation with current battery level is
displayed.
• If the battery is being charged while the
phone is switched on, the battery icon
on the status bar shows the animation
indicating that the battery is being charged.
• After the battery is fully charged the
charging animation stops and you can
disconnect the charger from the phone.
A message is displayed as Battery is full.
Please unplug the charger.

50
ADDITIONAL BATTERY INFORMATION
STORING YOUR PHONE OR BATTERY
If you plan to store your phone or your battery for an
extended time, please follow the recommendations
below to ensure long battery life and minimize battery
self-discharge:
• Charge your battery to a level between 40% to 80%
• Store phone and battery separately to minimize
battery trickle drain
• Insulate the battery terminals to avoid discoloration
and potential shirt circuits with other battery terminals
• Store the battery in dry and cool conditions in a
vibration-free environment
• If you use a climate-controlled storage location, set
the temperature to 50° to 64° F (10° - 18°Celsius) and
keep the relative humidity between 40% - 50%
• Recharge the battery once every 6 months, using the
original Sonim wall charger and charging cable
GUIDELINE FOR HEADPHONE AND
EARPHONE USAGE
To prevent possible hearing damage, please do not listen
at high volume levels for long periods
