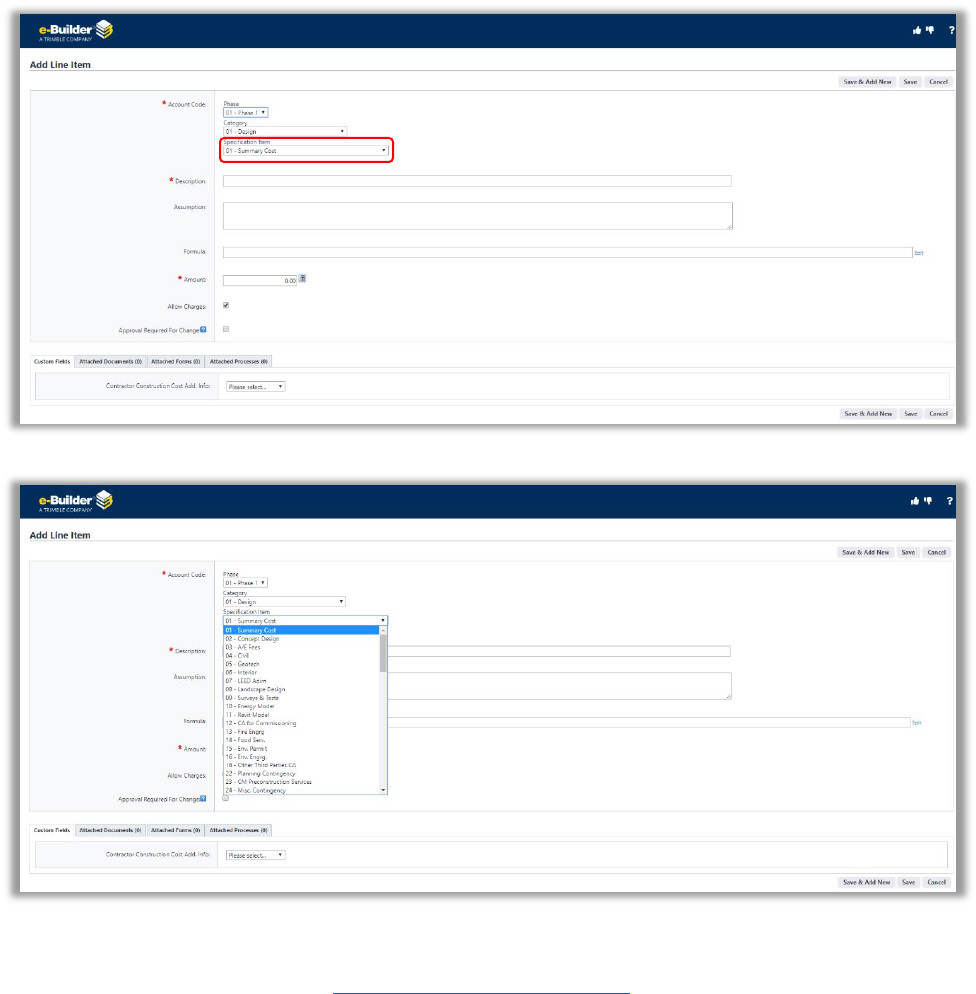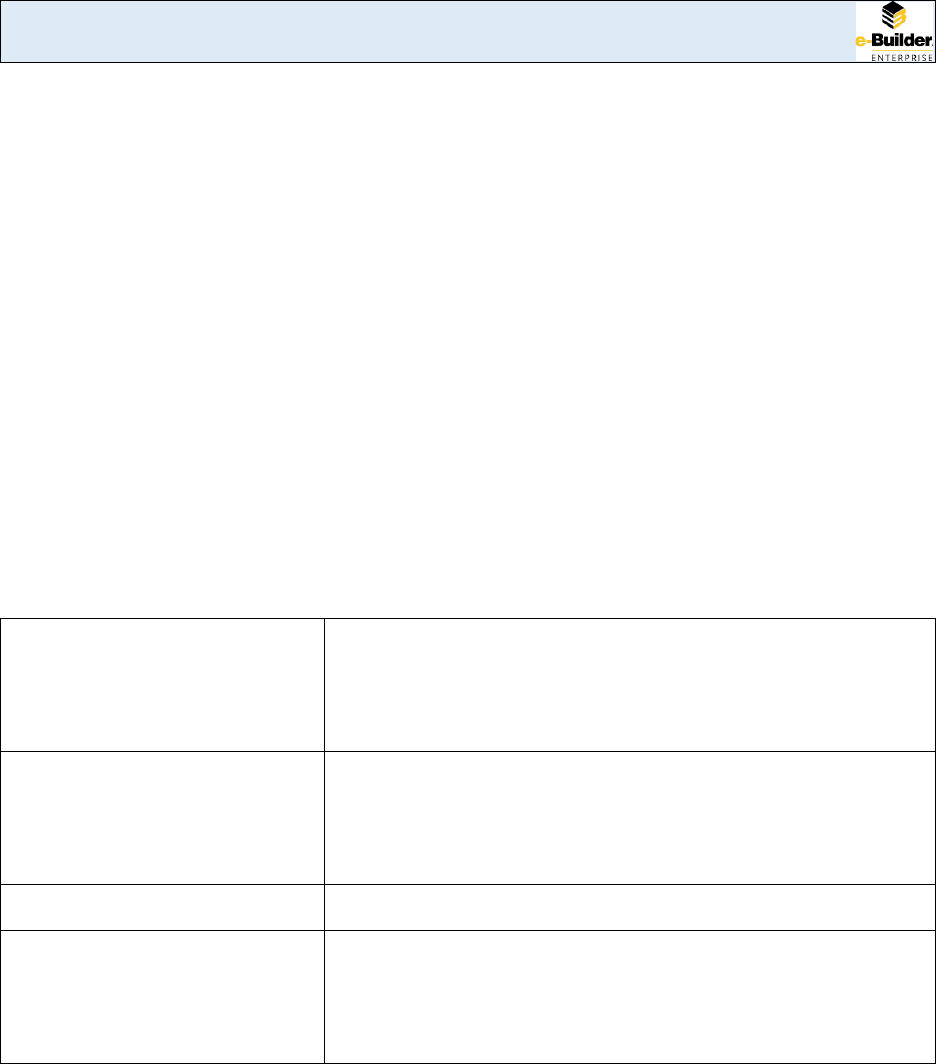
1
Project Charter Budget Narrative
Purpose
A budget is created by the PM during the Project Charter process, as a fiscal representation of the effort
involved to complete the basic project scope. The budget developed at this stage is not intended to be
as detailed or precise as the final budget submitted with the Minor Project Proposal. Its purpose is to
provide FP&C leadership, and the client, with an approximate figure on which to make further decisions.
For FP&C leadership, they will review the budget to ensure the values appear to be in line with their
experience. For the client, the approximate budget allows them to determine if they have access to a
reasonable amount of funding to move the project forward. For example, a client may not have an
exact budget number, but they should know if they can reasonably fund a project with a Project Charter
cost of $50,000 vs $500,000.
Initiator
The Project Charter - Budget is developed by the Project Manager (PM), and is required to be approved
by an FP&C Assistant Director before it can be included in the Project Charter process. Before
developing the Project Charter – Budget, the PM should meet with the client and all relevant partner
departments to develop the basic Project Scope. The PM develops the budget based on this scope.
Key Terms
Project Charter
A set of information containing estimates for Project Budget and
Project Schedule, as well as Delivery Method, developed by the
PM after meeting with project requestor, walking the site, and
reaching an agreement on the Project Scope.
Project Charter Process
The eBuilder process the PM initiates after inputting estimated
information into the Cost and Schedule modules and selecting a
Delivery Method. The process requires the AD and/or Director to
review and approve.
Project Budget
Initial budget the PM creates based on initial project scope.
Budget Templates
Pre-created templates, typically selected by the Construction
Project Assistant when creating an e-Builder project shell. The
PM may need to use these features on larger projects with
multiple phases.
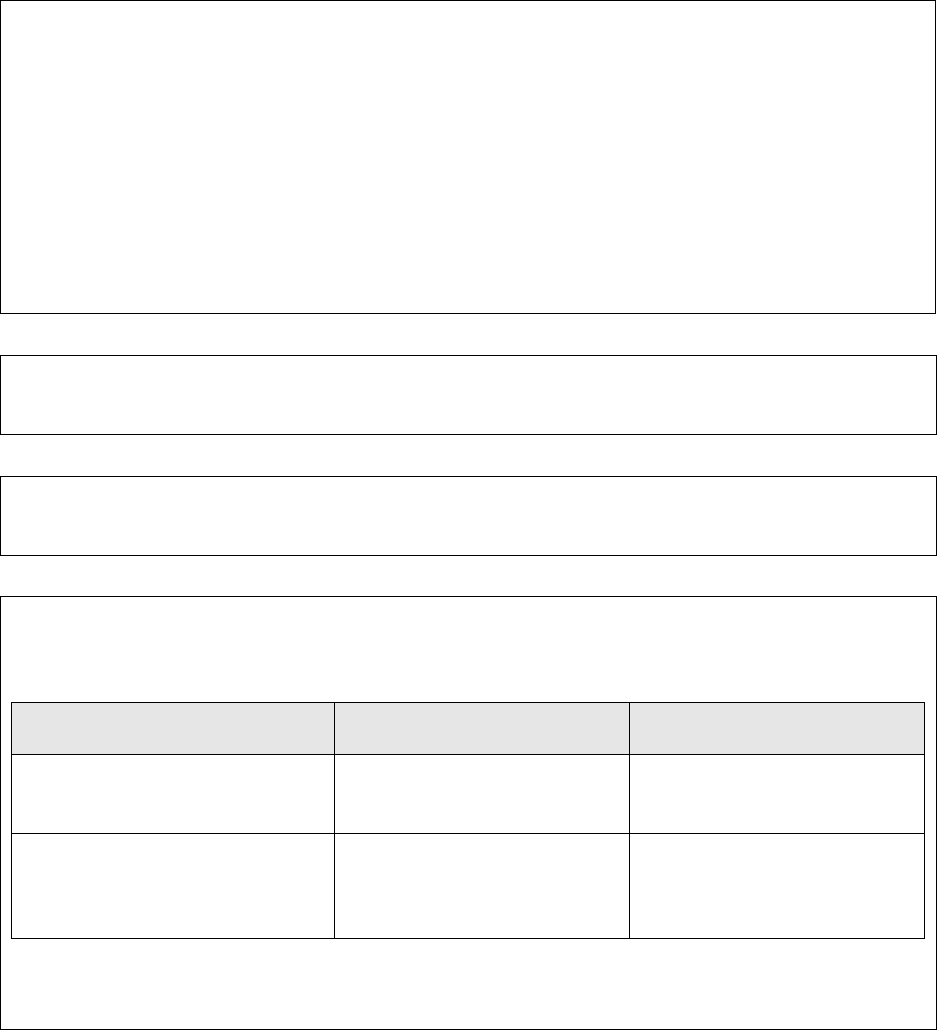
2
Key Steps
Start: Review Basic Project Scope
Step1: Access e-Builder Cost Module
Step2: Apply Budget Template
Step3: Customize budget lines
Step4: Input approximate values for budget lines
Step5: Request approval of project budget
Step6: Receive an approved budget, or revise and request approval
Finish: Budget ready for inclusion in Project Charter Process
Review Basic Project Scope
Before creating a budget, the PM should always review the basic Project Scope they created after
meeting with the client and any partner departments involved with this project.
Access e-Builder Cost Module
To create a budget for a project, the PM logs into e-Builder, selects the project they wish to create a
budget for, and selects the Cost module from the Project Menu.
Apply Budget Template
Budget Templates contain pre-selected budget lines based on the use case, for which they are
created. Currently, four Budget Templates exist, however, the two templates listed below are actively
used. Additional templates can be created in the future.
Template Name Description Number of Lines
Full Budget
Phase 1: Multi-Cat: Multi-
Spec-Item
83
Tech Fee
Budget template designed for
Tech Fee projects, which have
a limited scope of work
20
To start building a project budget, the PM must select the Budget Template that most closely fits their
particular project scope, and add or remove line items as needed.
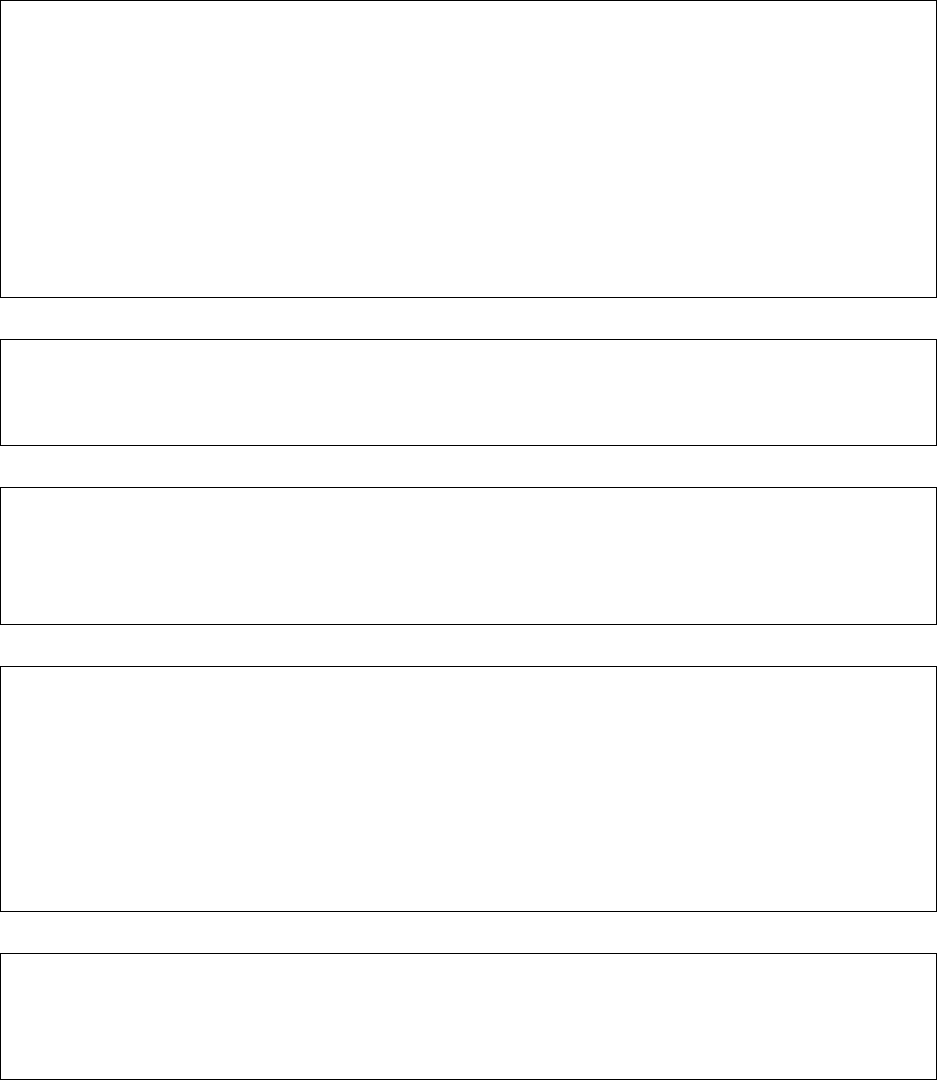
3
Customize budget lines
Input approximate values for budget lines
For each budget line, input the estimated value of the work associated with the line. The PM can use
previous experiences with similar work, RS Means tables, data captured from other projects, or input
from professionals with whom they have working relationships to inform their estimates.
Request approval for project budget
When the PM is satisfied with their budget, they must submit the budget for approval. Depending on
the value of the budget, it must be approved by the FP&C Manager, Facilities Planning (MGR). The
PM will select the Request Approval button to send the created budget to the MGR for review and
approval.
Receive an approved budget, or revise and request approval
The MGR will either mark the budget approved, or the MGR will request that the PM make the
updates and request approval for the revised budget. In the latter case, if the PM feels the revisions
requested are reasonable, they will make the updates and request approval for the revised budget. If
the PM feels that they request is not reasonable, they should schedule a meeting with the MGR to
discuss, and based on the outcome of the discussion, take the appropriate action with the project
budget.
Budget ready for inclusion in Project Charter Process
Once the project budget is approved, the PM can consider the budget requirement for the Project
Charter satisfied. When the PM initiates the 02 – Project Charter Process, they will be able to create
and upload the budget document based on this approved budget information.
When the Budget Template has been applied, Budget Line Items are populated in the Cost Module –
Budget Details screen. The PM is able to delete or add lines, or edit line information.
To add a budget line, select the Add button on the Budget Details screen. Note: Budget lines can
always be added, but can only be deleted prior to budget approval.
To remove a budget line, select number of the Budget Line listed in the Line Item column, then select
the Delete button from the Line Item Details screen. To delete a budget line, there must be no value
allocated to the line.
Once the PM is satisfied that their budget lines match their needs for the basic Project Scope, the PM
will begin adding values to each line.
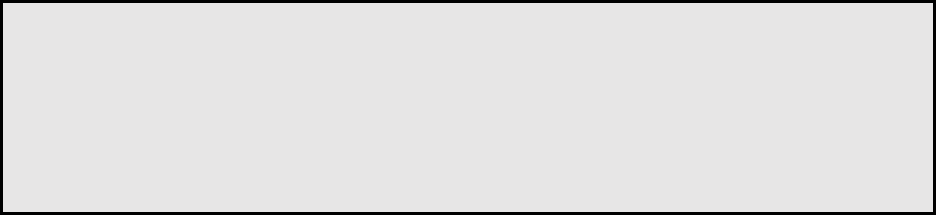
4
How to Create the Project Budget
The following how to guide has been developed for the PM to reference as they create a project budget
in e-Builder.
How to guide – The Project Budget
Before creating the Project Budget, the PM should complete the below activities:
1. Review Notes and Documents included the Project Details
2. Meet with the client and any relevant partner departments to develop a basic project scope
3. Review similar projects in e-Builder if desired
4. Gain input from the project A/E if applicable
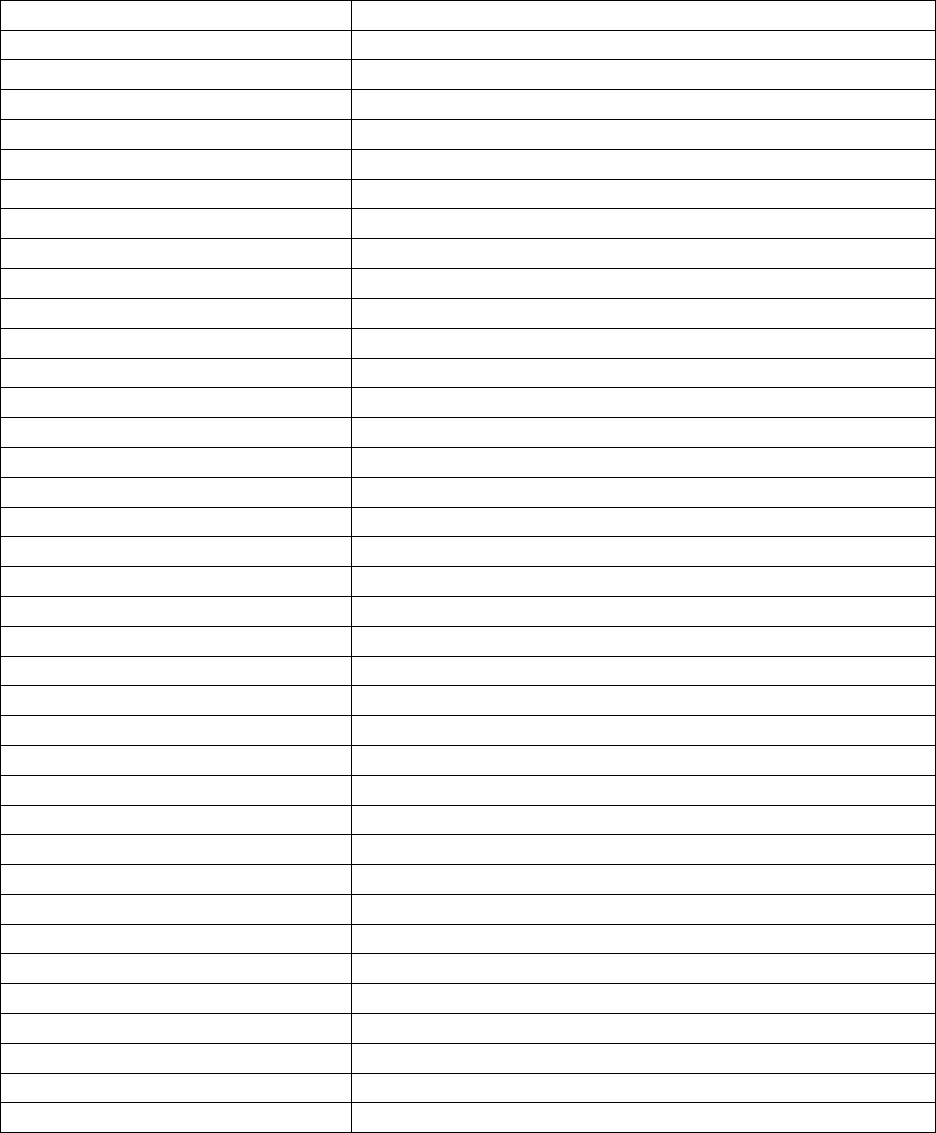
5
Budget Line Items
A Full Budget is comprised of the below Line Item Specifications:
Table 1 - Line Item Specifications
Line Item Description
01.01.01 Summary Cost
01.01.02 Concept Design
01.01.03 A/E Fees
01.01.04 Civil
01.01.05 Geotech
01.01.06 Interior
01.01.07 LEED Admin
01.01.08 Landscape Design
01.01.09 Surveys & Tests
01.01.10 Energy Model
01.01.11 Revit Model
01.01.12 CA for Commissioning
01.01.13 Fire Engrg
01.01.14 Food Serv.
01.01.15
Env. Permit
01.01.16 Env. Engrg.
01.01.18 Other Third Parties CA
01.01.22 Planning Contingency
01.01.23 CM Preconstruction Services
01.02.24 Misc. Contingency
01.02.25 Division 1 - General Requirements
01.03.26 Division 2 - Existing Conditions
01.03.27 Division 3 - Concrete
01.03.28 Division 4 - Masonry
01.03.29 Division 5 - Metals
01.03.31 Division 6 - Wood, Plastics & Composites
01.03.33 Division 7 - Thermal & Moisture Protection
01.03.34 Division 8 - Openings
01.03.35 Division 9 - Finishes
01.03.36 Division 10 - Specialties
01.03.37 Division 11 - Equipment
01.03.38 Division 12 - Furnishings
01.03.39 Division 13 - Special Construction
01.03.40 Division 14 - Conveying Equipment
01.03.41 Division 21 - Fire Suppression
01.03.42 Division 22 - Plumbing
01.03.43 Division 23 - HVAC
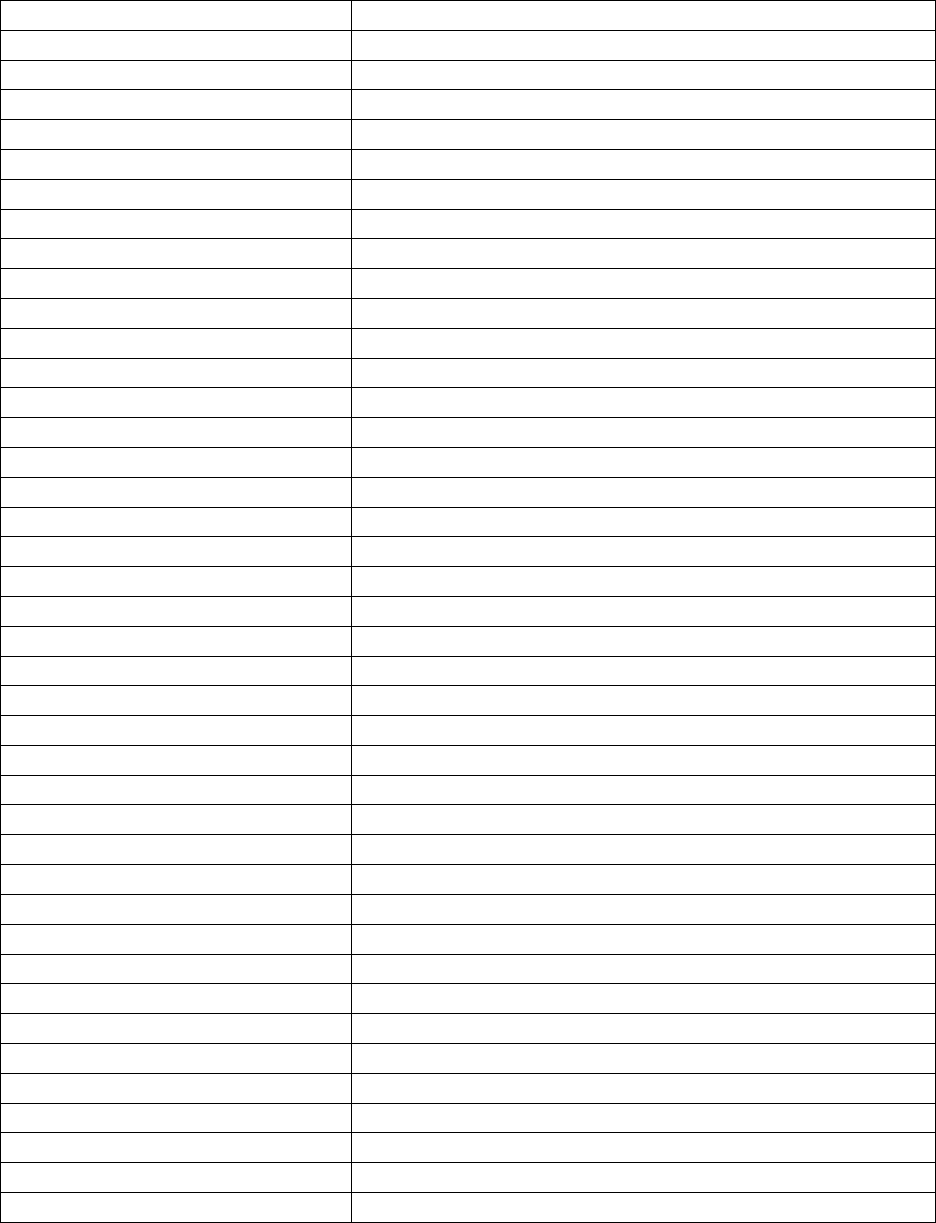
6
01.03.44 Division 26 - Electrical
01.03.45 Division 27 - Communications
01.03.46 Division 28 - Electronic Safety & Security
01.03.47 Division 31 - Earthwork
01.03.48 Division 32 - Exterior Improvement
01.03.49 Division 33 - Utilities
01.03.50 Allowances & Alternates
01.03.51 General Liability
01.03.52 General Conditions
01.03.53 Contractor's Fee
01.03.54 Payment & Performance Bond
01.03.55 Construction Contingency
01.03.56 Other Construction Cost
01.03.57 Utilities / Infrastructure
01.03.58 UES
01.04.59 UES Connection Fee
01.04.60 UES CX
01.04.61 Commissioning
01.04.62 Building Envelope Consultant
01.04.63 Telecommunication - cabling, faceplates, terminations
01.04.64 OIR
01.04.65 FO Allowance
01.04.66 UCF Contingency
01.04.67 Insurance Consultant
01.04.68 Material Testing
01.04.69 Threshold Inspection
01.04.70 UCF Construction Contingency
01.04.71 Building Permit
01.05.72 State Fire Marshall
01.05.73 Permitting Contingency
01.05.74 Furniture, Fixtures, & Equipment
01.06.75 Telecommunication - Switches, WAPs
01.06.76 Access Control
01.06.77 Security Cameras
01.06.78 OIR
01.06.79 Building Accessories
01.06.80 Moving
01.06.81 FF&E Contingency
01.06.82 FP&C PM Services
01.07.83 FP&C Project Contingency
01.07.85 Early Site Package
Depending on the scope of the project, the PM may need only a subset of the above.
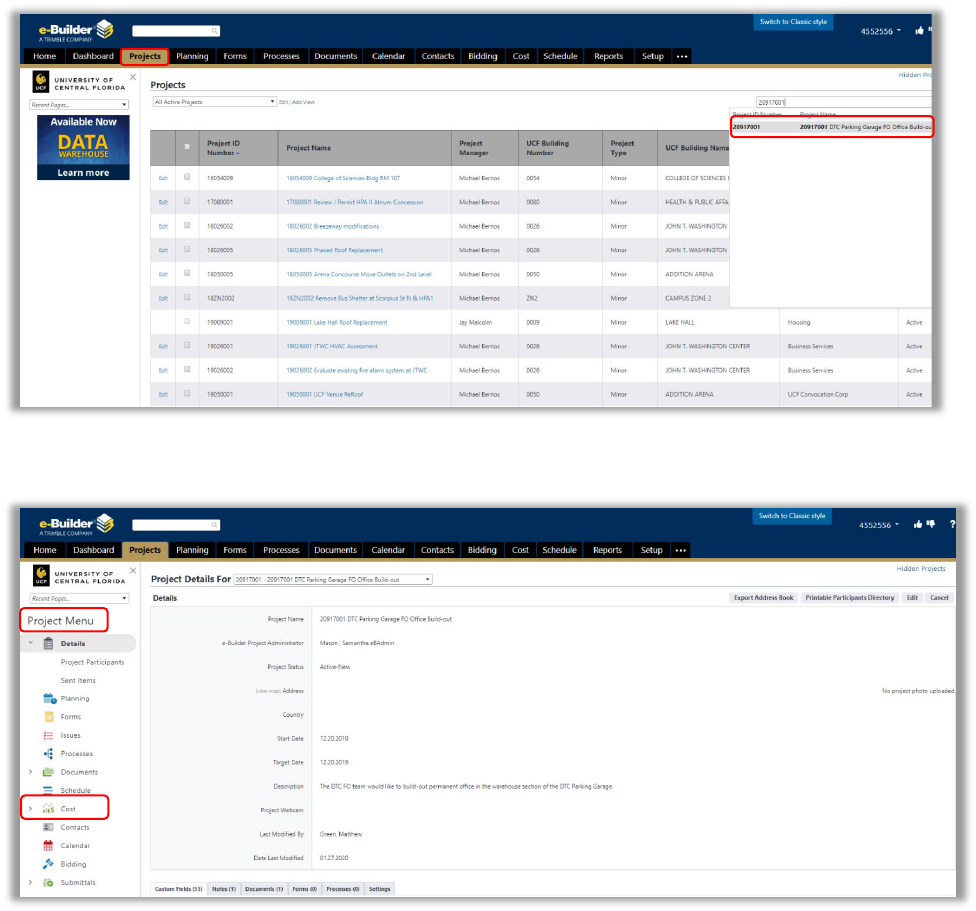
7
Navigating to the project
To access the project you wish to create a budget for, log into e-Builder and navigate to the Projects
screen.
From the Projects screen
• Search for and select the project for which you will create a budget
From the Projects screen - Project Menu
• Select the Cost link
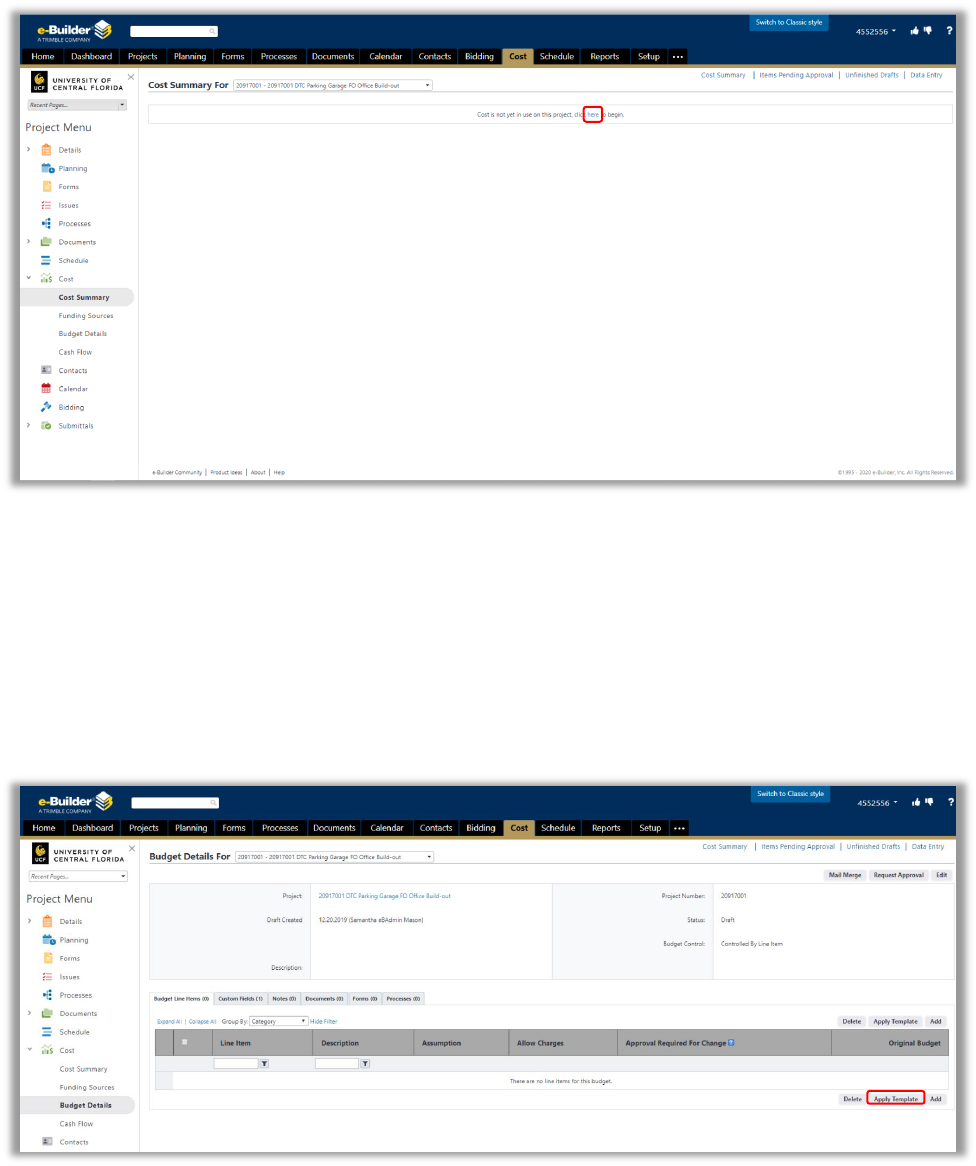
8
Creating a New Budget
From the Cost screen – Cost Summary
• Select the here link
Using Budget Templates
Budget templates are intended to save the PM time when creating a budget by pre-populating Budget
Line Items, as well as, much of the detail information required for each Line Item. It is considered best
practice for the PM to apply the Full Budget template when creating a budget, then delete non-
applicable Line Items.
From the Cost screen – Budget Details
• Select the Apply Template button
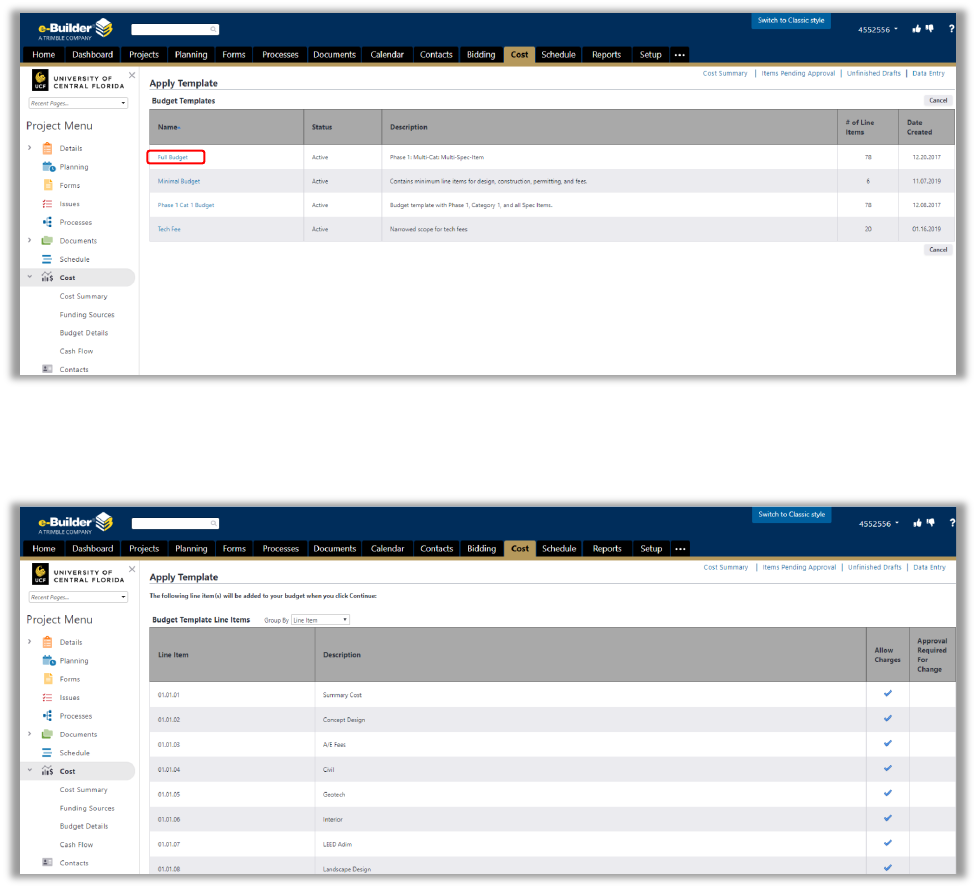
9
From the Apply Template pop-up window
• Select the Budget Template link applicable to your project
o The Full Budget Template is used for this guide
From the Apply Template screen
• Review the budget template preview to ensure you have selected the correct budget template
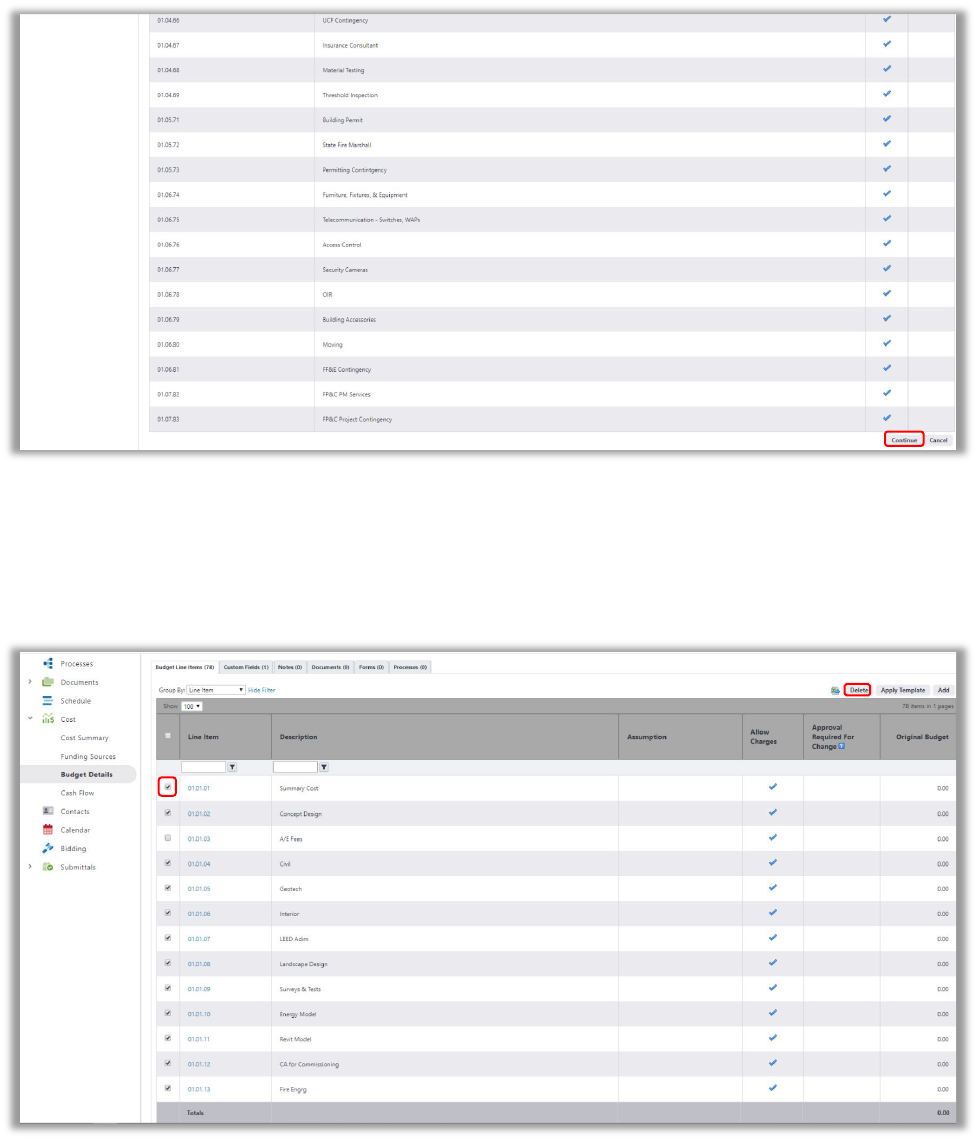
10
From the Apply Template screen
• Select the Continue button
Projects rarely will use all line items included in a Full Budget template. After the PM has applied the
template, the next step is to modify the template by deleting (or adding) Line Items.
Deleting items from the budget
From the Cost screen – Budget Details
• Select the checkbox next to each Line Item you wish to remove from the budget
• Select the Delete button
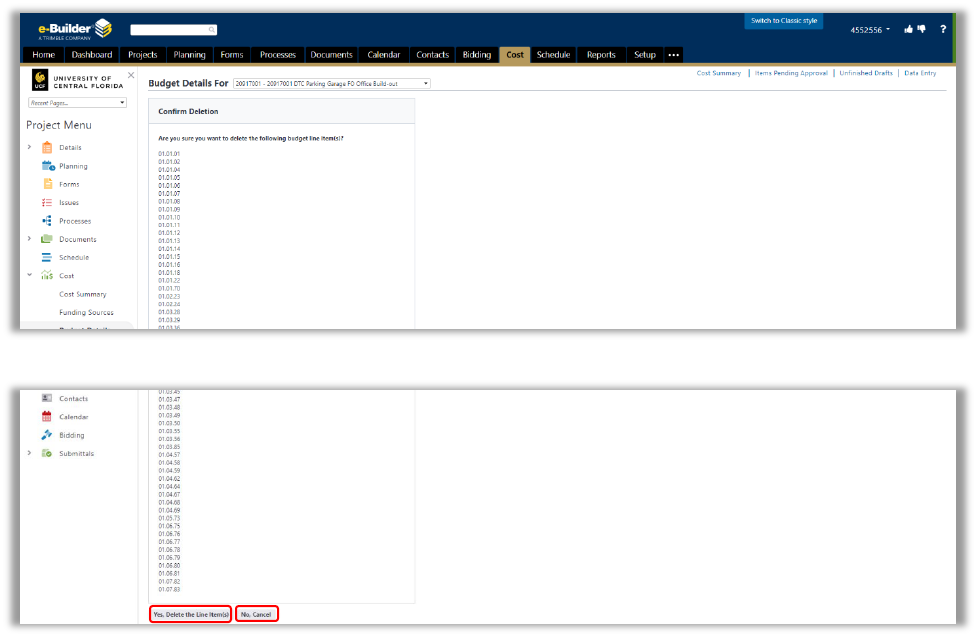
11
A screen will appear with all items the PM has selected for deletion.
From the Confirm Deletion screen
• Select the Yes, Delete the Line Item(s) button to remove the items from the budget
• Select the No, Cancel button to discard deletions
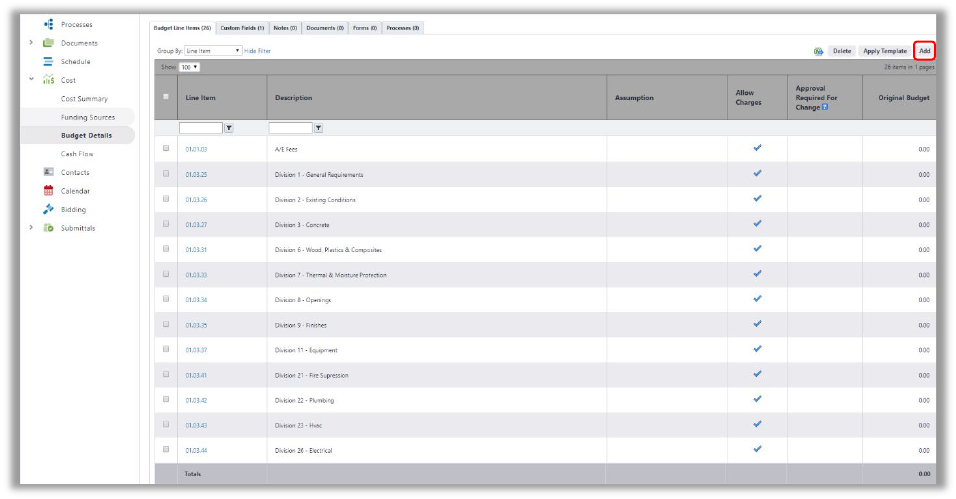
12
Adding Line Items to a Budget
From the Cost screen – Budget Details
• Review the remaining Line Items to ensure they will be used in the project budget
• Select the Add button to add a Line Item to the budget
o Account Code Phase
o Account Code Category
o Account Code Specification Item
o Description
o Assumption
o Formula
o Assign a dollar amount
o Allow Changes
o Approval Required For Change
o Contractor Construction Cost Additional Information
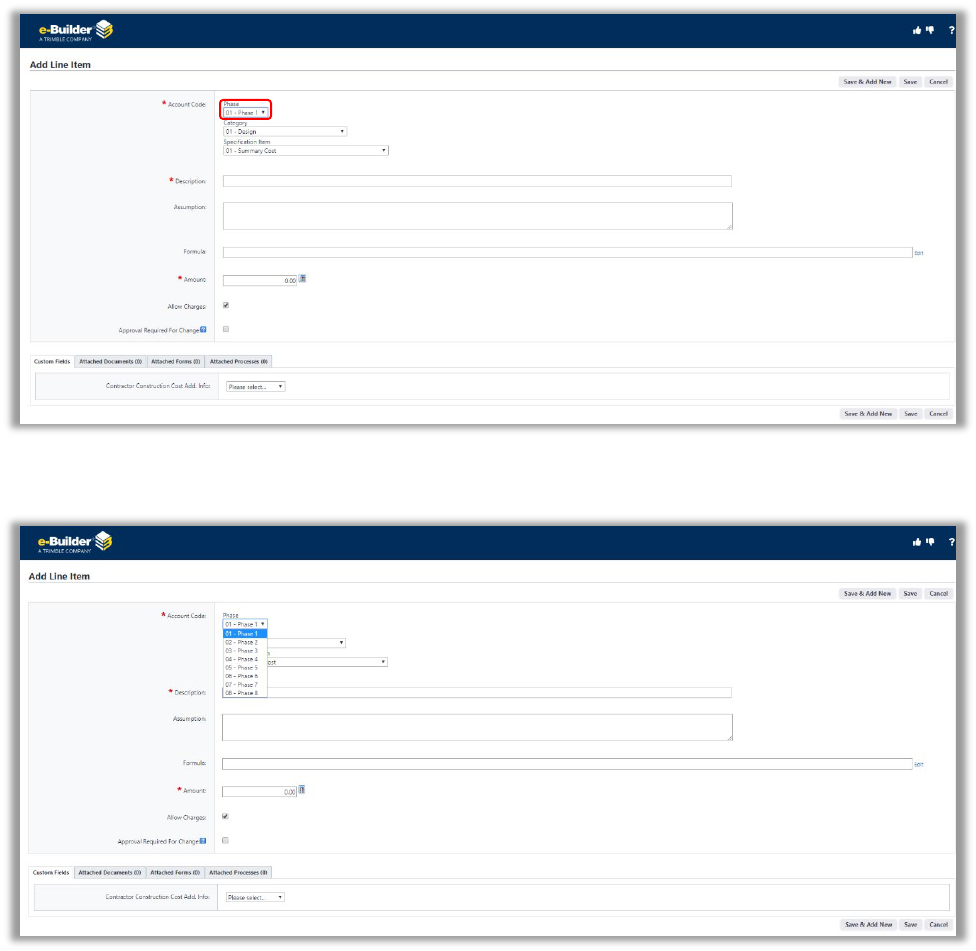
13
From the Add Line Item pop-up window
• Select the Account Code Phase Dropdown menu
From the Add Line Item pop-up window
• Select the Phase you wish to assign to the Line Item
o Most minor projects have only 1 phase
o For multi-phase projects the phase selection places the budget line item into the
appropriate phase
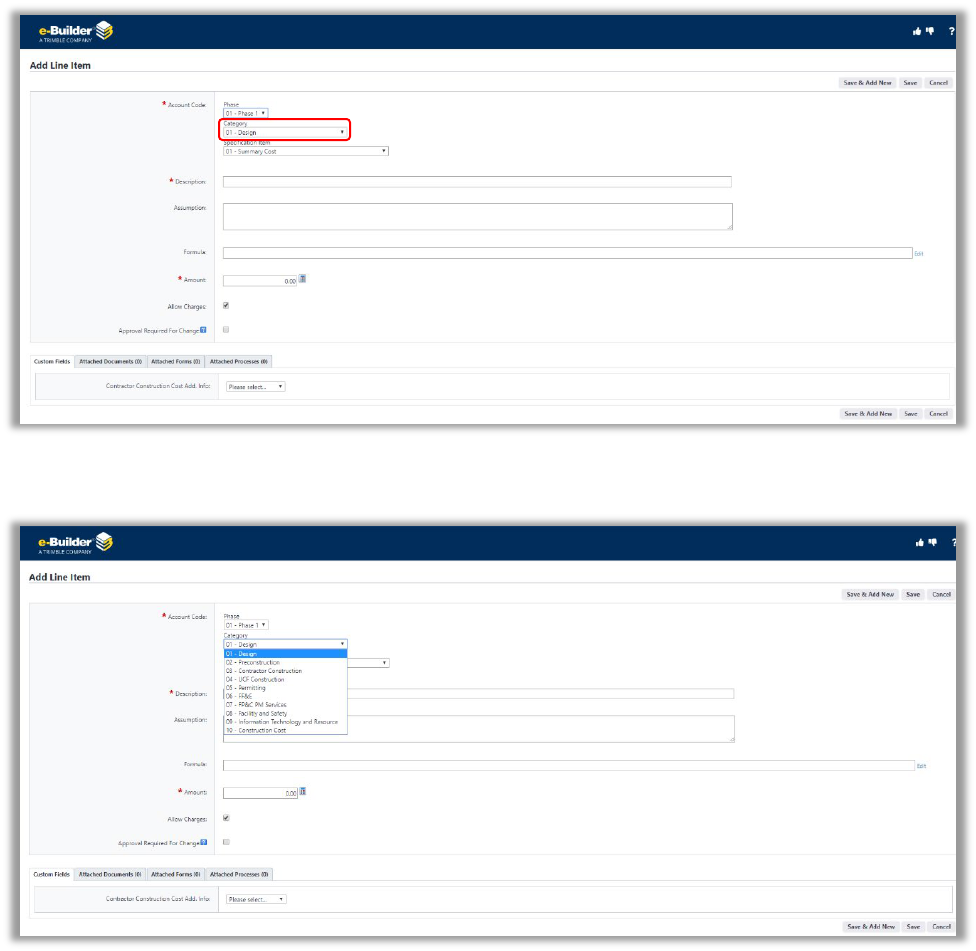
14
• Select the Account Code Category dropdown menu
From the Add Line Item pop-up window
• Select the Category you wish to assign to the Line Item
o 01 – Design
o 02 – Preconstruction
o 03 – Contractor Construction
o 04 – UCF Construction
o 05 – Permitting
o 06 – FF&E
o 07 – FP&C PM Services
o 08 – Facility and Safety – DO NOT USE
o 09 – Information Technology and Resource – DO NOT USE
o 10 – Construction Cost – DO NOT USE
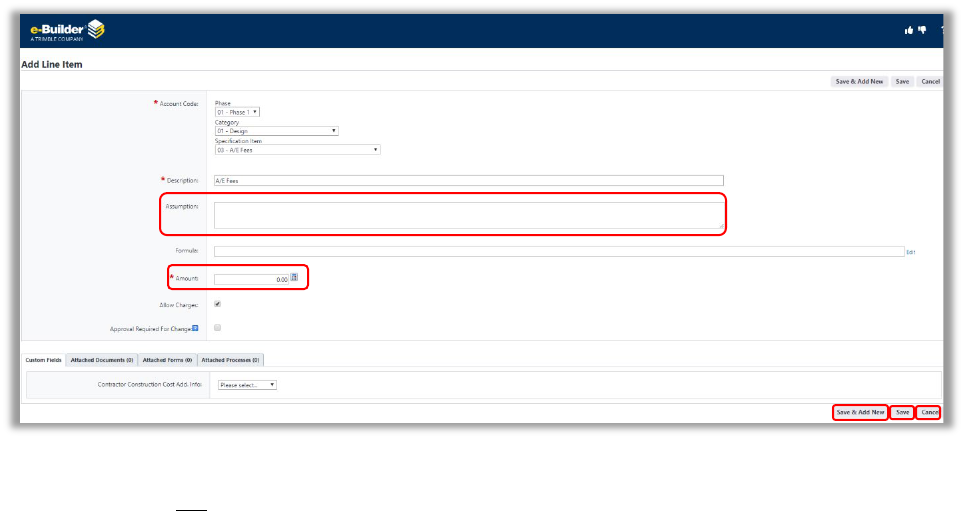
16
From the Add Line Item pop-up window
• The Description auto-populates when the Account Code Specification Item is selected
o Do not change the description as it will negatively impact e-Builder reporting
• Input information in the Assumption field if desired (optional)
o Example: Assume 1000 ft3 of concrete
• Select the Formula Edit button to incorporate a formula into the Line Item
o Not currently used
• Input a value for the Line Item into the Amount field
• Allow Changes checkbox
o Should be selected by default – do not change
• Approval Required For Change checkbox
o Should be unselected by default – do not change
• Contractor Construction Cost Add. Info. Dropdown menu
o Not currently used
• Select the Save & Add New button to save your changes and add a new budget Line Item
• Select the Save button to save your information and return to the Cost Screen – Budget Details
• Select the Cancel button to discard your changes and return to the Cost Screen – Budget Details
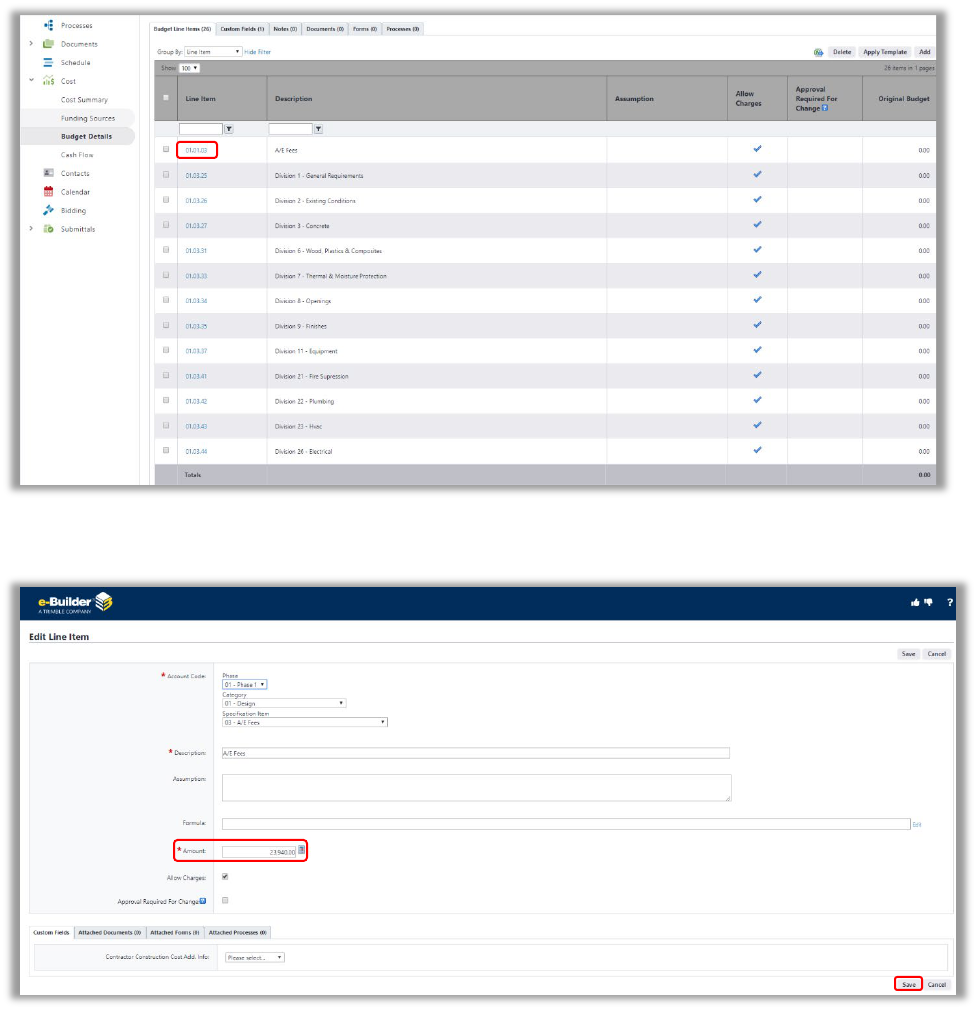
17
Editing Existing Budget Line Items
Existing Line Items should already have much of their required detail information pre-populated from
the Budget Template. The PM should review this information and add a value for the amount they wish
to allocate to Line Item.
From the Cost screen – Budget Details
• Select a Line Item number link to edit the line
From the Edit Line Item pop-up window
• Review the Account Code and Description information, which should be pre-populated by the
Budget Template
• Input a value for the Line Item into the Amount field
• Select the Save button
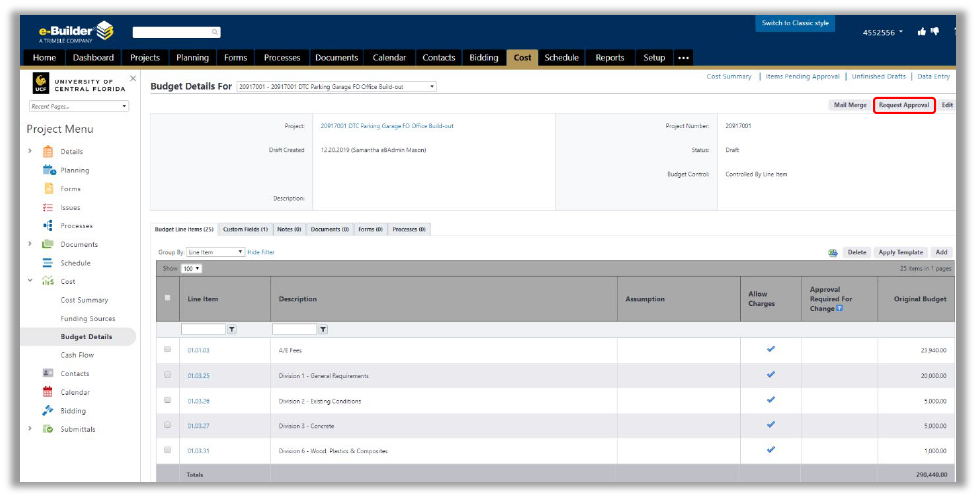
18
Complete the budget by repeating these processes until all Line Items have, at a minimum, all required
information. The next step is to Request Approval for the budget by submitting the budget to the
Assistant Director for review.
Requesting Budget Approval
The FP&C Assistant Director is required to approve all project budgets.
From the Cost screen – Budget Details
• Review the budget to ensure no additional changes are needed.
• Select the Request Approval button
o This initiates an email to the Assistant Director, which notifies them about the approval
being requested
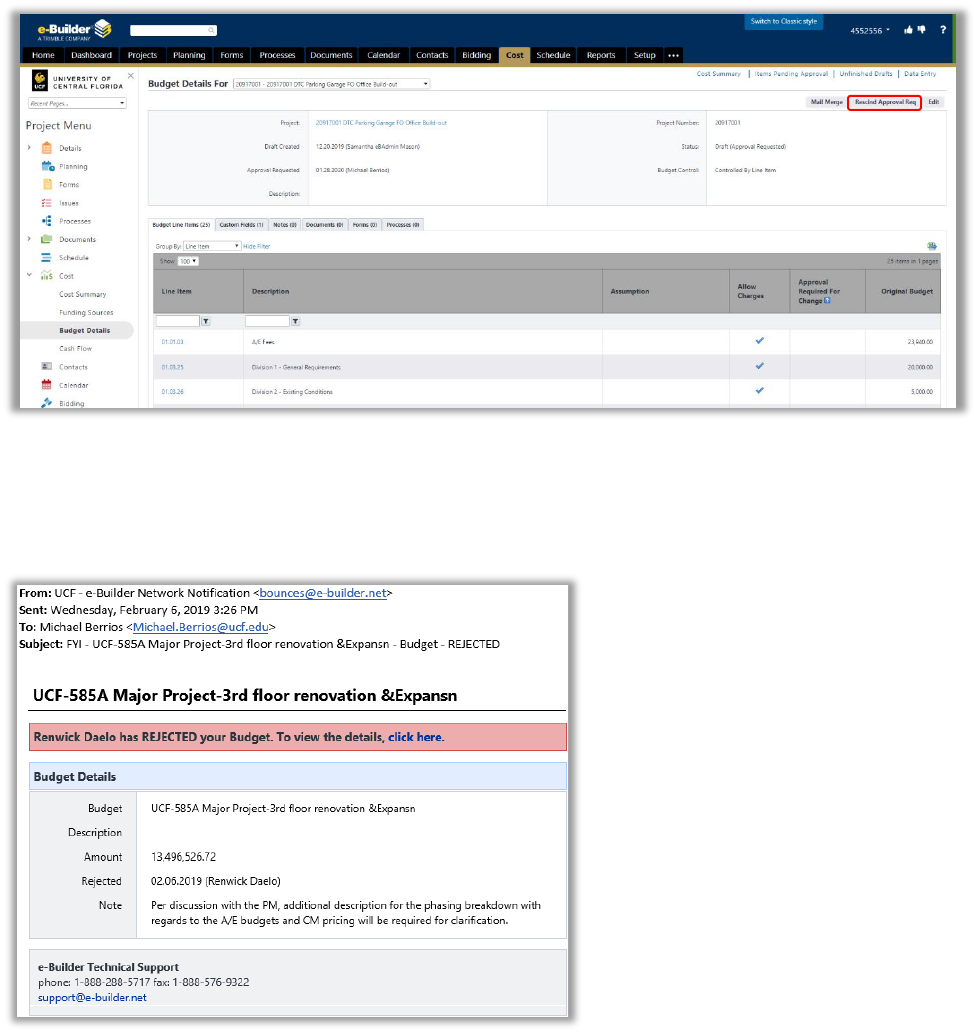
19
Rescinding Budget Approval Requests
Once the PM has Requested Approval, if they discover a change which needs to be made to the budget,
they can pull the budget back by Rescinding Approval.
From the Cost screen – Budget Details
• Select the Rescind Approval Req button
Receiving Budget Input from the Budget Approver
The Assistant Director will either approve the budget, or return it to the PM for revision.
When the budget is returned for revision, the PM receives a notification email:
• The PM will need to make the requested updates and Request Approval again.
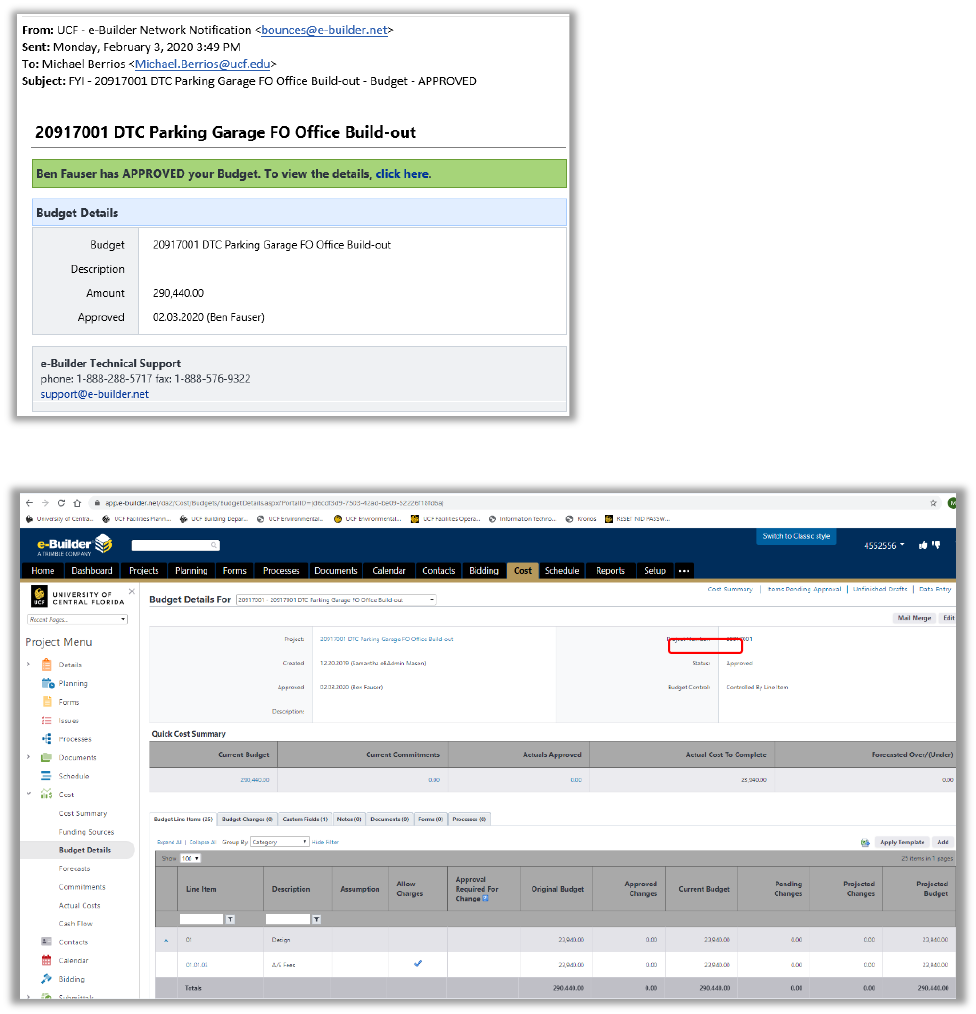
20
When the budget is approved, the PM receives a notification email:
From the Cost module - Budget Details screen
The Status will indicate Approved if the budget has received approval.
Congratulations! You have an approved e-Builder Project Budget.
The budget can now be pulled into the Project Charter when the PM initiates the 02 - Project Charter
Process.
21